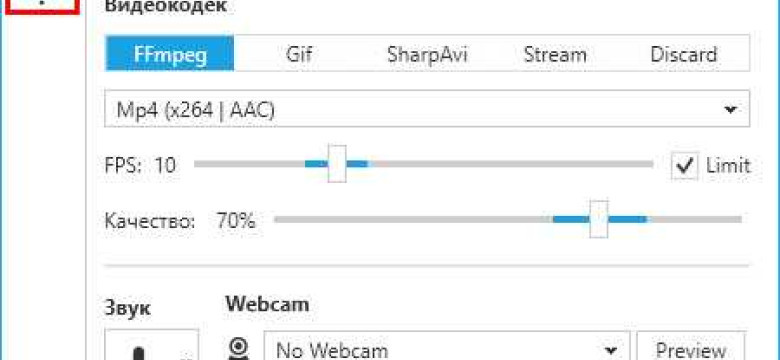
Запись экрана на Windows 10 - это очень полезная функция, которая позволяет пользователям захватывать видео с экрана компьютера. Большинство людей используют эту возможность для создания учебных видеоуроков, потоковых трансляций или демонстрации действий для технической поддержки. В этой статье мы расскажем о том, как записать экран Windows 10 с помощью встроенных инструментов и программ третьих сторон.
С Windows 10 у вас есть несколько способов захватить видео с экрана. Самый простой способ - использовать встроенную программу "Xbox Game Bar". Она предназначена для игроков, но также может быть использована для записи действий на рабочем столе. Программа позволяет с легкостью записать экран в видеофайл и сохранить его на вашем компьютере.
Если встроенная программа не подходит вам по каким-либо причинам, вы можете попробовать использовать программы третьих сторон, такие как "OBS Studio" или "Camtasia". Они предлагают больше возможностей и настроек, но требуют некоторых затрат в виде времени и обучения. Однако, если вам нужны продвинутые функции и больший контроль над процессом записи, они стоит попробовать.
Установка программы для записи экрана в Windows 10
Для захвата действий и записи видео экрана на Windows 10 существует ряд программ, которые можно использовать. В данной инструкции рассмотрим процесс установки одной из таких программ.
Шаги по установке программы для записи видео экрана и действий на Windows 10:
| Шаг 1: | Откройте браузер на вашем компьютере и перейдите на официальный сайт программы. |
| Шаг 2: | Найдите на сайте раздел загрузки программы и выберите версию для Windows 10. Обычно она указана отдельно. |
| Шаг 3: | Нажмите на ссылку загрузки и дождитесь завершения скачивания файла установщика. |
| Шаг 4: | Откройте скачанный файл установщика и следуйте инструкциям на экране, чтобы установить программу на ваш компьютер. |
| Шаг 5: | После завершения установки, запустите программу. Возможно, вам придется согласиться с лицензионным соглашением и выбрать место сохранения видео файлов. |
| Шаг 6: | Настройте программу в соответствии с вашими предпочтениями и требованиями. |
| Шаг 7: | Теперь вы готовы начать запись экрана и действий на вашем компьютере с помощью установленной программы. |
Следуя этим простым шагам, вы сможете установить программу для записи экрана и действий на Windows 10 и начать создавать видео с записанными действиями на вашем экране.
Настройка параметров записи экрана в Windows 10
Для записи действий, происходящих на экране, в видео формате с Windows 10, вам понадобятся определенные настройки.
1. Откройте меню "Пуск" и выберите "Настройки".
2. В открывшемся окне "Настройки" выберите "Игра".
3. В левой панели выберите "Захват игры", а затем переключите параметры захвата на "Весь экран".
4. Нажмите на кнопку "Обрезка и положение", чтобы настроить область, которая будет захватываться при записи.
5. В открывшемся окне установите желаемые параметры обрезки и положения, затем нажмите "Применить".
6. Если вы хотите записывать звук вместе с видео, переключите параметр "Записывать звук" на "Вкл".
7. Закройте окно настроек и готовьтесь к записи экрана.
Теперь вы готовы к записи видео с экрана вашего компьютера с помощью встроенной функции записи Windows 10.
Запись действий на экране Windows 10: основные способы
Запись действий на экране Windows 10 может быть полезна в различных ситуациях, таких как создание видеоуроков, запись игровых процессов или демонстрация работы программы. Существует несколько способов захвата экрана Windows 10 для записи действий в видеоформате.
1. Встроенная функция "Игровой режим"
Windows 10 имеет встроенную функцию "Игровой режим", которая позволяет записывать действия на экране во время игр. Чтобы включить эту функцию, нажмите комбинацию клавиш Win + G на клавиатуре. В появившемся окне "Панель игрового режима" выберите "Да, это игра" и нажмите "Да". Теперь вы можете начать запись действий, нажав на кнопку "Круглая точка" или используя комбинацию клавиш Win + Alt + R.
2. С помощью сторонних программ
Если вам нужно записывать не только действия в играх, но и на рабочем столе или в других программах, можно воспользоваться сторонними программами. Некоторые из популярных программ для записи экрана в Windows 10 включают OBS Studio, Bandicam и Camtasia.
3. Использование встроенного инструмента "Xbox Game Bar"
Инструмент "Xbox Game Bar" также предоставляет возможность записи действий на экране в Windows 10. Чтобы открыть его, нажмите комбинацию клавиш Win + G. В появившемся окне выберите "Да, это игра" и нажмите "Да". После этого вы можете нажать на иконку "Круглая точка" или использовать комбинацию клавиш Win + Alt + R для начала записи действий.
Не важно, какой способ захвата экрана вы выберете, запись действий на экране Windows 10 поможет вам сохранить важные моменты и создать видео, которые можно использовать для различных целей.
Как записать видео с экрана в Windows 10 с помощью встроенных инструментов
Windows 10 предлагает удобные инструменты для захвата видео с экрана. С их помощью вы можете записывать действия на экране, создавать видеоуроки или делиться игровыми моментами. В этой статье мы расскажем вам, как записать видео с экрана в Windows 10 с помощью встроенных инструментов.
Шаг 1: Откройте инструмент для захвата видео. В Windows 10 вам понадобится встроенное приложение "Xbox Game Bar". Для его открытия нажмите комбинацию клавиш Win + G.
Шаг 2: В открывшейся панели инструментов "Xbox Game Bar" нажмите на кнопку "Запись" (иконка с круглым красным кругом), чтобы начать запись видео.
Шаг 3: Во время записи видео вы можете выбрать, что вы хотите записывать: целый экран, определенное окно или область экрана. Для этого нажмите на кнопку "Записать" (иконка с круглым красным кругом внутри желтого прямоугольника) и выберите нужную опцию.
Шаг 4: Нажмите на кнопку "Стоп" (иконка с квадратом), когда вы закончите запись видео. Ваше видео будет автоматически сохранено в папке "Видеозахват" внутри папки "Видео" на вашем компьютере.
Это все! Теперь вы знаете, как записать видео с экрана в Windows 10 с помощью встроенных инструментов. Не забывайте использовать эти функции для записи действий на экране или создания видеоуроков. Удачи!
Программы для записи экрана в Windows 10: обзор
1. Xbox Game Bar
Xbox Game Bar – это встроенный инструмент Windows 10, который предоставляет возможность записывать видео с экрана. Он позволяет захватывать игровое видео, а также другие действия на экране. Xbox Game Bar поддерживает запись в форматах видео с высоким разрешением и возможностью изменения качества записи.
2. OBS Studio
OBS Studio – это бесплатная программа для записи и трансляции видео с экрана. Она предоставляет множество функций и настроек для создания профессионального видео, включая захват видео со звуком, добавление текста и изображений на экране, изменение разрешения и качества видео.
3. Camtasia
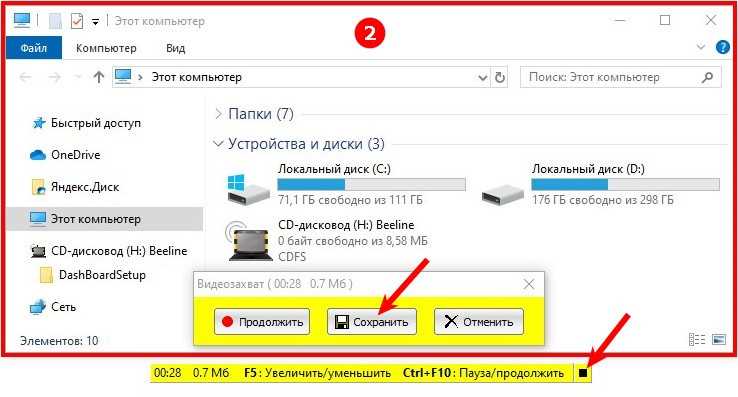
Camtasia – это платная программа, которая идеально подходит для записи и редактирования видео с экрана. Она обладает удобным интерфейсом, а также множеством функций, включая захват видео, добавление эффектов и анимации, редактирование звука и монтаж видео.
Выбор программы для захвата и записи видео на экране в Windows 10 зависит от ваших потребностей и бюджета. Вы можете использовать встроенные инструменты, такие как Xbox Game Bar, или установить стороннюю программу, такую как OBS Studio или Camtasia, для получения большего функционала.
Лучшие бесплатные программы для записи экрана в Windows 10
Одной из таких программ является "Действия". Приложение "Действия" в Windows 10 позволяет захватывать видео с экрана, а также записывать звук с микрофона. Это удобное решение для создания обучающих видеоуроков или записи игровых сессий.
Еще одной популярной программой для записи экрана в Windows 10 является "OBS Studio". OBS Studio предлагает широкий набор инструментов и настроек для захвата и обработки видео с экрана. Это мощный инструмент для создания профессиональных видео.
Следующей программой, которую стоит упомянуть, является "ShareX". ShareX позволяет захватывать видео с экрана, а также создавать скриншоты и делать записи долгих экранов. Она предлагает множество функций для редактирования и экспорта видео.
Если вам нужно записать действия на экране с помощью программного обеспечения, которое будет работать на Windows 10, существует несколько бесплатных вариантов. Выберите программу, которая лучше всего соответствует вашим потребностям и начните создавать видео с захватом действий на экране Windows 10.
Захват экрана в Windows 10: как это сделать
Действия для захвата экрана в Windows 10:
- Откройте меню "Пуск" и найдите программу для записи экрана. В Windows 10 это инструмент "Встроенный инструмент для записи игрового экрана".
- Запустите программу и выберите опцию "Запись экрана".
- Настройте параметры записи, такие как выбор области экрана для захвата и качество видео.
- Нажмите кнопку "Запись" или горячую клавишу, чтобы начать запись экрана.
- Выполните действия на экране, которые вы хотите зафиксировать в видеоформате.
- По окончании записи нажмите на кнопку "Стоп" или горячую клавишу, чтобы завершить захват экрана.
- Сохраните видео на своем компьютере или поделитесь им с другими пользователями.
Захват экрана в Windows 10 - простой и эффективный способ создания видеоинструкций и обмена экранными трансляциями. Используя встроенные инструменты, вы можете записывать все действия на экране и сохранять видео для последующего использования.
Как записать экран Windows 10: полезные советы и рекомендации
Запись действий на экране Windows 10 может быть полезной во многих ситуациях. Это может быть полезно для создания видеоуроков, обучения, создания обзоров продуктов или просто для сохранения важной информации. В этой статье мы рассмотрим несколько полезных советов и рекомендаций о том, как записать экран Windows 10.
Для захвата видео с экрана Windows 10 вы можете использовать встроенную функцию записи экрана, доступную в Панели управления. Чтобы начать запись, просто откройте Панель управления, выберите "Захват экрана и запись" и нажмите кнопку "Запись". После этого вы сможете выбрать область экрана, которую вы хотите записать, и нажать кнопку "Запись" снова, чтобы начать запись.
Если вам нужно записать только определенные действия на экране, вы также можете использовать специализированные программы для записи экрана, такие как OBS Studio или Bandicam. Эти программы позволяют записывать только определенные действия на экране и настраивать различные параметры записи, такие как качество изображения и аудиоусилитель.
Кроме того, для записи экрана Windows 10 вы можете использовать графический драйвер вашей видеокарты, такой как NVIDIA GeForce Experience или AMD Radeon Software. Эти программы обычно имеют встроенную функцию записи экрана, которая позволяет вам записывать экран Windows 10 с высоким качеством и простотой.
Независимо от того, какой метод записи экрана Windows 10 вы выбрали, важно помнить о некоторых советах и рекомендациях. Во-первых, убедитесь, что вы выбрали правильный размер и разрешение экрана для записи. Если вы планируете делиться видео на YouTube или других платформах, рекомендуется использовать разрешение 1920x1080 (1080p) или выше.
Во-вторых, не забывайте о звуке. Постарайтесь записать аудио с экрана, чтобы звуковые эффекты или ваш голосовой комментарий были четкими и понятными. Вы можете использовать микрофон или записать звук с встроенного микрофона в вашем устройстве, но проверьте уровень громкости, чтобы избежать искажений.
В-третьих, будьте аккуратны с использованием ресурсов системы. Запись экрана может использовать значительное количество ресурсов компьютера, поэтому закройте ненужные программы или процессы для оптимальной записи. Также рекомендуется записывать на SSD-накопитель или на другой накопитель с достаточно свободного пространства.
В заключение, запись экрана Windows 10 может быть полезной функцией во многих ситуациях, и с помощью правильных инструментов и советов вы легко сможете выполнять запись. Не забывайте экспериментировать с настройками и программами, чтобы найти наилучший способ записи экрана Windows 10, который подходит именно вам.
Видео:
Как записать видео с экрана с помощью OBS Studio
Как записать видео с экрана с помощью OBS Studio by ВидеоХолка 713,317 views 2 years ago 9 minutes, 41 seconds
Вопрос-ответ:
Как записать экран в Windows 10?
Чтобы записать экран в Windows 10, вам потребуется использовать встроенную программу Xbox Game Bar. Для этого откройте приложение, которое вы хотите записать, затем нажмите комбинацию клавиш Win + G на клавиатуре, чтобы открыть Xbox Game Bar. В появившемся окне нажмите кнопку "Запись с экрана" и выберите нужные параметры записи. После того, как вы настроите все параметры, нажмите кнопку "Начать запись" и программа начнет записывать экран вашего компьютера.
Как записать видео с экрана в Windows 10?
Для записи видео с экрана в Windows 10 вы можете использовать программу Xbox Game Bar. Чтобы начать запись, откройте приложение или окно, которое вы хотите записать, а затем нажмите комбинацию клавиш Win + G на клавиатуре, чтобы открыть Xbox Game Bar. В появившемся окне нажмите кнопку "Запись с экрана" и выберите нужные параметры записи. После этого нажмите кнопку "Начать запись" и программа начнет записывать видео с экрана вашего компьютера. Когда закончите запись, нажмите кнопку "Стоп запись" в Xbox Game Bar.
Как захватить экран в Windows 10?
Для захвата экрана в Windows 10 вы можете использовать несколько различных методов. Встроенная программа Snipping Tool позволяет вам сделать снимок экрана выбранной области или всего экрана. Для этого откройте Snipping Tool, выберите тип снимка (например, область или окно) и выполните указания на экране. Другой способ - использовать комбинацию клавиш Win + PrtScn, чтобы сделать снимок всего экрана и сохранить его в папку "Снимки экрана". И, наконец, вы также можете использовать комбинацию клавиш Alt + PrtScn, чтобы сделать снимок только текущего активного окна.




































