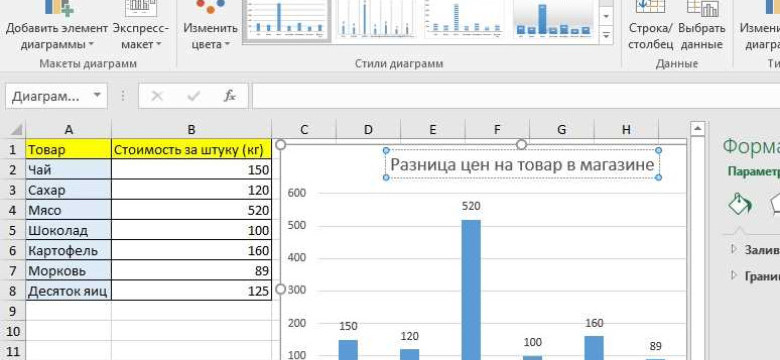
Excel - это мощный инструмент, который помогает анализировать и визуализировать данные в виде графиков и диаграмм. Однако, чтобы сделать график информативным, необходимо правильно разметить оси, указав метки и значения.
Разметка осей в Excel позволяет указать значения по осям x и y на графике. Правильно подписанные оси помогут читателям легко интерпретировать данные и сделать выводы из графика.
Чтобы подписать оси в Excel, нужно выбрать график или диаграмму, затем в меню выбрать опцию "Разметка оси". Далее нужно указать значения, которые будут отображаться на осях x и y. Таким образом, вы сможете сделать график более понятным и наглядным.
Правильная разметка осей является важным аспектом создания графиков в Excel. Она позволяет легко интерпретировать данные и делать выводы на основе графического представления информации. Поэтому, следует уделить должное внимание этому аспекту при создании графиков и диаграмм в Excel.
Подписывайте оси X и Y в диаграмме Excel с помощью следующих шагов
При создании графиков и диаграмм в Excel важно указать оси X и Y. Это поможет читателям легко интерпретировать данные и понять представленную информацию. В этой статье мы рассмотрим, как разметить и подписать оси на графике в Excel.
Шаг 1: Выберите таблицу и создайте график
Для начала выберите данные, которые вы хотите представить на графике. Затем выберите вкладку "Вставка" в верхнем меню Excel и выберите нужный тип графика или диаграммы.
Шаг 2: Разметьте оси X и Y
Когда график или диаграмма созданы, щелкните правой кнопкой мыши на оси X или Y и выберите пункт "Формат оси". Открывшееся окно позволяет настроить различные параметры осей, включая границы, масштаб и разметку.
Шаг 3: Укажите метки для осей X и Y
Для того чтобы добавить метки на оси X или Y, выберите ось, затем вкладку "Оси" и откройте выпадающий список "Стиль разметки оси". Выберите желаемый тип меток, такой как "Обозначения значений оси", "Обозначения оси" или "Обозначения категорий".
Чтобы настроить дополнительные параметры меток, щелкните правой кнопкой мыши на них и выберите "Форматовать текст метки оси". В открывшемся окне вы можете настроить шрифт, размер, цвет и другие параметры меток.
Повторите шаги 2 и 3 для обоих осей, чтобы добавить нужные метки и разметку.
Таким образом, можно легко подписать оси X и Y в диаграмме Excel и сделать ее более информативной и понятной для читателей.
Узнайте, как указать метки на осях в таблице Excel с помощью простых действий
Подписать оси X и Y в Excel
Когда вы создаете график или диаграмму в Excel, вам необходимо указать метки на осях X и Y для обозначения значений данных. Вот простые действия, которые помогут вам подписать оси в Excel:
- Выберите график или диаграмму, на которой вы хотите разметить и указать метки на осях.
- Щелкните правой кнопкой мыши на оси X или Y и выберите пункт "Параметры оси" из контекстного меню.
- В появившемся окне "Параметры оси" в разделе "Основные" вы можете ввести название оси в поле "Название оси". Например, "Ось X" для оси абсцисс или "Ось Y" для оси ординат.
- В разделе "Разметка" вы можете выбрать способ разметки оси X или Y, например, автоматическую или собственную.
- В разделе "Масштаб" вы можете задать минимальное и максимальное значение оси X или Y.
- После завершения настройки параметров оси, нажмите кнопку "ОК". Метки на оси будут автоматически обновлены согласно вашим настройкам.
Это простые действия позволят вам указать метки на осях X и Y в таблице Excel и сделать ваш график более информативным и понятным для пользователей.
Инструкция по разметке осей на графике Excel
Для удобного представления данных на графике в Excel важно правильно разметить оси, чтобы они были информативными и понятными для читателя. В этой инструкции мы расскажем, как подписать оси на графике в программе Excel, чтобы ваша диаграмма стала более наглядной.
1. Откройте таблицу с данными, которую вы хотите отобразить на графике. Выберите нужный диапазон ячеек и нажмите на кнопку "Вставка", расположенную в верхней панели инструментов Excel.
2. В выпадающем меню выберите тип графика, который соответствует вашим данным. Часто используемыми типами графиков являются столбчатые диаграммы, линейные графики и круговые диаграммы.
3. После выбора типа графика появится график на вашем рабочем листе Excel. Щелкните по оси X, чтобы выбрать ее.
4. Выберите вкладку "Разметка оси" в верхней панели инструментов Excel. Здесь вы можете настроить различные параметры оси, включая подписи и метки.
5. Чтобы указать подписи по оси X, выберите опцию "Категории". В появившемся окне вы можете ввести значения, которые будут отображаться на оси X. Вы также можете выбрать диапазон ячеек с данными, содержащими эти значения.
6. Повторите процесс для оси Y, чтобы указать подписи метки по этой оси. Выберите опцию "Номерные значения" и введите нужные значения или выберите диапазон ячеек с данными.
7. Для более точной разметки осей вы можете настроить дополнительные параметры, такие как интервалы меток и шаги осей. Они помогут сделать ваш график более информативным и понятным.
8. После завершения всех настроек нажмите кнопку "ОК", чтобы применить изменения и увидеть результаты.
Теперь у вас есть размеченные оси на графике в Excel! Это значительно улучшит читаемость вашей диаграммы и поможет вам легко интерпретировать представленные данные.
Полезные советы, чтобы правильно подписывать оси в диаграмме Excel
Чтобы сделать диаграмму понятной и информативной, необходимо правильно подписать оси. Вот несколько полезных советов, которые помогут вам разметить и указать метки на осях в диаграмме Excel:
- Определите название осей: Прежде чем размечать оси, укажите им соответствующие названия. Название оси X обычно отображает категории или значения по шкале времени, а название оси Y указывает на измеряемую величину.
- Выберите правильную разметку осей: Выберите оптимальный интервал для разметки осей, чтобы метки были ясно видны и не перекрывали друг друга. Это можно сделать во вкладке "Ось" на панели инструментов диаграммы.
- Добавьте подписи к меткам: Чтобы сделать диаграмму более информативной, добавьте подписи к меткам на осях. Например, если на оси X указаны месяцы, подпишите каждый месяц, чтобы пользователи могли легко определить, к какому временному периоду относится каждая точка данных.
- Варьируйте масштаб разметки: Если график имеет большой диапазон значений, возможно, вам понадобится изменить масштаб разметки на одной или обеих осях. Например, если значения на оси Y варьируются от 0 до 1000, может быть лучше использовать разметку с интервалом 100.
- Выделите оси цветом: Чтобы оси были более заметными, выделите их цветом. Это можно сделать, выбрав ось и изменяя ее свойства на панели инструментов "Форматирование диаграммы".
- Таблица с метками: Если вам необходимо указать большое количество меток на осях, можно создать дополнительную таблицу с этими метками и использовать ссылки на эту таблицу в разметке осей.
Правильно подписанные оси в диаграмме Excel помогут пользователям понять данные и сделать выводы. Следуйте этим полезным советам, чтобы сделать ваши диаграммы более информативными и наглядными.
Шаги, которые помогут вам разметить оси X и Y в диаграмме Excel
При создании таблицы или графика в Excel важно не забывать о подписи осей. Метки на осях X и Y позволяют наглядно указать значения данных на диаграмме. Разметить оси в Excel достаточно просто, если вы следуете следующим шагам:
1. Выберите диаграмму
Выберите график или диаграмму, в которых хотите разметить оси. Обычно это можно сделать с помощью параметров графика или правой кнопкой мыши на самом графике.
2. Управление осевыми метками
Excel предлагает ряд опций для настройки осевых меток. Вы можете выбрать, какие метки вы хотите отображать, например, значения или подписи данных. Для этого щелкните правой кнопкой мыши на оси и выберите "Форматирование оси". После этого вам будет предложено несколько вариантов настройки.
3. Форматирование осей
Вы также можете настроить внешний вид и формат осей. Это включает в себя изменение цвета, шрифта и размера меток на осях. Для этого выберите ось, щелкнув по ней правой кнопкой мыши, и выберите "Формат оси". В открывшемся меню вы можете настроить различные параметры осей по вашему усмотрению.
Следуя этим простым шагам, вы сможете легко разметить оси X и Y в своей диаграмме Excel. Не забывайте, что понятные и информативные метки на осях делают графики и диаграммы более понятными для аудитории.
Практическое руководство по указанию меток на осях в таблице Excel
Когда создается график на основе данных в таблице Excel, важно правильно разметить оси для наглядного отображения информации. Вот как указать метки на осях X и Y в Excel графике.
Для начала выберите диаграмму, которую хотите подписать. Щелкните правой кнопкой мыши на оси, которую вы хотите разметить (ось X или ось Y) и выберите "Параметры оси".
Когда откроется диалоговое окно "Параметры оси", вам будет предоставлена возможность настроить различные аспекты оси, включая метки. Чтобы указать метки на оси X, выберите вкладку "Метки" и отметьте флажок "Показать метки оси". Затем выберите желаемую опцию для размещения меток (например, "Средние") и через нажатие кнопки "ОК" примените изменения.
Для меток на оси Y просто повторите те же шаги, щелкнув правой кнопкой мыши на этой оси и выбрав "Параметры оси". Выберите вкладку "Метки" и отметьте флажок "Показать метки оси". Выберите опцию для размещения меток (например, "Средние") и нажмите кнопку "ОК", чтобы сохранить изменения.
Теперь у вас есть руководство о том, как указать метки на осях X и Y в Excel графике. Надеемся, что вам будет полезно и поможет сделать ваши диаграммы более информативными и понятными.
Советы и рекомендации по подписыванию осей в диаграмме Excel, основанные на опыте
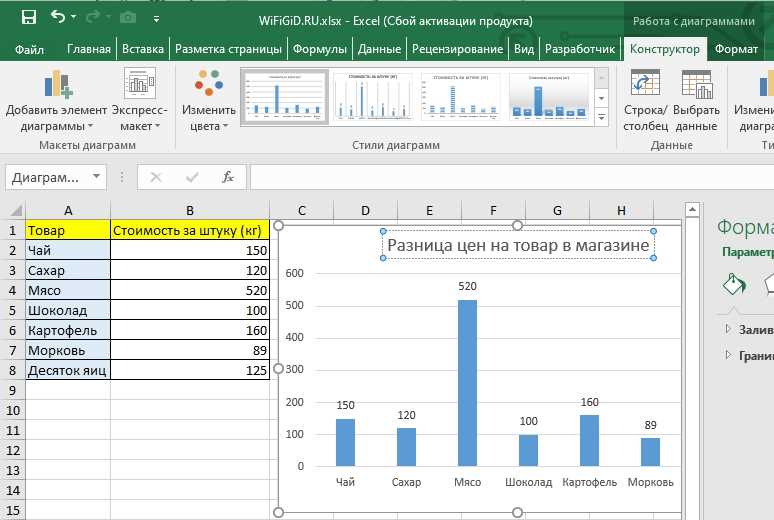
1. Подписывание оси x:
Для того чтобы подписать ось x в таблице и на графике, необходимо выбрать яркую и легко различимую метку оси x. Как правило, меткой оси x является название переменной, содержащейся в первой колонке столбца. Убедитесь, что метка оси x отображается четко и привлекательно.
2. Подписывание оси y:
При подписывании оси y в таблице и на графике Excel имеются следующие рекомендации:
- Выберите подходящую единицу измерения для оси y. Например, если ваши данные измеряются в долларах, подпишите ось y в долларах;
- Определите максимальное и минимальное значения ваших данных и поделите их на предпочтительное количество делений оси y;
- Убедитесь, что значения и разметка на оси y отображаются четко и легко читаемо.
Будте внимательны и аккуратны при подписывании осей в диаграмме Excel. Особое внимание уделите правильной ориентации, размера, шрифта, цвета и стиля текста в подписи осей. Используйте наработки предыдущих графиков и изощряйте свои навыки.
Простая инструкция, как разметить оси на графике в Excel для точной отображения данных
Чтобы подписать оси в графике, вам понадобятся следующие шаги:
- Откройте таблицу с данными в Excel и выберите диаграмму, которую вы хотите подписать.
- Наведите курсор на график, чтобы отобразить контекстное меню.
- Из контекстного меню выберите пункт "Выбрать данные", чтобы открыть диалоговое окно с настройками диаграммы.
- В диалоговом окне выберите вкладку "Оси", чтобы просмотреть настройки осей.
- Установите флажок "Подпись осей", чтобы включить подписи на осях.
- Возвращайтесь на вкладку "Оси" и используйте функцию "Указать на оси", чтобы выбрать осям, которые вы хотите подписать.
- Нажмите "ОК", чтобы применить изменения и увидеть подписи осей на графике.
Теперь вы сможете легко разметить и подписать оси в графике в Excel, чтобы точно отображать данные и улучшить их визуальное восприятие. Такая разметка осей позволит вам проводить более детальный анализ таблицы данных и визуализировать ее на диаграмме.
Видео:
Как подписать оси на графике в эксель
Как подписать оси на графике в эксель by Excel и Word без воды 11,304 views 2 years ago 1 minute, 23 seconds
Вопрос-ответ:
Как добавить подписи к осям в диаграмме Excel?
Чтобы добавить подписи к осям на диаграмме Excel, выделите диаграмму и выберите вкладку "Диаграмма" на ленте. Затем нажмите на кнопку "Оси" и выберите нужные опции для подписей осей X и Y.
Как разметить оси на графике Excel?
Для разметки осей на графике Excel выберите диаграмму и перейдите на вкладку "Диаграмма" на ленте. Нажмите на кнопку "Оси" и выберите опции для разметки, такие как масштаб делений и размещение значений. Вы также можете добавить обозначения и заголовки осей для улучшения понимания данных.
Как указать метки на осях в таблице Excel?
Чтобы указать метки на осях в таблице Excel, выделите диаграмму и перейдите на вкладку "Диаграмма" на ленте. Нажмите на кнопку "Оси" и выберите опции для меток осей, такие как расположение меток и формат даты или чисел. Вы также можете добавить заголовки осей для более подробной интерпретации данных.
Как подписать оси X и Y в диаграмме Excel?
Для того чтобы подписать оси X и Y в диаграмме Excel, выберите диаграмму и перейдите на вкладку "Диаграмма" на ленте. Нажмите на кнопку "Оси" и выберите опции для подписей осей, такие как название оси и наличие или отсутствие меток значений. Вы также можете изменить шрифт, цвет и ориентацию подписей осей.




































