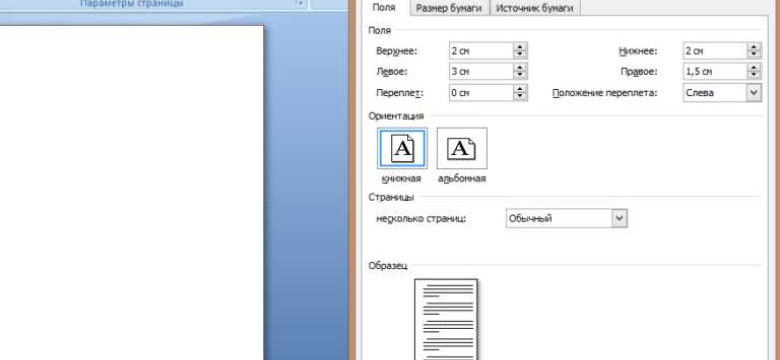
Ориентация страницы может играть важную роль при работе с текстами и документами в Word. Зачастую возникает необходимость изменить ориентацию страницы с вертикальной на горизонтальную или наоборот. Как сделать это в Word и повернуть страницу горизонтально?
Для изменения ориентации страницы в Word и переворота ее на 90 градусов в горизонтальное положение пригодится функция "Разметка страницы". Вам необходимо выделить нужную страницу или весь документ, затем нажать правую кнопку мыши и выбрать в контекстном меню пункт "Разметка страницы".
В появившемся окне "Разметка страницы" нужно выбрать вкладку "Ориентация" и выбрать горизонтальную ориентацию страницы. После этого нажмите "ОК" и страница в вашем документе будет повернута горизонтально.
Теперь вы знаете, как изменить ориентацию страницы в Word и повернуть ее горизонтально. Эта функция может быть полезна при создании отчетов, таблиц, презентаций и других документов, где горизонтальное расположение информации оправдано и необходимо.
Откройте программу Word
Чтобы изменить ориентацию страницы в Word на горизонтальную, вам нужно сделать следующие шаги:
- Откройте программу Microsoft Word на вашем компьютере. Для этого вам может потребоваться щелкнуть на значке Word на рабочем столе или найти программу в меню "Пуск".
- Как только Word откроется, создайте новый документ или откройте уже существующий файл.
- Чтобы изменить ориентацию страницы на горизонтальную, перейдите во вкладку "Разметка страницы", которая находится в верхней части экрана.
- В этой вкладке вы увидите различные опции, связанные с разметкой страницы. Нажмите на кнопку "Ориентация страницы".
- При нажатии на эту кнопку откроется выпадающее меню. В этом меню выберите "Горизонтальная".
- Как только вы выбрали горизонтальную ориентацию, страница автоматически перевернется и станет горизонтальной.
- Если вы хотите вернуть страницу в вертикальную ориентацию, повторите те же шаги, но выберите "Вертикальная" в выпадающем меню.
Теперь вы знаете, как повернуть страницу в Word горизонтально. Используйте эти инструкции, чтобы изменить ориентацию страницы на горизонтальную и обратно в программе Word.
Выберите нужный документ
Как изменить ориентацию страницы в Word на горизонтальную? Если вам нужно сделать поворот или переворот страницы горизонтально в документе Word, следуйте этим инструкциям:
Шаг 1: Откройте документ в Word
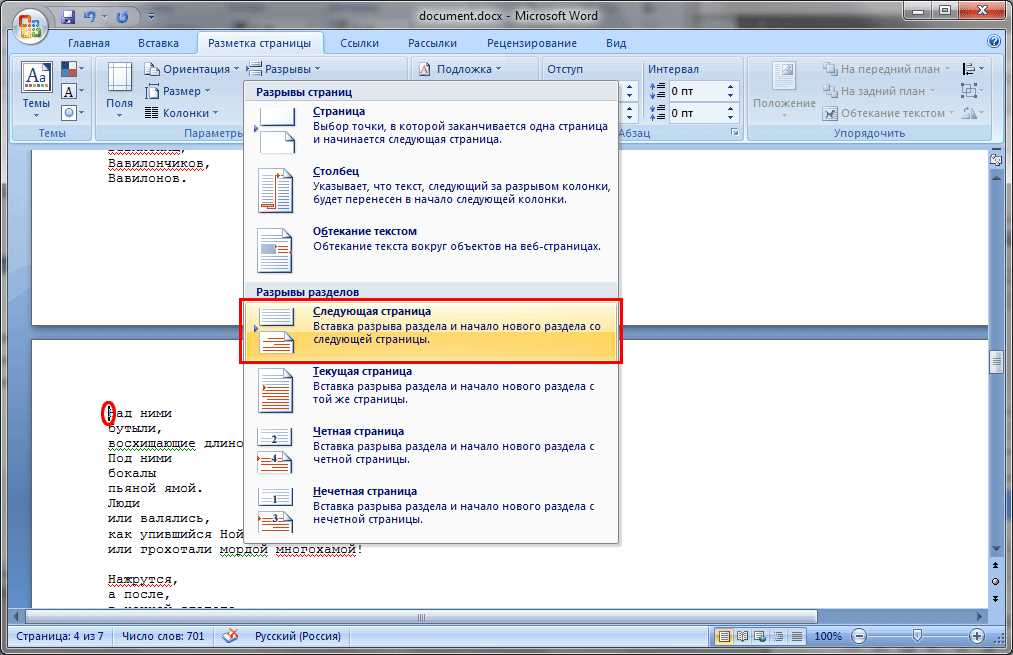
Первый шаг - открыть документ, в котором вы хотите изменить ориентацию страницы на горизонтальную. Для этого запустите программу Microsoft Word и выберите нужный документ из списка файлов.
Шаг 2: Выберите ориентацию страницы
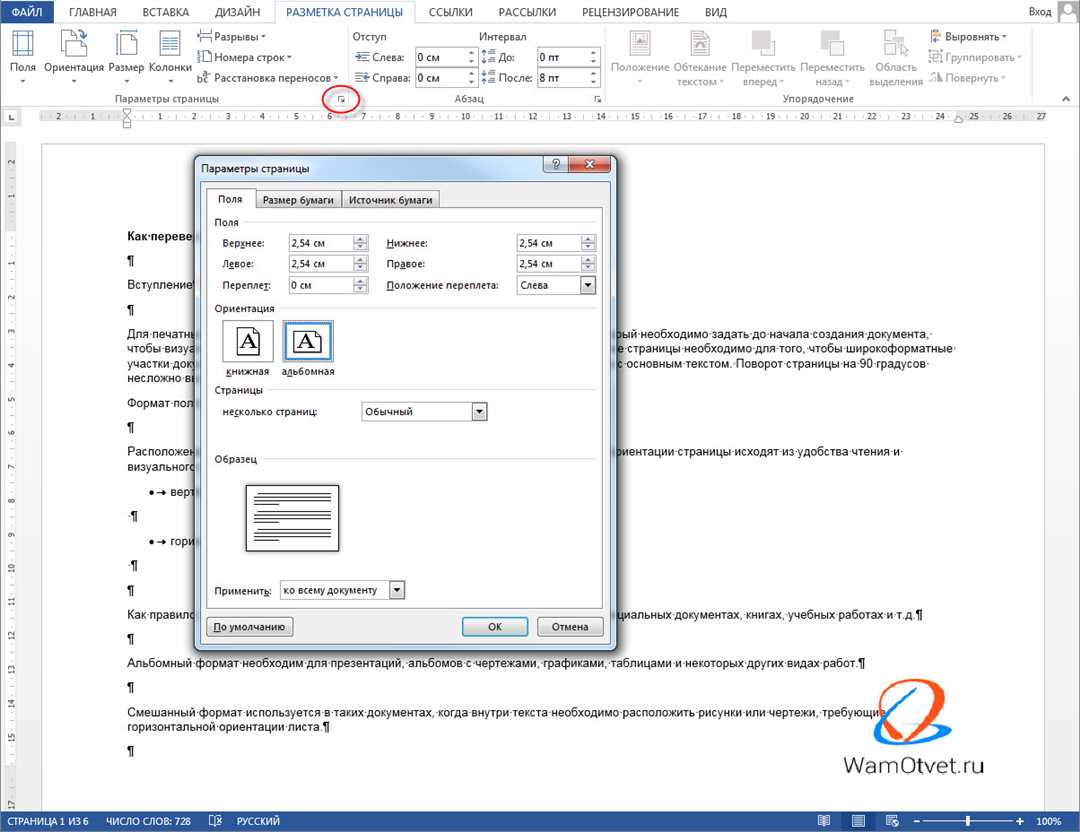
Чтобы изменить ориентацию страницы в Word на горизонтальную, перейдите в раздел "Разметка страницы" на верхней панели инструментов. В этом разделе вы найдете кнопку "Ориентация". Нажмите на нее, чтобы открыть список возможных ориентаций страницы.
В списке выберите ориентацию "Альбомная". После выбора данной ориентации страница повернется и станет горизонтальной.
Если вы хотите повернуть только одну страницу горизонтально, выделите эту страницу перед выполнением описанных выше действий.
Теперь вы знаете, как изменить ориентацию страницы в Word на горизонтальную. Это полезное действие позволяет сделать ваш документ более удобным и упорядоченным, особенно если в нем содержится большое количество таблиц, графиков или изображений, которые лучше разместить горизонтально.
Откройте вкладку "Расположение страницы"
Как сделать повернуть страницу в Word на горизонтальную? Чтобы изменить ориентацию страницы в Word и сделать ее горизонтальным, вам понадобится открыть вкладку "Расположение страницы".
Чтобы изменить ориентацию страницы на горизонтально в Word, выполните следующие шаги:
- Откройте документ в Word, страницу которого вы хотите перевернуть в горизонтальную ориентацию.
- Нажмите на вкладку "Расположение страницы", расположенную в верхней части окна программы.
Теперь у вас открыта вкладка "Расположение страницы", где вы можете вносить различные изменения в ориентацию страницы, поля, макет и другие параметры.
Найдите раздел "Ориентация"
Как повернуть страницу в Word горизонтально? Это можно сделать, изменяя ориентацию страницы. В Microsoft Word существует возможность перевернуть страницы горизонтально, что может быть полезно при создании документов с широкими таблицами, графиками или другими элементами.
Чтобы изменить ориентацию страницы в Word на горизонтальную, выполните следующие шаги:
- Откройте документ в Word.
- Выделите страницы, которые вы хотите сделать горизонтальными. Если вы хотите изменить ориентацию для всего документа, не выделяйте ничего.
- Откройте вкладку "Разметка страницы" в верхней части окна программы.
- В разделе "Ориентация" найдите кнопку "Горизонтальная" и нажмите на нее.
- Ваши страницы теперь будут отображаться в горизонтальной ориентации.
Теперь вы знаете, как повернуть страницу в Word горизонтально. Эта функция может быть очень полезной при создании документов, которые требуют широкого формата страницы. Не стесняйтесь экспериментировать с ориентацией страницы в Word, чтобы создать документы, которые наилучшим образом подходят для ваших потребностей!
Выберите горизонтальную ориентацию
Как изменить страницу в Word на горизонтальную ориентацию?
Чтобы сделать страницу в Word горизонтальным, следуйте этой инструкции:
-
Шаг 1: Откройте документ в Word
Сначала откройте документ, в котором вы хотите изменить ориентацию страницы на горизонтальную в Word.
-
Шаг 2: Выберите страницу, которую нужно повернуть
Выделите страницу или страницы, которые вы хотите повернуть в горизонтальную ориентацию.
-
Шаг 3: Откройте раздел "Ориентация страницы"
Перейдите на вкладку "Разметка страницы" в верхней части программы Word. Там вы найдете раздел "Ориентация страницы" с двумя опциями: "Книжная" и "Альбомная".
-
Шаг 4: Измените ориентацию на горизонтальную
Выберите опцию "Альбомная" для изменения ориентации страницы на горизонтальную. Как только вы это сделаете, выбранная страница или страницы будут повернуты горизонтально.
-
Шаг 5: Сохраните изменения
Не забудьте сохранить ваш документ после изменения ориентации страницы на горизонтальную. Вы можете сделать это, выбрав опцию "Сохранить" или нажав сочетание клавиш Ctrl + S.
Теперь вы знаете, как изменить страницу в Word на горизонтальную ориентацию. Следуйте этой инструкции, чтобы сделать вашу страницу горизонтальной в Word и наслаждайтесь работой с вашим документом в новом формате!
Настройте поля и масштаб
Чтобы перевернуть страницу на горизонтальную ориентацию, следует изменить настройки страницы в программе Word. Это позволит сделать страницу ворде горизонтально и повернуть текст и изображения для более удобного просмотра. Как сделать страницу ворде горизонтально? Вот подробная инструкция.
Шаг 1: Откройте документ
Перейдите в программу Word и откройте документ, в котором вы хотите изменить ориентацию страницы.
Шаг 2: Измените ориентацию страницы
Чтобы сделать страницу ворде горизонтально, перейдите на вкладку "Разметка страницы". На этой вкладке вы найдете различные настройки для изменения ориентации страницы.
| Способ 1 | Способ 2 |
|---|---|
|
|
После выбора ориентации "Альбомная", страница ворде будет повернута и станет горизонтальной.
Также, вы можете изменить поля и масштаб страницы, чтобы улучшить визуальное представление документа. Для этого перейдите в разделы "Поля" и "Масштаб" на вкладке "Разметка страницы". Здесь вы сможете определить ширину полей и установить масштаб, наиболее подходящие для вашего документа.
Проверьте результат
После того, как вы изменили ориентацию страницы в Word на горизонтальное положение, вам следует проверить результат. Чтобы убедиться, что страница действительно перевернута горизонтально, выполните следующие действия:
- Откройте документ в Word.
- Прокрутите страницу до места, где должна быть горизонтальная ориентация.
- Внимательно просмотрите содержимое страницы, чтобы убедиться, что она повернута в горизонтальном направлении. Обратите внимание на расположение текста, изображений, таблиц и других элементов на странице.
- Если вы видите, что страница изменила ориентацию и стала горизонтальной, значит вы успешно изменили ориентацию страницы в Word.
Если же вы не увидели изменений и страница осталась вертикальной, вернитесь к разделу "Как повернуть страницу в Word горизонтально" и убедитесь, что вы выполнили все шаги правильно. Повторите попытку, чтобы сделать страницу горизонтальной.
Сохраните изменения и закройте документ
Как только вы внесли необходимые изменения, связанные с ориентацией страницы, вам следует сохранить документ, чтобы сохранить все ваши изменения. В Word сохранение документа очень просто. Вы можете сохранить документ с помощью команды "Сохранить" в основном меню или с помощью комбинации клавиш "Ctrl + S".
Чтобы сохранить документ, выполните следующие шаги:
- Щелкните на вкладке "Файл" в верхнем левом углу окна Word. Откроется выпадающее меню.
- В выпадающем меню выберите пункт "Сохранить".
- Откроется диалоговое окно "Сохранить как". Выберите место, где вы хотите сохранить документ, и введите ему имя.
- Нажмите на кнопку "Сохранить".
После того, как вы сохраните документ, вы можете закрыть его для завершения процесса. Для закрытия документа выполните следующие шаги:
- Щелкните на вкладке "Файл" в верхнем левом углу окна Word.
- В выпадающем меню выберите пункт "Закрыть".
Теперь вы успешно изменили ориентацию страницы в Word и сохраните все изменения в документе. Помните, что вы всегда можете повернуть страницу обратно в вертикальное положение или изменить любые другие параметры оформления в любое время.
Видео:
Как в ворде сделать альбомную страницу (ориентация страниц Word)
Как в ворде сделать альбомную страницу (ориентация страниц Word) by СОВЕТЫ В ЭФИРЕ 48 views 1 year ago 2 minutes, 2 seconds
Как в ворде сделать страницу альбомной
Как в ворде сделать страницу альбомной by bladeser 306,889 views 11 years ago 3 minutes, 27 seconds




































