
Таблицы - одно из основных инструментов работы с данными в программе Excel. Ведь именно в таблицах можно формировать различные отчеты, анализировать данные и делать выводы. А одним из наиболее полезных инструментов для составления таких отчетов является сводная таблица.
Сводная таблица - это специальный инструмент в программе Excel, который позволяет быстро и удобно суммировать, анализировать и сравнивать большие объемы данных. Создание сводной таблицы позволяет выделить ключевые параметры, провести сравнительный анализ и визуально представить полученные результаты. Благодаря сводным таблицам можно легко увидеть связи и закономерности, скрытые в большом объеме информации.
Создание сводной таблицы в программе Excel - это простой процесс, доступный каждому пользователю. Для начала необходимо выбрать данные, которые нужно анализировать. Затем следует указать поля, по которым хотите провести агрегацию и суммирование данных. После этого Excel автоматически сгруппирует данные и выведет результаты анализа в удобном формате.
Создав сводную таблицу в программе Excel, можно легко и наглядно представить сложную информацию. Благодаря простому и интуитивно понятному интерфейсу Excel, процесс составления отчетов станет гораздо более удобным и быстрым. Создание сводной таблицы - это незаменимый инструмент для анализа данных, составления отчетов и принятия важных решений.
Преимущества использования сводных таблиц в Excel
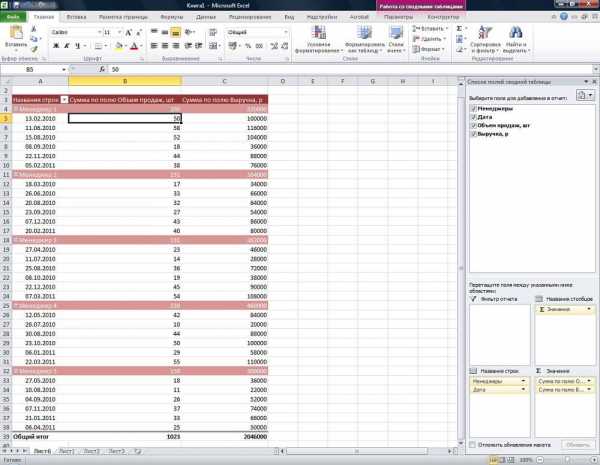
1. Легкость и гибкость формирования отчета
Сводные таблицы позволяют с максимальной гибкостью формировать отчеты на основе больших объемов данных. Вы можете выбрать нужные поля, применить различные фильтры и суммировать данные по разным характеристикам. Таким образом, можно получить исчерпывающую информацию о любых аспектах анализируемых данных.
2. Быстрота и простота создания отчета
Создание сводных таблиц в Excel происходит очень быстро и просто. Достаточно выбрать необходимые данные, нажать несколько кнопок и получить готовый отчет. Это особенно полезно, когда требуется многократно составлять отчеты или работать с обновляющимися данными.
3. Визуализация данных
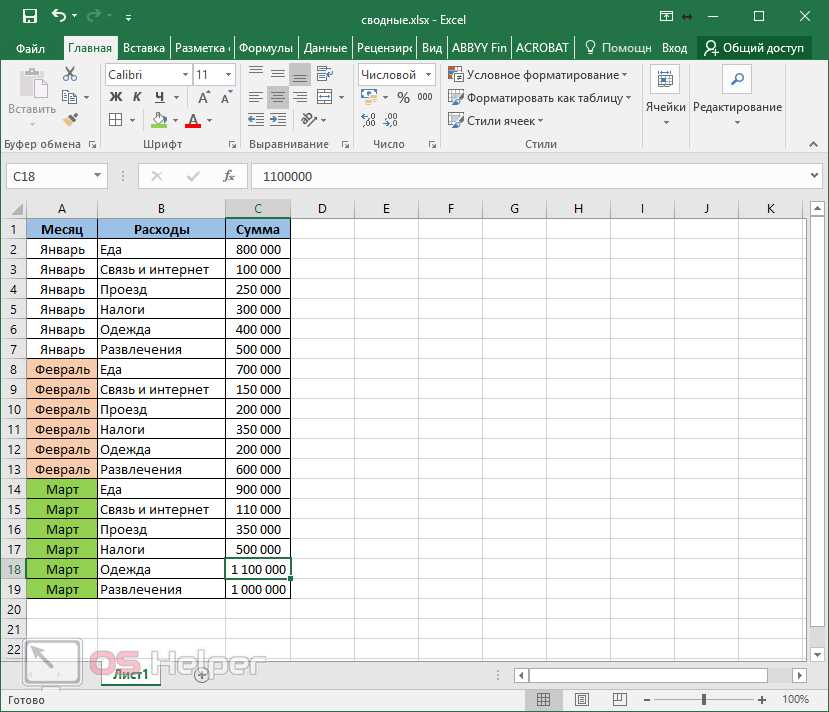
С помощью сводных таблиц можно легко визуализировать данные и получить наглядное представление о различных аспектах анализируемой информации. Excel предоставляет широкие возможности по настройке внешнего вида сводных таблиц, включая применение цветовых схем, графиков и диаграмм.
Преимущества использования сводных таблиц в программе Excel очевидны. Формирование отчета становится более удобным, быстрым и эффективным процессом. Сводные таблицы позволяют обработать большой объем данных и визуализировать информацию, что помогает принимать правильные управленческие решения.
Понимание структуры данных для создания сводной таблицы
Структура данных в таблице
Перед формированием сводной таблицы необходимо иметь в виду структуру данных в исходной таблице. В Excel структура данных представлена в виде таблицы, где каждая колонка соответствует определенному атрибуту, а каждая строка представляет собой отдельную запись или наблюдение.
В таблице должны быть указаны заголовки столбцов, которые четко определяют содержимое каждого столбца. Это позволяет программе Excel правильно интерпретировать данные и формировать сводную таблицу.
Составление сводной таблицы в Excel
Для составления сводной таблицы в Excel необходимо выбрать данные, которые будут участвовать в формировании отчета. Это можно сделать с помощью выделения нужных областей в таблице.
После выбора данных нужно перейти на вкладку "Вставка" в программе Excel, где находится кнопка "Сводная таблица". При нажатии на эту кнопку откроется окно "Мастер сводных таблиц", где нужно выбрать источник данных и расположение сводной таблицы.
После выбора источника данных и расположения таблицы нужно указать, какие поля будут использованы для формирования сводной таблицы. Необходимые поля можно выбрать и перетащить в соответствующие области окна "Мастер сводных таблиц".
После выбора полей их нужно упорядочить по нужным категориям и указать операции, которые будут применены к данным при формировании отчета. Например, можно указать, что нужно подсчитать сумму или среднее значение для определенного поля.
После завершения настройки сводной таблицы нужно нажать кнопку "Готово" и Excel автоматически сформирует сводную таблицу на основе выбранных данных.
Таким образом, понимание структуры данных и правильное составление сводной таблицы в программе Excel позволяет эффективно формировать отчеты и проводить анализ данных.
Шаги по созданию сводной таблицы в Excel
Формирование отчета или составление таблицы в программе Excel может быть непростой задачей. Однако, если вы хотите создать сводную таблицу в Excel, то следуя шагам ниже, вы сможете успешно выполнить это задание.
- Откройте программу Excel и выберите нужный лист таблици, в которой вы хотите создать сводную таблицу.
- Выделите все данные, которые вы хотите использовать для формирования сводной таблицы.
- Выберите вкладку "Вставка" в верхнем меню программы Excel.
- Нажмите на кнопку "Сводная таблица", чтобы начать создание сводной таблицы.
- В открывшемся окне выберите источник данных для сводной таблицы. Убедитесь, что вы указали правильную таблицу или диапазон данных.
- Выберите расположение сводной таблицы. Вы можете выбирать между созданием нового листа или размещением сводной таблицы на текущем листе.
- Выберите поля для сводной таблицы. Вы должны выбрать, какие поля будут отображаться в строках и столбцах сводной таблицы, а также какие поля будут использоваться для вычисления данных.
- Установите параметры сводной таблицы. Вы можете задать итоги по строкам и столбцам, а также применить различные функции к данным, такие как сумма, среднее значение, максимум и минимум.
- Нажмите на кнопку "ОК", чтобы создать сводную таблицу с выбранными параметрами.
- Настройте внешний вид сводной таблицы, если необходимо. Вы можете изменить шрифты, цвета, форматы чисел и другие детали, чтобы сводная таблица выглядела более профессионально.
После завершения этих шагов, вы успешно создадите сводную таблицу в программе Excel. Не стесняйтесь экспериментировать с различными параметрами и настройками, чтобы получить наиболее полезные и понятные сводные таблицы для вашей работы или проекта.
Выбор источника данных для сводной таблицы
Выбор источника данных для сводной таблицы начинается с определения таблицы, из которой будут браться данные. Она может быть создана уже в Excel или импортирована из другой программы, такой как база данных или текстовый файл.
Для формирования сводной таблицы Excel предлагает несколько методов выбора источника данных:
- Использование диалогового окна "Создание сводной таблицы" для выбора таблицы и указания диапазона данных для анализа.
- Использование команды "Создать сводную таблицу" на вкладке "Вставка" и самостоятельный выбор диапазона данных.
- Использование визуального инструмента "Создатель сводной таблицы", который позволяет выбрать источник данных из таблицы Excel с помощью указателя мыши.
В любом случае, при выборе источника данных для сводной таблицы необходимо учитывать, что данные должны быть представлены в виде таблицы Excel. Это означает, что они должны быть упорядочены в виде строк и столбцов, с заголовками столбцов для идентификации каждого значения.
Таким образом, правильное выбор источника данных для сводной таблицы является важным этапом при формировании отчета или анализа данных в программе Excel. От выбора зависит последующая работа с данными и точность результатов анализа.
Важно: перед созданием сводной таблицы необходимо подготовить таблицу с данными в Excel, чтобы они были доступны для анализа и формирования сводной таблицы в программе Excel.
Установка полей для сводной таблицы в Excel
Для формирования сводной таблицы в Excel необходимо определить поля, которые будут использоваться для составления отчета. Это позволит программе правильно создать сводную таблицу по выбранным данным.
Создание сводной таблицы в программе Excel начинается с выбора таблицы, из которой вы хотите составить отчет. После выбора нужной таблицы перейдите на вкладку "Вставка" в главном меню. Здесь вы найдете вкладку "Таблица" и нажав на нее откроется выпадающее меню, в котором нужно выбрать "Сводная таблица".
Формирование таблицы отчета
Далее следует заполнить поля "Разместить таблицу" и "Выберите источник данных". В поле "Разместить таблицу" выберите новый лист, куда будет помещена сводная таблица или укажите нужную ячейку на текущем листе. В поле "Выберите источник данных" необходимо указать диапазон данных, которые будут использованы для создания сводной таблицы.
Составление отчета в программе Excel
После установки полей для сводной таблицы нужно выбрать поля, которые будут использоваться в отчете. Для этого перетащите названия нужных полей в панель "Значения" или в панель "Строки" и "Столбцы". Вы также можете установить агрегатные функции для каждого поля, такие как сумма, среднее и т.д. Это позволит программе правильно сгруппировать и отобразить данные.
После завершения выбора полей и установки необходимых настроек нажмите кнопку "ОК" и программа Excel автоматически создаст сводную таблицу на выбранном листе или в указанной ячейке.
Теперь вы знаете, как установить поля для сводной таблицы в программе Excel и сможете легко формировать отчеты на основе выбранных данных.
| Заголовок 1 | Заголовок 2 |
|---|---|
| Данные 1 | Данные 2 |
Применение функций и формул для анализа данных в сводной таблице
Создание сводной таблицы
Для формирования сводной таблицы в Excel необходимо выбрать исходные данные, затем зайти в меню "Вставка" и выбрать "Сводная таблица". Далее необходимо указать диапазон данных и выбрать область, где будет размещаться сводная таблица.
После создания сводной таблицы можно приступать к ее заполнению данными и анализу. Важно учитывать, что оси сводной таблицы могут состоять не только из числовых данных, но и из текстовой информации.
Применение функций и формул
В Excel можно применять различные функции и формулы для анализа данных в сводной таблице. Например, функция "Сумма" позволяет автоматически суммировать числовые значения в таблице. Для применения функции необходимо выбрать ячейку, где будет размещаться результат, затем ввести формулу, указав диапазон данных.
Кроме того, в Excel можно использовать формулы для выполнения сложных расчетов в сводной таблице. Например, с помощью формулы можно вычислить процентное соотношение разных значений в таблице или применить условные операторы для анализа данных.
Необходимо также учитывать, что Excel предлагает широкий выбор встроенных функций для работы со сводными таблицами. Некоторые из них включают в себя функции "Среднее", "Минимум", "Максимум", "Счетчик" и другие, которые помогут анализировать данные и получать нужную информацию в удобной форме.
Таким образом, создание сводной таблицы в Excel и применение функций и формул позволяют удобно и эффективно анализировать данные, формировать отчеты и получать необходимую информацию. Благодаря мощным инструментам Excel, формирование сводной таблицы становится простым и быстрым процессом, который позволяет получить ценные данные для принятия решений в различных сферах деятельности.
Настройка внешнего вида сводной таблицы в Excel
Один из способов настройки внешнего вида сводной таблицы – изменение цвета ячеек, текста, а также добавление рамок и заливки. Для этого необходимо выделить нужные ячейки или всю таблицу, затем выбрать на панели инструментов соответствующие опции: цвет заливки, цвет текста, стиль и толщину рамок.
Также можно изменить размер и шрифт текста, применить выравнивание по центру, по левому или правому краю. Это поможет сделать отчет более читабельным и удобным для восприятия.
Примеры настройки внешнего вида сводной таблицы
| Пример 1 | Пример 2 |
|---|---|
| Изменение цвета фона и текста ячейки | Добавление рамок и заливки ячеек |
 |
 |
Итоги
Настройка внешнего вида сводной таблицы в Excel – важный этап составления отчета. Это позволяет сделать таблицу более понятной, наглядной и читабельной. Изменение цвета ячеек и текста, добавление рамок и заливки, а также изменение размера и шрифта текста – основные инструменты, которые помогут создать эстетичную и информативную сводную таблицу.
Создание отчета в программе Excel на основе сводной таблицы
Составление сводной таблицы в программе Excel позволяет быстро и удобно анализировать большие объемы данных и строить отчеты на их основе. В данной статье мы рассмотрим процесс создания таблицы отчета в программе Excel с использованием функции сводной таблицы.
Составление сводной таблицы в Excel
Для начала составления сводной таблицы в Excel необходимо иметь уже готовый набор данных, которые будут использоваться в отчете. Эти данные могут быть различной природы и могут включать числовые значения, текстовые данные, даты и так далее. При составлении таблицы отчета в программе Excel следует убедиться, что все данные находятся в одной области листа.
Чтобы создать сводную таблицу в Excel, выполните следующие шаги:
- Выделите весь диапазон данных, включая заголовки столбцов и строк.
- Перейдите во вкладку Вставка в главном меню Excel.
- Выберите опцию Сводная таблица в разделе Таблицы.
- В появившемся диалоговом окне выберите место расположения таблицы отчета.
- Укажите поля, которые будут использоваться для формирования сводной таблицы.
- Настройте функции сводной таблицы, такие как суммирование, подсчет среднего значения и т.д., в зависимости от целей отчета.
- Нажмите кнопку ОК для создания сводной таблицы.
Формирование отчета на основе сводной таблицы в Excel
После создания сводной таблицы в Excel можно приступить к формированию отчета на ее основе. Для этого рекомендуется использовать различные функции Excel, такие как Сортировка, Фильтрация, Форматирование условных значений и другие.
Например, можно отфильтровать данные в сводной таблице по определенным критериям, чтобы увидеть только нужную информацию. Также можно добавить итоговые значения, которые будут автоматически пересчитываться при изменении данных в таблице отчета.
В процессе формирования отчета в Excel можно использовать различные инструменты и функции для визуализации данных, а также для упрощения анализа информации. Например, можно создать графики, диаграммы или Pivot-таблицы на основе сводной таблицы для получения наглядного представления данных.
В результате правильного составления и формирования сводной таблицы в Excel можно получить готовый и информативный отчет, который можно использовать для принятия решений, анализа данных и мониторинга различных показателей.
Видео:
Сводные таблицы Excel ➤ Подробная инструкция для начинающих
Сводные таблицы Excel ➤ Подробная инструкция для начинающих by Андрей Сухов 66,141 views 2 years ago 25 minutes
Вопрос-ответ:
Как создать сводную таблицу в Excel?
Чтобы создать сводную таблицу в Excel, нужно выделить данные, которые вы хотите использовать в сводной таблице. Затем перейдите на вкладку "Вставка" и найдите раздел "Таблицы". В этом разделе выберите "Сводная таблица". После этого появится диалоговое окно, где нужно выбрать диапазон данных и расположение новой сводной таблицы. После нажатия на кнопку "ОК" Excel создаст сводную таблицу на новом листе.
Как составить сводную таблицу в Excel?
Для создания сводной таблицы в Excel нужно следовать нескольким простым шагам. Во-первых, необходимо выделить все данные, которые вы хотите использовать в сводной таблице. Затем перейдите на вкладку "Вставка" и найдите раздел "Таблицы". В этом разделе выберите "Сводная таблица". В открывшемся диалоговом окне укажите диапазон данных, которые вы хотите использовать, и выберите расположение новой сводной таблицы. После нажатия на кнопку "ОК" сводная таблица будет создана на новом листе.
Как сформировать отчет в программе Excel с помощью сводной таблицы?
Создание отчета в программе Excel с помощью сводной таблицы происходит очень просто. Вначале необходимо выделить все данные, которые будут использоваться в сводной таблице. Затем перейдите на вкладку "Вставка" и выберите раздел "Таблицы". В этом разделе выберите "Сводная таблица". Появится диалоговое окно, где нужно указать диапазон данных и расположение сводной таблицы. После создания сводной таблицы, вы можете использовать различные функции Excel для анализа данных и формирования отчета.




































