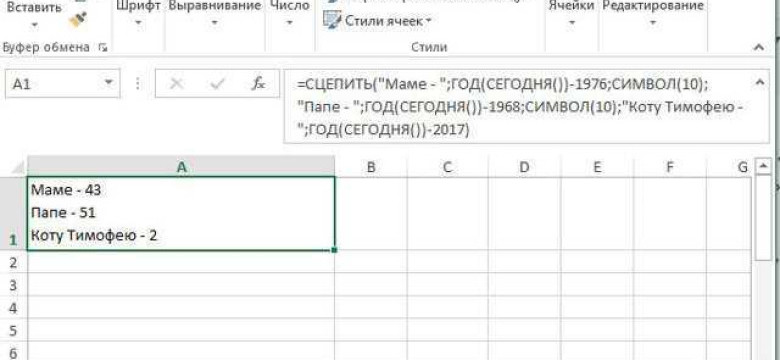
Перенос строки в ячейке Excel - это полезный инструмент, позволяющий разместить текст внутри ячейки так, чтобы строка переносилась на новую строку при достижении правого края. Но как выполнить эту операцию и сделать перенос строки внутри ячейки?
Для осуществления переноса строки в ячейке Excel можно воспользоваться несколькими простыми способами. Во-первых, можно нажать комбинацию клавиш ALT+ENTER после ввода текста в ячейку. Этот метод позволяет связать две строки внутри ячейки и осуществить перенос слова на новую строку.
Еще один способ осуществить перенос строки в ячейке Excel - использовать функцию переноса текста. Для этого необходимо выделить ячейку, в которой нужно осуществить перенос строки, и щелкнуть правой кнопкой мыши по ней. Затем выберите пункт "Формат ячейки" и перейдите на вкладку "Выравнивание". В разделе "Поведение текста" поставьте флажок напротив опции "Перенос по словам". После нажатия кнопки "ОК" текст в ячейке будет автоматически переноситься на новую строку при достижении правого края.
Вкратце, перенос строки в ячейке Excel можно выполнить двумя основными способами: с помощью комбинации клавиш ALT+ENTER или с использованием функции переноса текста. Оба метода позволяют осуществить перенос строки и удобно оформить содержимое ячейки Excel.
Как выполнить перенос строки в Excel внутри ячейки?
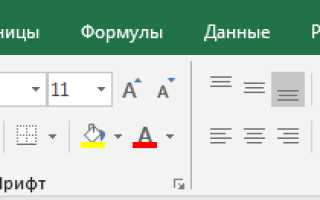
Перенос строки в ячейке Excel может быть полезным при создании таблиц или отчетов, где необходимо разместить текст на нескольких строках в одной ячейке. В этой статье мы рассмотрим, как выполнить перенос строки в Excel внутри ячейки и как это связано с функциональностью программы Excel.
Как перенести строку в ячейке Excel?
Перенос строки в Excel можно сделать несколькими способами:
- Метод 1: Использование комбинации клавиш "Alt + Enter"
- Метод 2: Использование функции переноса строки
- Метод 3: Использование формулы CONCATENATE для переноса строки
Одним из самых простых способов перенести строку в ячейке Excel является использование сочетания клавиш "Alt + Enter". Для выполнения переноса строки внутри ячейки вам нужно просто поместить курсор в нужное место ячейки и нажать клавиши "Alt" и "Enter" одновременно. Текст будет перенесен на новую строку в ячейке.
В Excel также доступна функция переноса строки, которая позволяет перенести текст на новую строку, когда длина текста превышает ширину ячейки. Для использования этой функции вам нужно щелкнуть правой кнопкой мыши на ячейке, выбрать пункт "Формат ячейки" из контекстного меню, перейти на вкладку "Выравнивание" и выбрать опцию "Перенос по словам". После этого текст будет автоматически перенесен на новую строку в ячейке, когда он превысит ширину ячейки.
Если вам нужно перенести строки в разных ячейках и объединить их в одной ячейке с переносом строк, вы можете использовать формулу CONCATENATE. Например, если у вас есть текст в ячейках A1 и A2, вы можете использовать формулу =CONCATENATE(A1,CHAR(10),A2), чтобы объединить текст из этих ячеек с переносом строки.
Вот несколько простых способов, которые вы можете использовать, чтобы выполнить перенос строки внутри ячейки Excel. Эти методы помогут вам легко и быстро форматировать текст в таблицах и отчетах, делая их более читабельными и информативными.
Как осуществить перенос строки в ячейке Excel?
Перенос строки в ячейке Excel позволяет разделить текст на несколько строк внутри одной ячейки. Это может быть полезно, когда необходимо разместить большой текст или комментарий внутри ячейки.
Как выполнить перенос строки в ячейке Excel?
Чтобы перенести строку в ячейке Excel, следуйте следующим простым шагам:
Способ 1: Используйте клавишу Enter
1. Выделите ячейку, в которой хотите осуществить перенос строки.
2. Начните вводить текст и нажмите клавишу Enter после каждой строки, которую хотите добавить.
Способ 2: Используйте сочетие клавиш Alt+Enter
1. Выделите ячейку, в которой хотите осуществить перенос строки.
2. Введите первую строку текста.
3. Удерживая клавишу Alt на клавиатуре, нажмите клавишу Enter. Это приведет к переходу на новую строку внутри ячейки.
4. Введите следующую строку текста и повторите действие для создания необходимого количества строк.
Теперь вы знаете, как выполнить перенос строки в ячейке Excel и разместить несколько строк текста внутри одной ячейки!
Как сделать перенос строки в ячейке Excel?
В Excel перенос строки в ячейке обычно выполняется автоматически при достижении правого края ячейки. Однако, иногда может возникнуть необходимость вручную осуществить перенос строки внутри одной ячейки или связанные со словами:
Перенос строки внутри ячейки
Для того чтобы сделать перенос строки внутри ячейки, выполните следующие действия:
- Выделите ячейку, в которой нужно осуществить перенос строки.
- Кликните правой кнопкой мыши на выделенную ячейку и выберите в контекстном меню пункт "Формат ячейки".
- Перейдите на вкладку "Выравнивание".
- Установите флажок напротив опции "Переносить текст по словам".
- Нажмите "ОК" для сохранения изменений.
Теперь текст в ячейке будет автоматически разделяться на строки при достижении правого края ячейки.
Перенос строки в связанных ячейках
Если вам необходимо осуществить перенос строки в нескольких связанных ячейках, выполните следующие действия:
- Выделите все ячейки, в которых нужно осуществить перенос строки.
- Кликните правой кнопкой мыши на выделенные ячейки и выберите в контекстном меню пункт "Объединить и центрировать".
- Перейдите на вкладку "Выравнивание".
- Установите флажок напротив опции "Переносить текст по словам".
- Нажмите "ОК" для сохранения изменений.
Теперь текст в связанных ячейках будет автоматически разделяться на строки при достижении правого края каждой из ячеек.
Таким образом, перенос строки в ячейке Excel можно выполнить как внутри, так и между связанными ячейками, чтобы удобно организовать и отображать текст.
Как выполнить перенос строки внутри ячейки Excel?
В Excel есть несколько способов осуществить перенос строки внутри ячейки. Это полезная функция, которая позволяет разделить текст на несколько строк в пределах одной ячейки, что улучшает читабельность и оформление таблицы.
1. Автоматический перенос строки
Для выполнения автоматического переноса строки в ячейке Excel, нужно сделать следующее:
- Выделите ячейку или диапазон ячеек, в которых хотите осуществить перенос строки.
- Нажмите на клавишу Alt + Enter, чтобы вставить символ переноса строки.
2. Ручной перенос строки
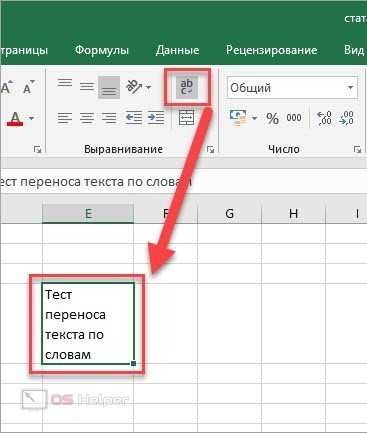
Для ручного переноса строки внутри ячейки Excel, выполните следующие действия:
- Выделите ячейку или диапазон ячеек, в которых хотите осуществить перенос строки.
- Нажмите правой кнопкой мыши и выберите пункт меню "Формат ячейки".
- В открывшемся диалоговом окне выберите вкладку "Выравнивание".
- В разделе "Вертикальное выравнивание" выберите пункт "Непустые строки должны переноситься на новую строку".
- Нажмите на кнопку "ОК" для применения изменений.
Теперь текст внутри ячейки будет автоматически переноситься на новую строку, если строка превышает ширину ячейки.
Использование переноса строк в Excel - общепринятая практика, которая позволяет создавать более читабельные и организованные таблицы. Выберите удобный для вас способ переноса строк и сделайте свою работу с Excel более эффективной!
Как осуществить перенос строки в ячейке Excel внутри?
В Excel есть несколько способов сделать перенос строки в ячейке. Если вы хотите выполнить перенос строки внутри конкретной ячейки, вы можете использовать следующие методы:
Метод 1: Использование клавиши Enter
Для переноса строки в ячейке Excel внутри можно использовать клавишу Enter. Просто нажмите клавишу Enter в том месте, где вы хотите сделать перенос строки. Это позволит вам записать несколько строк текста в одной ячейке.
Метод 2: Использование функции "Перенос строки"
Excel также предлагает специальную функцию "Перенос строки". Чтобы воспользоваться этой функцией, следуйте следующим шагам:
- Выберите ячейку, в которой вы хотите выполнить перенос строки.
- Нажмите правой кнопкой мыши на выбранную ячейку и выберите пункт "Формат ячейки" в контекстном меню.
- В открывшемся окне "Формат ячейки" перейдите на вкладку "Выравнивание".
- Установите флажок рядом с опцией "Перенос по словам".
- Нажмите кнопку "ОК", чтобы сохранить настройки.
Теперь, когда вы вводите текст в этой ячейке, он будет автоматически переноситься на новую строку.
В Excel есть и другие способы переноса строки в ячейке, например, использование символа переноса строки (ALT+ENTER), формулы CHAR(10) и т. д. Однако, описанные выше методы являются наиболее распространенными и простыми способами.
| Метод | Применение |
|---|---|
| Использование клавиши Enter | Быстрый и простой способ переноса строки внутри ячейки. |
| Использование функции "Перенос строки" | Удобный метод для автоматического переноса текста на новую строку. |
Как выполнить перенос строки в ячейке Excel?
Перенос строки в ячейке Excel может быть полезным при создании таблиц, где каждая строка содержит несколько элементов или при вводе длинного текста. Перенос строки позволяет создать более читаемую и информативную таблицу.
Существуют несколько способов осуществить перенос строки в ячейке Excel:
- Использование клавиши Enter: для переноса строки внутри ячейки можно просто нажать клавишу Enter. При этом текст перейдет на новую строку внутри ячейки.
- Использование функции переноса строки: для более гибкого управления переносом строки можно воспользоваться функцией переноса строки в Excel. Для этого нужно выделить ячейку, в которую нужно внести перенос, затем нажать комбинацию клавиш Alt+Enter. После этого можно ввести несколько строк текста внутри ячейки.
- Связанные ячейки: еще один способ выполнить перенос строки в Excel - это использование связанных ячеек. Для этого нужно создать несколько ячеек рядом с текущей ячейкой и ввести в них текст, разбивая его на отдельные строки. Затем нужно выделить все ячейки и объединить их с помощью функции объединения ячеек.
Завершая, задачи по переносу строки в ячейке Excel можно выполнить разными способами: использование клавиши Enter, использование функции переноса строки или использование связанных ячеек. Выбор способа зависит от ваших потребностей и предпочтений.
Как осуществить перенос строки внутри ячейки Excel?
Перенос строки внутри ячейки Excel позволяет разместить текст на нескольких строках в пределах одной ячейки. Это очень удобно, когда вам нужно вставить длинный текст или список элементов в одной ячейке.
Как выполнить перенос строки в Excel:
- Выберите ячейку, в которой вы хотите сделать перенос строки.
- Нажмите клавишу F2 или дважды щелкните на ячейке, чтобы активировать режим редактирования.
- Установите курсор в позицию, где вы хотите сделать перенос строки.
- Нажмите клавишу Alt + Enter. Вместо этого вы можете нажать Ctrl + Enter.
После выполнения этих шагов, в вашей ячейке будет создан перенос строки, и текст будет отображаться на нескольких строках.
Вы также можете сделать перенос строки внутри ячейки Excel, используя функцию переноса строки. Для этого выполните следующие шаги:
- Выберите ячейку, в которой вы хотите сделать перенос строки.
- Нажмите клавишу F2 или дважды щелкните на ячейке, чтобы активировать режим редактирования.
- Вводите текст и используйте символ переноса строки (например, используйте команду <br>).
- Нажмите клавишу Enter для завершения.
Теперь у вас есть перенос строки внутри ячейки Excel.
Видео:
КАК ПЕРЕМЕЩАТЬ И ДУБЛИРОВАТЬ ЯЧЕЙКИ, СТРОКИ ИЛИ СТОЛБЦЫ В EXCEL
КАК ПЕРЕМЕЩАТЬ И ДУБЛИРОВАТЬ ЯЧЕЙКИ, СТРОКИ ИЛИ СТОЛБЦЫ В EXCEL by Ярослав Будников - Excel уроки 52,801 views 3 years ago 4 minutes, 9 seconds
5 Трюков Excel, о которых ты еще не знаешь!
5 Трюков Excel, о которых ты еще не знаешь! by Билял Хасенов – Excel, VBA & More 696,262 views 2 years ago 7 minutes, 27 seconds
Вопрос-ответ:
Как перенести строку в ячейке Excel?
Для того чтобы перенести строку в ячейке Excel, вы можете использовать сочетание клавиш ALT+Enter. После ввода текста, который должен быть на новой строке, удерживайте клавишу ALT, затем нажмите клавишу Enter. Текст будет перенесен на новую строку внутри ячейки.
Как сделать перенос строки в ячейке excel?
Чтобы сделать перенос строки в ячейке Excel, следует использовать сочетание клавиш ALT+Enter. Когда вы вводите текст в ячейку и хотите перевести его на новую строку, удерживайте клавишу ALT и нажмите Enter. Текст будет автоматически перенесен на новую строку внутри ячейки.
Как выполнить перенос строки в Excel внутри ячейки?
Для выполнения переноса строки в Excel внутри ячейки, вам потребуется использовать комбинацию клавиш ALT+Enter. После ввода текста в ячейку, который должен быть перенесен на новую строку, нажмите и удерживайте клавишу ALT, затем нажмите клавишу Enter. Текст будет перенесен на новую строку в пределах ячейки.
Как осуществить перенос строки в ячейке Excel?
Для того чтобы осуществить перенос строки в ячейке Excel, необходимо ввести текст в ячейку и, чтобы перевести его на новую строку, нажмите клавишу ALT+Enter. Текст будет автоматически перенесен на новую строку внутри ячейки, и вы сможете вводить текст далее на новой строке.




































