
Chrome – один из самых популярных браузеров, который позволяет активировать различные дополнения, плагины и расширения. Они помогают улучшить функциональность браузера и сделать его более удобным в использовании.
Если вы хотите включить плагины в Chrome, следуйте этим простым шагам:
- Откройте Chrome и нажмите на иконку с тремя точками в верхнем правом углу окна.
- В выпадающем меню выберите "Настройки".
- На странице настроек найдите и нажмите на "Расширения" в левом меню.
- На странице расширений найдите нужное вам расширение и переключите его в положение "Включено".
Теперь вы успешно активировали плагин! Если вы хотите активировать расширения, следуйте этим шагам:
- Откройте Chrome и нажмите на иконку с тремя точками в верхнем правом углу окна.
- В выпадающем меню выберите "Настройки".
- На странице настроек выберите "Расширения" в левом меню.
- На странице расширений найдите нужное вам расширение и переключите его в положение "Включено".
Теперь вы знаете, как включить плагины и расширения в Chrome. Наслаждайтесь дополнительными возможностями и функциями, которые они предоставляют!
Активировать плагины Chrome
Плагины и расширения в Chrome предоставляют дополнительные возможности и функциональность браузера. Чтобы включить плагины и расширения Chrome, следуйте этим простым инструкциям:
- Откройте браузер Chrome на вашем компьютере.
- Кликните на иконку меню, расположенную в верхнем правом углу окна браузера. Вы увидите значок, состоящий из трех горизонтальных линий.
- В открывшемся меню выберите пункт "Настройки".
- Прокрутите страницу вниз и кликните на "Расширения" в левой части экрана.
- В открывшемся окне вы увидите список всех установленных плагинов и расширений.
- Для активации плагина или расширения, убедитесь, что переключатель возле него в положении "Включено". Если переключатель выключен, кликните на него, чтобы активировать плагин или расширение.
- После активации плагина или расширения, вы можете настроить его параметры или настройки, если таковые имеются.
Теперь у вас есть возможность активировать и контролировать плагины и расширения в Chrome. Учтите, что активация и управление плагинами и расширениями может различаться в зависимости от версии браузера Chrome и операционной системы, которую вы используете.
Включить дополнения Chrome
Дополнения в Chrome, также известные как плагины или расширения, предоставляют пользователю дополнительные функции и возможности. Чтобы включить или активировать дополнения в браузере Chrome, следуйте этой пошаговой инструкции:
Шаг 1: Откройте браузер Chrome на своем компьютере или ноутбуке.
Шаг 2: В правом верхнем углу окна браузера найдите и нажмите на значок "Настройки". Он выглядит как три вертикальные точки или три горизонтальные полоски.
Шаг 3: В выпадающем меню выберите "Дополнительные инструменты", а затем выберите "Расширения".
Шаг 4: Вы увидите список всех установленных дополнений в браузере. Для включения или активации дополнения, найдите его в списке и убедитесь, что переключатель рядом с ним в положении "Включено".
Шаг 5: Если вы хотите узнать больше о дополнении или просмотреть его настройки, нажмите на него в списке. Вам будет предоставлена дополнительная информация о нем.
Шаг 6: Если вы хотите удалить или отключить дополнение, снова перейдите в список дополнений и сделайте переключатель рядом с ним в положение "Отключено" или нажмите кнопку "Удалить".
Теперь вы знаете, как включить и управлять дополнениями в браузере Chrome. Вы можете настраивать ваш браузер по своему усмотрению и добавлять функциональность, которая вам нужна.
Расширения Chrome активировать
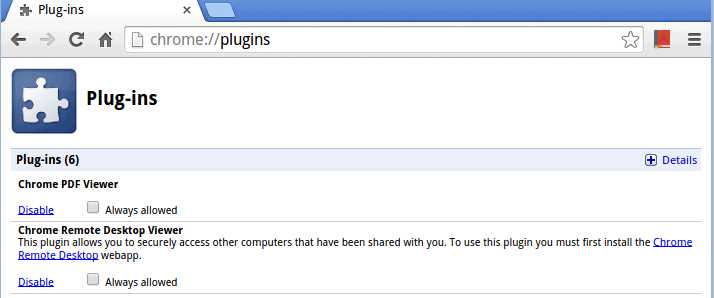
- Откройте Google Chrome на своем компьютере.
- Нажмите на иконку меню в правом верхнем углу окна браузера. Обычно она выглядит как три точки или три горизонтальные линии.
- В выпадающем меню выберите пункт "Настройки".
- На странице настроек Chrome прокрутите вниз и найдите раздел "Расширения".
- В этом разделе вы увидите список всех установленных расширений и плагинов в Chrome.
- Чтобы активировать расширение или плагин, просто переключите переключатель напротив нужного дополнения в положение "Включено".
- Если вы хотите отключить какое-либо расширение или плагин, просто переключите переключатель в положение "Выключено".
- Вы также можете удалить расширение или плагин, щелкнув на значке корзины напротив него.
- Теперь ваше расширение или плагин будет активировано и готово к использованию в Chrome.
Таким образом, включение и активация плагинов и расширений Chrome является простым процессом, который поможет вам получить максимум от вашего браузера и настроить его под свои потребности.
Шаг 1: Открыть браузер Google Chrome
Чтобы включить дополнения и плагины в браузере Google Chrome, вам нужно сначала открыть браузер. Нажмите на иконку Chrome, которую можно найти на рабочем столе или в панели задач.
Если у вас еще нет Chrome, вы можете загрузить его с официального сайта Google Chrome и установить его на ваш компьютер.
После того, как вы открыли браузер Chrome, вы увидите его главную страницу. Она обычно состоит из поискового поля и нескольких предложений с предложениями. Здесь вы увидите также установленные расширения, если они уже активированы.
Теперь вы готовы активировать или включить новые плагины и расширения в вашем браузере Chrome. Чтобы активировать плагины, переходите к следующему шагу.
Шаг 2: Нажать на иконку меню в верхнем правом углу
Чтобы открыть меню Chrome, просто наведите курсор мыши на эту иконку. В результате откроется выпадающий список с различными пунктами меню.
В этом списке вы найдете пункт "Дополнительные инструменты". Нажмите на него, чтобы открыть дополнительные опции Chrome.
Шаг 3: Выбрать пункт "Настройки" в выпадающем меню
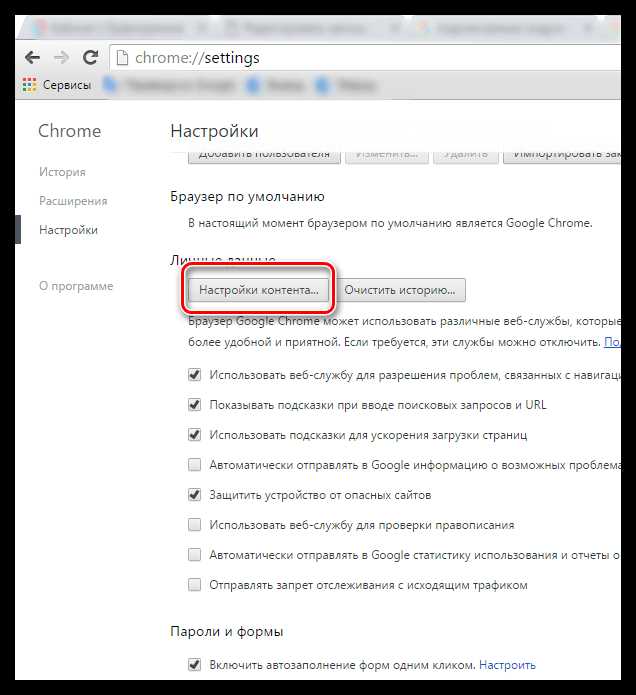
После того как вы включили Chrome и активировали плагины и расширения, вам нужно перейти к настройкам, чтобы дополнительно настроить установленные плагины.
Чтобы открыть настройки в Chrome, вам необходимо найти и нажать на значок "Настроек", который расположен в верхнем правом углу окна браузера. Вы также можете воспользоваться комбинацией клавиш Ctrl + Shift + Н для быстрого доступа к настройкам.
После того как вы откроете настройки Chrome, найдите в левом меню пункт "Дополнения" и нажмите на него. Здесь вы сможете увидеть и управлять всеми установленными плагинами и расширениями.
Шаг 4: Прокрутить страницу вниз и нажать на "Дополнительные настройки"
После активации плагинов и дополнений в Chrome, необходимо выполнить следующие действия:
| 1. | Откройте браузер Chrome. |
| 2. | Прокрутите страницу вниз до конца. |
| 3. | Нажмите на "Дополнительные настройки". |
| 4. | В открывшемся меню выберите "Расширения" или "Дополнения", в зависимости от версии браузера. |
| 5. | Включите необходимые плагины и расширения, просто переключив соответствующие переключатели в положение "Включить". |
После выполнения указанных действий все активированные плагины и дополнения будут включены в браузере Chrome, и вы сможете использовать их функционал в полной мере.
Шаг 5: В разделе "Расширения" выбрать нужное расширение и активировать его
Расширения (или дополнения) в браузере Google Chrome позволяют расширить его функциональность и добавить новые возможности. Чтобы включить расширения, следуйте этим простым инструкциям:
1. Откройте настройки Chrome
Для этого щелкните на значке "три точки" в верхнем правом углу окна браузера и выберите пункт "Настройки" во всплывающем меню.
2. Перейдите в раздел "Расширения"
В левой части окна настроек выберите пункт "Расширения".
3. Найдите нужное расширение и активируйте его
В разделе "Расширения" вы увидите список всех установленных расширений. Чтобы найти нужное, можно воспользоваться поиском вверху страницы. Когда вы найдете нужное расширение, убедитесь, что рядом с ним есть переключатель в положении "Вкл.". Если переключатель находится в положении "Выкл.", нажмите на него, чтобы активировать расширение.
Теперь выбранное вами расширение будет активировано и готово к использованию. Вы можете настроить его дополнительные параметры или изменить его поведение, если это предусмотрено разработчиком расширения.
Видео:
Как установить расширения в Гугл Хроме
Как установить расширения в Гугл Хроме by Хомяк Компьютерный 74,069 views 5 years ago 2 minutes, 17 seconds




































