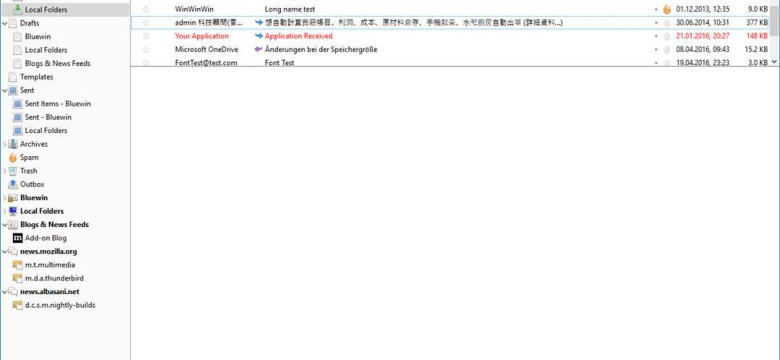
Перемещение писем и перенос почты в Thunderbird - одна из самых важных задач, когда вам нужно синхронизировать содержание вашего почтового ящика из одного компьютера на другое устройство. Благодаря Thunderbird вы можете легко перенести ваши письма, контакты, задачи и другую важную информацию с одного компьютера на другой.
Для начала переноса почты в Thunderbird на другое устройство или компьютер вам понадобятся следующие вещи: доступ к интернету, установленный Thunderbird на старом компьютере, установленный Thunderbird на новом компьютере и ваш почтовый аккаунт, который вы хотите перенести.
Синхронизация почты в Thunderbird из старого компьютера на новое устройство осуществляется несколькими простыми шагами. Сначала вам нужно открыть Thunderbird на старом компьютере и выбрать меню "Инструменты", затем выберите "Настройки" и вкладку "Аккаунты". Затем вы должны выбрать почтовый аккаунт, который хотите перенести, и нажать на кнопку "Справка".
Примечание: Убедитесь, что на новом компьютере установлен Thunderbird и вы вошли в свою учетную запись.
После нажатия кнопки "Справка" откроется окно с подсказками. В верхней части окна вы увидите вкладку "Импорт". Нажмите на нее и выберите "Импорт из файла". Затем укажите путь к файлу на старом компьютере и начните процесс переноса писем и данных вашей почты в Thunderbird на новое устройство или компьютер.
Основные методы переноса почты из Thunderbird на новый компьютер
1. С помощью переноса писем в файлы
Один из самых простых способов - перемещение писем из Thunderbird на новое устройство с помощью файлового переноса. Для этого нужно сделать следующее:
а) Откройте Thunderbird на старом компьютере.
б) Выберите нужные письма в папках и переместите их в новую папку на рабочем столе.
в) Перенесите эту папку на новое устройство, на котором установлен Thunderbird.
2. Через синхронизацию Thunderbird с почтовым аккаунтом
Еще один способ перенести почту из Thunderbird на другой компьютер - использовать функцию синхронизации с почтовым аккаунтом. Следуйте этим шагам:
а) Откройте Thunderbird на старом компьютере и зайдите в настройки аккаунта.
б) Воспользуйтесь функцией синхронизации, переместив все письма на сервер своего почтового аккаунта.
в) Запустите Thunderbird на новом устройстве и настройте новый аккаунт с тем же почтовым сервером.
г) Синхронизируйте почту, чтобы получить все письма на новом компьютере.
С использованием этих методов вы сможете без проблем перенести почту из Thunderbird на новый компьютер или устройство, сохраняя все письма и синхронизируя аккаунт для удобного доступа к почтовому ящику.
Создание резервной копии почтовых данных в Thunderbird
При переносе почты из одного устройства на другое, важно сохранить все письма, чтобы не потерять информацию. В Thunderbird существует функция создания резервной копии почтовых данных, которая позволяет безопасно перемещать все письма на новое устройство.
Для создания резервной копии почтовых данных в Thunderbird нужно выполнить несколько простых шагов:
- Откройте Thunderbird на компьютере, с которого вы хотите создать резервную копию почтовых данных.
- Выберите вкладку "Почта" и откройте нужную почту.
- Нажмите правой кнопкой мыши на папку, содержащую нужные письма, и выберите вариант "Создать папку для резервной копии".
- Укажите путь для сохранения резервной копии и нажмите "Создать".
- Thunderbird начнет процесс создания резервной копии почтовых данных. По окончании процесса появится сообщение о завершении.
Теперь у вас есть резервная копия почтовых данных, которую можно безопасно переместить на другой компьютер с помощью синхронизации или другого устройства. При переносе на новое устройство откройте Thunderbird, выберите вкладку "Почта" и импортируйте ранее созданную резервную копию.
Использование встроенной функции экспорта почты в Thunderbird
При переносе почты на новое устройство или перемещении Thunderbird на другой компьютер возникает необходимость в синхронизации почты. Thunderbird предлагает встроенную функцию экспорта, которая позволяет переместить все письма с одного компьютера на другой.
Перенос почты с помощью функции экспорта
- Откройте Thunderbird на компьютере, с которого вы хотите переместить почту.
- Выберите папку, содержащую нужные письма, из левой панели Thunderbird.
- Щелкните правой кнопкой мыши на выбранной папке и выберите "Экспортировать папку".
- Укажите путь сохранения файла экспорта и название файла и сохраните его на внешний носитель, например, флеш-накопитель или сетевой диск.
- Перенесите файл экспорта на новое устройство или компьютер, на который вы хотите переместить почту.
Импорт почты на новое устройство
- Откройте Thunderbird на новом устройстве или компьютере.
- Выберите "Файл" в верхнем меню Thunderbird и выберите "Импортировать" из выпадающего списка.
- В разделе "Почта" выберите "Импортировать почту" и щелкните на кнопке "Далее".
- Выберите "Unix Mailbox" и щелкните на кнопке "Далее".
- Укажите путь к файлу экспорта и нажмите "Открыть".
- Выберите папку, в которую вы хотите импортировать письма, и нажмите "Далее".
- Нажмите "Готово" для завершения импорта.
Теперь все письма из Thunderbird на предыдущем компьютере перенесены на новое устройство. Вы можете продолжать работать с вашей почтой в Thunderbird на новом компьютере без потери данных.
Использование сторонних программ для переноса почты из Thunderbird
При необходимости перенести письма из Thunderbird на другой компьютер или устройство, можно воспользоваться сторонними программами для синхронизации и перемещения почты. Это может быть полезно, если вы хотите перенести все письма со старого компьютера на новое устройство или просто сохранить резервную копию своей почты.
Одной из таких программ является "MailStore Home". Это бесплатная программа, которая позволяет синхронизировать почту из разных почтовых клиентов, включая Thunderbird, и перенести ее на другой компьютер или устройство.
Для использования "MailStore Home" следуйте этим шагам:
Шаг 1: Скачать и установить "MailStore Home"
Перейдите на официальный сайт "MailStore Home" и скачайте программу. Запустите установщик и следуйте инструкциям на экране, чтобы установить программу на ваш компьютер.
Шаг 2: Включить Thunderbird в "MailStore Home"
После установки откройте "MailStore Home" и выберите "Источники данных" в главном меню. Затем нажмите "Добавить" и выберите "Thunderbird" в списке доступных почтовых клиентов. Следуйте инструкциям для добавления Thunderbird в "MailStore Home".
Шаг 3: Синхронизировать и перенести письма
После того как Thunderbird добавлен в "MailStore Home", выберите папку с письмами, которые вы хотите перенести. Нажмите кнопку "Синхронизировать", чтобы перенести письма из Thunderbird в "MailStore Home". Затем вы можете экспортировать письма в нужный формат или сохранить их на другом компьютере или устройстве.
Использование сторонних программ, таких как "MailStore Home", облегчает процесс переноса почты из Thunderbird на другой компьютер или устройство. Они обеспечивают удобный способ синхронизировать и переместить письма без потери данных.
Синхронизация почты с Thunderbird на другой компьютер
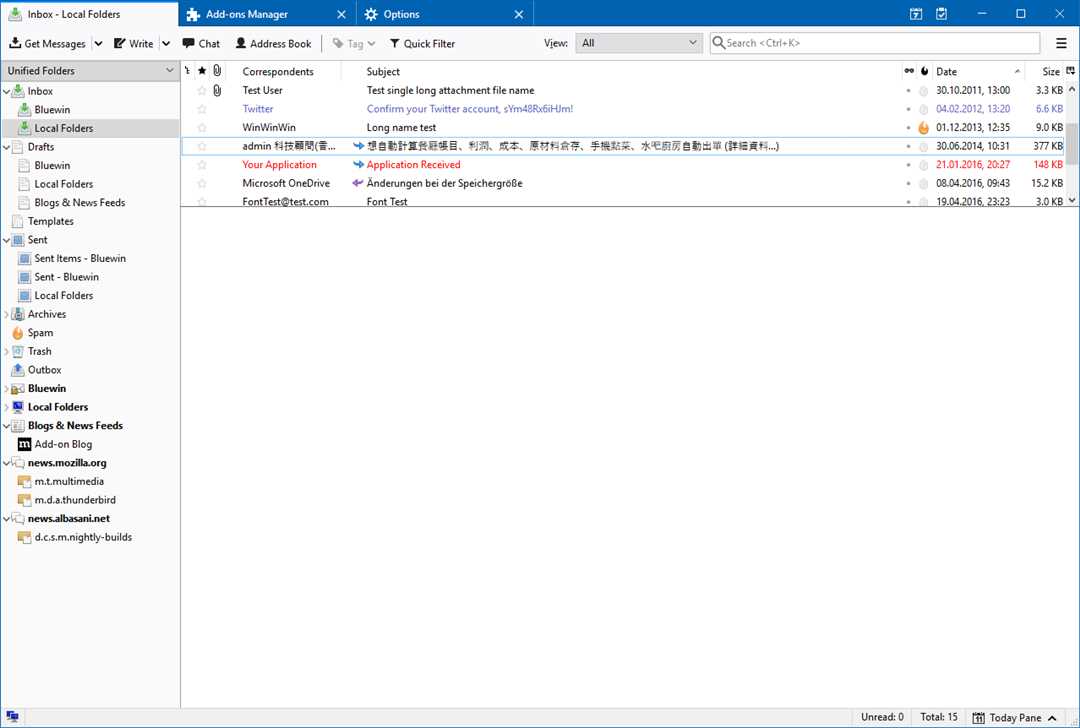
Если вы решите перенести свою почту с Thunderbird на другой компьютер, вам потребуется выполнить синхронизацию между устройствами. Это позволит вам сохранить все ваши письма, папки и настройки на новом компьютере с Thunderbird.
Для начала, установите Thunderbird на новое устройство. Вы можете скачать последнюю версию Thunderbird с официального сайта, после чего следуйте инструкциям по установке.
После установки Thunderbird на новый компьютер, откройте программу и выберите в меню "Почта" -> "Учетные записи почты".
В окне "Учетные записи" нажмите на кнопку "Добавить учетную запись".
Выберите тип учетной записи, который вам нужен (например, "Электронная почта") и нажмите кнопку "Продолжить".
На следующем шаге, введите ваше имя и адрес электронной почты. Нажмите кнопку "Продолжить".
Thunderbird автоматически попытается настроить учетную запись, используя информацию, которую вы ввели. Если этот процесс не удался, вам придется ввести информацию вручную.
После настройки учетной записи, Thunderbird автоматически начнет синхронизацию с вашим почтовым сервером. Это может занять некоторое время, в зависимости от количества писем, которые нужно синхронизировать.
После завершения синхронизации, вы увидите все ваши папки, письма и настройки в Thunderbird на новом компьютере. Теперь вы можете просматривать, отправлять и получать письма на новом устройстве, так же как и на старом.
Не забудьте удалить учетную запись из Thunderbird на старом компьютере, чтобы избежать дублирования писем и проблем с синхронизацией.
Теперь, когда вы знаете, как выполнить синхронизацию почты с Thunderbird на другой компьютер, вы можете легко переместить свои письма и настройки на новое устройство.
Использование учетной записи IMAP для синхронизации почты в Thunderbird
Если вы хотите переместить или скопировать письма с одного компьютера на другое устройство, вы можете использовать функцию переноса почты в Thunderbird. Синхронизация почты между устройствами позволит вам легко получать доступ к новым письмам из Thunderbird на новом компьютере.
Настройка учетной записи IMAP
Прежде чем выполнить перенос почты, убедитесь, что у вас есть учетная запись IMAP на обоих устройствах - на компьютере, откуда вы перемещаете письма, и на новом компьютере или устройстве, куда вы хотите перенести почту.
1. Откройте Thunderbird на обоих устройствах и выберите "Параметры" в меню "Инструменты".
2. В окне "Параметры" выберите "Учетные записи" в левой панели.
3. На вкладке "Учетные записи" выберите учетную запись электронной почты, которую вы хотите использовать для синхронизации, и нажмите кнопку "Серверы".
4. Убедитесь, что в поле "Сервер и папки" выбран протокол IMAP. Если нет, выберите "IMAP" в раскрывающемся списке.
5. Введите правильный адрес сервера IMAP и ваше имя пользователя. Обычно сервер IMAP имеет формат "imap.example.com", а имя пользователя - это ваша электронная почта.
6. Ниже введите порт сервера IMAP, обычно это 993, и выберите "SSL/TLS" в раскрывающемся списке "Соединение".
7. Нажмите кнопку "ОК", чтобы сохранить настройки учетной записи.
Перенос писем с Thunderbird на новый компьютер
После того как вы настроили учетные записи IMAP на обоих устройствах, вы можете начать процесс переноса писем с Thunderbird на новый компьютер.
1. Откройте Thunderbird на старом компьютере, откуда вы хотите переместить письма.
2. Выберите папку, содержащую письма, которые вы хотите переместить.
3. Выберите все письма, которые вы хотите перенести, с помощью комбинации клавиш "Ctrl+A" или другим способом.
4. Щелкните правой кнопкой мыши на выбранных письмах и выберите "Переместить в->" и выберите папку, соответствующую учетной записи IMAP на новом компьютере.
5. Письма будут перемещены на новый компьютер и автоматически синхронизированы с почтовым сервером через учетную запись IMAP.
Теперь у вас есть все необходимые знания, чтобы успешно перенести почту с Thunderbird на новый компьютер с помощью учетной записи IMAP. Успешная синхронизация позволит вам получать доступ к новым письмам на обоих устройствах и удобно управлять своей почтой.
Перенос почты из Thunderbird на новое устройство
1. Установите Thunderbird на новое устройство. Если вы уже установили программу, пропустите этот этап.
2. Откройте Thunderbird на старом компьютере и выберите нужную учетную запись почты, из которой требуется перенести письма.
3. В главном меню Thunderbird выберите "Инструменты", затем "Настройки учетных записей".
4. В диалоговом окне "Настройки учетных записей" выберите нужную учетную запись и нажмите на кнопку "Сервер исходящей почты (SMTP)".
5. Запишите информацию о сервере (имя сервера, тип соединения, порт) и настройках шифрования. Вам понадобится эта информация для настройки учетной записи на новом устройстве.
6. В главном меню Thunderbird снова выберите "Инструменты", затем "Настройки учетных записей".
7. В диалоговом окне "Настройки учетных записей" выберите нужную учетную запись и нажмите на кнопку "Сервер входящей почты (POP/IMAP)".
8. Опять запишите информацию о сервере (имя сервера, тип соединения, порт) и настройках шифрования. Эта информация также понадобится для настройки учетной записи на новом устройстве.
9. Скопируйте папку с почтой из Thunderbird на старом компьютере. Обычно она называется "Mail" и находится в папке с профилем пользователя. Для быстрого доступа к папке можно в главном меню Thunderbird выбрать "Помощник с восстановлением профиля" и нажать на кнопку "Показать папку".
10. Перенесите скопированную папку с почтой на новое устройство. Для удобства можно использовать флэш-накопитель или сетевое подключение.
11. Запустите Thunderbird на новом устройстве. Если учетная запись почты еще не настроена, программа предложит добавить новую учетную запись.
12. Введите нужную информацию для настройки учетной записи (адрес электронной почты, имя пользователя, пароль) и нажмите "Продолжить".
13. Выберите тип учетной записи (POP или IMAP) и введите информацию о сервере (имя сервера, тип соединения, порт) и настройках шифрования, которую вы записали ранее на старом устройстве.
14. Thunderbird проверит настройки и если они корректны, вы увидите список папок с почтой.
15. Закройте Thunderbird на новом устройстве.
16. В папке с письмами на новом устройстве замените папку "Mail" на скопированную папку с почтой из старого компьютера.
17. Запустите Thunderbird на новом устройстве снова и у вас должны отобразиться все ранее полученные и отправленные письма.
Таким образом, вы успешно перенесли почту из Thunderbird на новое устройство. Теперь вы можете получать и отправлять письма, как на старом, так и на новом устройстве, синхронизируя свою почту между компьютерами.
Установка Thunderbird на новое устройство и импорт почтовых данных
Если вы хотите переместить или синхронизировать почту с Thunderbird на новое устройство или компьютер, следуйте инструкциям ниже:
1. Сначала установите Thunderbird на новое устройство. Вы можете загрузить актуальную версию Thunderbird с официального сайта.
2. После установки Thunderbird на новое устройство, откройте программу.
3. Вам будет предложено создать новый почтовый аккаунт или использовать существующий. Если вы хотите перенести почту с другого устройства, выберите вариант "Существующий почтовый аккаунт".
4. Введите данные вашего почтового аккаунта (логин и пароль) и нажмите кнопку "Продолжить". Thunderbird автоматически настроит доступ к вашему почтовому аккаунту.
5. После завершения настройки, Thunderbird начнет синхронизировать почту с сервером, и ваши письма будут доступны на новом устройстве.
6. Если вы хотите перенести существующие письма и папки с одного устройства на другое, выполните следующие действия:
- На старом устройстве откройте Thunderbird и выберите пункт меню "Почта" > "Текущий аккаунт" > "Справка" > "Информация о поддержке".
- В новом окне поиска подпапки "Директория профиля" и щелкните по ней правой кнопкой мыши, чтобы скопировать путь к профилю Thunderbird.
- На новом устройстве, откройте Проводник (Windows) или Finder (Mac), вставьте скопированный путь в адресной строке и нажмите Enter.
- Откроется папка профиля Thunderbird. Скопируйте папку с именем вашего почтового аккаунта и вставьте ее в аналогичную папку на новом устройстве.
7. После перемещения папки с письмами на новое устройство, откройте Thunderbird и убедитесь, что ваши письма и папки были успешно импортированы. Если необходимо, выполните синхронизацию почты с сервером, чтобы обновить и отобразить новые письма.
Теперь вы можете использовать Thunderbird на новом устройстве и иметь доступ к вашей почте и папкам.
Видео:
Manjaro XFCE. Настройка почты Thunderbird на Exchange Server через Exquilla
Manjaro XFCE. Настройка почты Thunderbird на Exchange Server через Exquilla by #linux life 1,891 views 4 years ago 10 minutes, 18 seconds
КАК РАБОТАТЬ С НАСТРОЙКАМИ ПОЧТЫ MOZILLA THUNDERBIRD
КАК РАБОТАТЬ С НАСТРОЙКАМИ ПОЧТЫ MOZILLA THUNDERBIRD by Bublik 2,612 views 3 years ago 3 minutes, 5 seconds
Вопрос-ответ:
Как перенести почту с Thunderbird на другой компьютер?
Чтобы перенести почту с Thunderbird на другой компьютер, вам нужно сделать резервную копию папки профиля Thunderbird на текущем компьютере, затем скопировать эту папку на новый компьютер и импортировать ее в Thunderbird на новом компьютере. Подробнее о каждом шаге можно узнать в нашей подробной инструкции.
Как переместить письма из Thunderbird на другой компьютер?
Для перемещения писем из Thunderbird на другой компьютер нужно сначала создать резервную копию папки профиля Thunderbird на текущем компьютере. Затем, используя флэш-накопитель или другой способ передачи файлов, скопировать эту папку на новый компьютер. На новом компьютере нужно установить Thunderbird, затем заменить папку профиля на новом компьютере на скопированную папку с предыдущего компьютера. Подробную инструкцию вы можете найти в нашей статье.
Как перенести почту из Thunderbird на новое устройство?
Для переноса почты из Thunderbird на новое устройство вам необходимо создать резервную копию папки профиля Thunderbird на текущем устройстве, затем скопировать эту папку на новое устройство. После этого нужно установить Thunderbird на новом устройстве и заменить папку профиля на новом устройстве на скопированную папку с предыдущего устройства. Подробнее о каждом шаге можете узнать в нашей статье.
Как синхронизировать почту с Thunderbird на другой компьютер?
Для синхронизации почты с Thunderbird на другой компьютер вам нужно воспользоваться функцией синхронизации Thunderbird. Откройте настройки Thunderbird и найдите раздел синхронизации. Введите свои учетные данные и выберите, какие элементы почты вы хотите синхронизировать. Затем установите Thunderbird на другом компьютере и войдите в свою учетную запись. Thunderbird автоматически синхронизирует почту с сервера на новом компьютере. Подробнее почитайте в нашей статье.




































