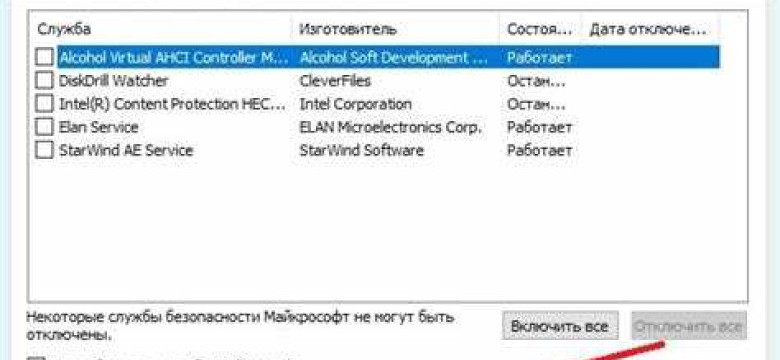
Автоматический запуск программ при загрузке системы – одна из функций, которая может стать как полезной, так и раздражающей. В то время как некоторые программы могут быть жизненно необходимыми для работы компьютера, другие могут только замедлять запуск системы и отнимать ресурсы. Если вы хотите отменить автозапуск некоторых программ и исключить их из загрузки при включении компьютера, вам потребуется отключить автоматический старт программ.
Для пользователей Windows эта задача может быть выполнена с помощью меню автозагрузки системы, которое позволяет отключить автоматический запуск программ. Для этого необходимо перейти в меню "Пуск" и пройти по следующему пути: "Настройки" -> "Приложения" -> "Загрузка". В этом меню вы найдете список программ, которые запускаются автоматически при старте системы. Чтобы исключить программу из автозапуска, просто переключите ее выключатель в положение "Выключено".
Владельцы Mac могут также легко отключить автоматический запуск программ. Для этого откройте меню "Системные настройки" и выберите раздел "Пользователи и группы". Затем перейдите на вкладку "Вход" и найдите список программ, которые запускаются автоматически при старте системы. Чтобы исключить программу из автозапуска, просто выделите ее и нажмите на "–" в нижнем левом углу окна.
Важно отметить, что некоторые программы могут быть критически важными для правильной работы вашей системы. Поэтому перед отключением автозапуска программ обязательно убедитесь, что вы знаете, какие программы влияют на работу компьютера и могут отключаться безопасно.
В случае, если вы не уверены, какие программы можно исключить из автозапуска, рекомендуется проконсультироваться с технической поддержкой или поискать информацию об этой программе в Интернете. Теперь, когда вы знаете, как отключить автозапуск программ на Windows и Mac, вы сможете повысить эффективность загрузки системы и улучшить производительность вашего компьютера.
Как отключить автозапуск: пошаговая инструкция для Windows и Mac
Отключение автозапуска на Windows:
- Откройте меню "Пуск" и введите "Задачи планировщика".
- Кликните правой кнопкой мыши на "Задачи планировщика" и выберите "Запуск как администратор".
- В левой панели выберите "Библиотека планировщика задач".
- В центральной части окна найдите программу, которую хотите отключить, и кликните правой кнопкой мыши.
- Выберите "Отменить" или "Отключить".
- Повторите шаги 4-5 для всех программ, которые вы хотите исключить из автозапуска.
Отключение автозапуска на Mac:
На Mac отключение автозапуска программ проще:
- Откройте "Настройки системы" и выберите "Пользователи и группы".
- Выберите свой аккаунт в левой панели.
- Перейдите на вкладку "Входные элементы".
- Выберите программу, которую хотите исключить из автозапуска, и кликните на минус (-) внизу списка.
- Повторите шаг 4 для всех программ, которые вы хотите исключить из автозапуска.
Используя эти простые инструкции, вы можете отменить автоматический запуск программ при старте вашей операционной системы, что может ускорить загрузку системы и повысить удобство работы.
Отключить запуск программы при старте системы
Чтобы исключить автозапуск определенных программ при включении компьютера, следуйте этим шагам:
- Откройте меню "Пуск" и найдите папку "Загрузка" или воспользуйтесь поиском.
- Откройте папку "Загрузка". В ней находятся ярлыки программ, которые автоматически запускаются при старте системы.
- Найдите ярлык программы, которую хотите исключить из автозапуска.
- Щелкните правой кнопкой мыши на ярлыке программы и выберите "Удалить" или "Отключить автозапуск".
- Повторите шаги 3-4 для каждой программы, которую хотите исключить из автозапуска.
После выполнения этих шагов выбранные программы не будут запускаться при включении компьютера, что ускорит процесс загрузки системы и повысит производительность компьютера.
Отменить автозапуск при включении компьютера
Автоматический запуск программ при старте системы может замедлять загрузку компьютера и повышать нагрузку на процессор. Если вы хотите отключить автоматический запуск определенной программы при старте компьютера, следуйте этим шагам:
Чтобы исключить программу из автозапуска, откройте "Системную конфигурацию".
Для Windows: нажмите кнопку "Пуск", в поисковой строке введите "Системная конфигурация" и выберите соответствующий результат.
Для Mac: откройте поиск Spotlight (комбинация клавиш Command + Пробел), введите "Системные настройки" и нажмите Enter. В окне системных настроек выберите "Пользователи и группы", затем перейдите на вкладку "Вход" и увидите список программ для автозапуска при старте системы.
Шаг 2: Исключение программы из автозапуска
В окне Системной конфигурации найдите вкладку "Старт" или "Загрузка", которая отображает список программ, запускающихся при старте компьютера.
Для Windows: в окне Системной конфигурации перейдите на вкладку "Старт" и снимите флажок рядом с именем программы, которую вы хотите исключить из автозапуска.
Для Mac: в окне Системных настроек на вкладке "Вход" удалите флажок рядом с именем программы, которую вы хотите отключить от автозапуска.
После завершения изменений в Системной конфигурации нажмите "ОК" или "Применить" для сохранения настроек.
Шаг 3: Перезагрузите компьютер
Чтобы убедиться, что изменения вступили в силу, перезагрузите компьютер. При следующей загрузке ваш компьютер уже не запустит указанную программу автоматически.
Отменить запуск программ при старте компьютера важно для оптимизации процесса загрузки и обеспечения максимальной производительности системы.
Исключить автоматический запуск при загрузке
При включении компьютера операционная система автоматически запускает различные программы, чтобы сделать загрузку системы более удобной и быстрой. Этот процесс называется автозапуском. Однако, в некоторых случаях, может возникнуть необходимость отключить автоматический запуск определенных программ при старте компьютера.
Для отключения автозапуска программы при загрузке системы в Windows вам потребуется выполнить следующие шаги:
- Нажмите комбинацию клавиш Win + R для открытия окна "Выполнить".
- Введите команду msconfig и нажмите Enter или нажмите "ОК".
- В открывшемся окне "Конфигурация системы" перейдите на вкладку "Автозагрузка".
- Снимите флажок напротив программы, которую вы хотите исключить из автоматического запуска, чтобы ее отключить.
- Нажмите "Применить" и затем "ОК" для сохранения изменений.
- Перезагрузите компьютер, чтобы применить изменения.
Теперь выбранная вами программа не будет автоматически запускаться при загрузке системы.
В Mac OS X процесс отключения автозапуска программ при старте компьютера немного отличается:
- Зайдите в меню "Apple" и выберите пункт "Предпочтения системы".
- В открывшемся окне выберите пункт "Пользователи и группы".
- Выберите свой аккаунт слева и перейдите на вкладку "Вход".
- В списке программ, расположенном слева, найдите программу, которую вы хотите исключить из автозапуска, и щелкните по ней, чтобы выделить.
- Нажмите на знак "- " под списком программ, чтобы удалить выбранную программу из автозапуска.
- Закройте окно "Предпочтения системы".
Теперь выбранная вами программа не будет автоматически запускаться при загрузке системы на Mac.
Как отключить автозагрузку программы в Windows и Mac
Автозапуск программы при включении компьютера может замедлять старт системы, особенно если загружаются тяжеловесные программы. Если вы хотите исключить определенную программу из автозагрузки, воспользуйтесь следующими инструкциями:
Отключение автозапуска программы в Windows:
1. Откройте меню "Пуск" и введите в поиске "Планировщик задач".
2. Нажмите на найденную программу "Планировщик задач" для ее запуска.
3. В левой панели выберите папку "Действия библиотеки", а затем "Создать папку" для создания новой папки.
4. Названия папки могут быть любыми, например "Отключенные программы".
5. После создания папки, перейдите в правую панель и выберите "Создать задачу" для создания новой задачи.
6. Установите имя задачи, например "Отключение автозапуска программы".
7. Во вкладке "Срабатывание" выберите "При входе в систему", чтобы задача выполнялась при каждом старте компьютера.
8. Перейдите во вкладку "Действие" и нажмите "Создать" для добавления нового действия.
9. В поле "Программа или скрипт" выберите программу, которую вы хотите исключить из автозагрузки.
10. Нажмите "ОК", чтобы сохранить настройки задачи.
11. Теперь выберите созданную ранее папку "Отключенные программы" и перетащите в нее задачу "Отключение автозапуска программы". Это позволит вам легко находить и управлять отключенными программами.
Отключение автозапуска программы в Mac:
1. Зайдите в меню "Системные настройки" на вашем Mac.
2. Выберите вкладку "Пользователи и группы" и откройте "Входные элементы".
3. В списке программ найдите ту, которую хотите отключить и нажмите на нее.
4. Нажмите на кнопку "–" для удаления программы из автозагрузки.
5. Перезагрузите компьютер для применения изменений.
Теперь вы знаете, как отключить автозапуск программы на Windows и Mac. Загрузка определенных программ при старте компьютера больше не будет автоматически происходить, что сделает старт системы более быстрым и эффективным.
Запретить программам автозапуск: инструкция для Windows и Mac
Автоматический запуск программ при старте компьютера может замедлить работу системы и вызвать необходимость исключить ненужные программы из автозапуска. В данной инструкции будет рассказано, как отключить автозапуск программ на компьютерах под управлением операционных систем Windows и Mac.
Отключение автозапуска программ в Windows
Для отмены автоматического запуска программ в Windows необходимо выполнить следующие шаги:
- Откройте меню "Пуск" и введите "Панель управления".
- Выберите "Панель управления" из результатов поиска.
- В окне "Панель управления" выберите пункт "Система и безопасность".
- Выберите "Администрирование" и затем "Службы".
- На вкладке "Службы" найдите программу, которую вы хотите исключить из автозапуска.
- Щелкните правой кнопкой мыши по программе и выберите "Свойства".
- В открывшемся окне "Свойства" выберите вкладку "Общие" и затем найдите раздел "Тип запуска".
- Выберите опцию "Отключено" и нажмите "ОК".
После выполнения этих шагов выбранная программа больше не будет запускаться автоматически при старте системы.
Отключение автозапуска программ в Mac
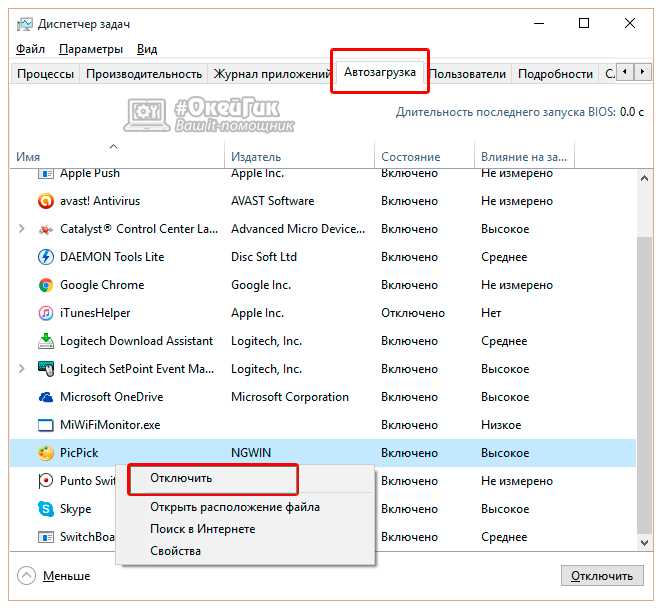
Если вы используете компьютер Mac, чтобы запретить программам автоматический запуск при старте системы, выполните следующие действия:
- Откройте меню "Приложения" и выберите "Системные настройки".
- В окне "Системные настройки" найдите и выберите пункт "Пользователи и группы".
- В открывшемся окне выберите аккаунт, для которого вы хотите отключить автозапуск программ.
- Перейдите на вкладку "Вход в систему".
- На этой вкладке вы увидите список программ, которые запускаются при старте системы.
- Снимите флажок напротив программы, которую вы хотите исключить из автозапуска.
Теперь, при следующем запуске компьютера, выбранные программы не будут запускаться автоматически, ускоряя процесс загрузки системы.
Отключение автозапуска программы: пошаговая инструкция
Автоматический запуск программ при включении компьютера может замедлять загрузку системы и вызывать неудобства. Если вы хотите исключить определенную программу из автозапуска, следуйте этой пошаговой инструкции.
Шаг 1: Откройте меню "Пуск" на панели задач и найдите раздел "Запуск", щелкнув по соответствующей папке.
Шаг 2: В открывшейся папке "Запуск" вы увидите ярлыки всех программ, которые запускаются при старте компьютера. Найдите ярлык программы, которую хотите отключить, и щелкните правой кнопкой мыши по нему.
Шаг 3: В контекстном меню выберите "Удалить" или "Отменить". Это действие удалит ярлык программы из папки "Запуск" и предотвратит ее автоматический запуск при загрузке системы.
Шаг 4: После отключения автозапуска программы перезапустите компьютер, чтобы изменения вступили в силу.
Теперь выбранная программа не будет запускаться автоматически при включении компьютера. Учтите, что эта инструкция относится только к отключению автозапуска программ на панели задач. Некоторые программы могут иметь свои собственные настройки автозапуска в других местах системы, таких как реестр или папка "Службы". Исключение программ из автозапуска в этих местах может потребовать использования других методов и инструкций.
Отключение автозагрузки программ в Windows и Mac: подробная инструкция
Windows
При включении компьютера операционная система Windows автоматически запускает ряд программ, которые были настроены на автозапуск. Это может замедлять время загрузки системы и потреблять ресурсы компьютера. В данной инструкции вы узнаете, как исключить ненужные программы из автоматического запуска при старте компьютера.
Шаги для отключения автозапуска программы в Windows:
| Шаг 1: | Нажмите на клавишу Windows + R, чтобы открыть окно "Выполнить". |
| Шаг 2: | Введите "msconfig" (без кавычек) в поле "Открыть" и нажмите Enter. |
| Шаг 3: | В окне "Конфигурация системы" перейдите на вкладку "Автозагрузка". |
| Шаг 4: | Снимите галочку рядом с программами, которые вы хотите исключить из автозапуска. |
| Шаг 5: | Нажмите "ОК" и перезагрузите компьютер. |
Mac
На компьютерах Mac автоматический запуск программ при загрузке системы может быть также неудобным. Чтобы отключить автозапуск ненужных программ на Mac, следуйте этой подробной инструкции.
Шаги для отключения автозапуска программы на Mac:
| Шаг 1: | Откройте меню "Приложения" на панели Dock и запустите "Системные настройки". |
| Шаг 2: | Выберите "Пользователи и группы". |
| Шаг 3: | Выберите вкладку "Вход" и найдите список программ, которые запускаются при старте. |
| Шаг 4: | Выберите программу, которую вы хотите исключить из автозапуска, и нажмите на "-" внизу списка. |
| Шаг 5: | Повторите предыдущий шаг для всех программ, которые вы хотите исключить из автозапуска. |
Следуя этим простым шагам, вы сможете отключить автозагрузку ненужных программ, что поможет ускорить время загрузки операционной системы и обеспечит более быструю работу компьютера.
Видео:
Подключение с MacOS к Windows по RDP
Подключение с MacOS к Windows по RDP by True Admin 19,831 views 1 year ago 5 minutes, 20 seconds




































