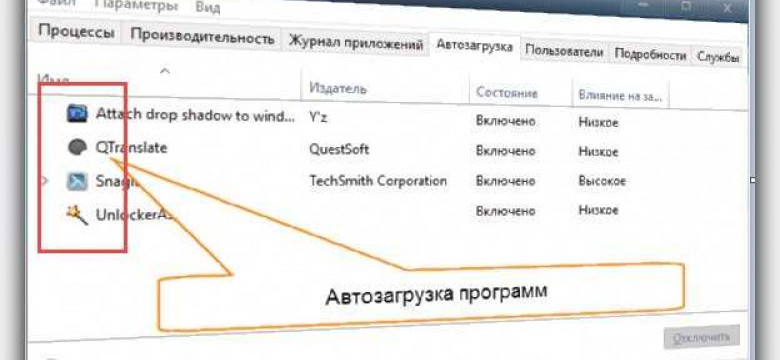
Автоматические загрузки программ и приложений при запуске операционной системы могут существенно замедлить работу устройства и занять много оперативной памяти. Отключение автозагрузок некоторых приложений может значительно повысить производительность вашего устройства.
Как отключить автоматические запуски программ на вашем устройстве? Прежде всего, нужно открыть менеджер задач или список запущенных приложений и найти те приложения, которые запускаются автоматически при включении устройства. Обычно для этого нужно нажать сочетание клавиш Ctrl + Shift + Esc или Ctrl + Alt + Delete в системе Windows или Command + Option + Esc в MacOS.
Когда вы найдете нужные вам приложения, запущенные автоматически, вы можете отключить их автозапуск. Для этого щелкните правой кнопкой мыши на выбранное приложение и выберите опцию "Отключить автозапуск" или "Запретить автозапуск". Вы также можете перейти в настройки приложения и отключить автозапуск в соответствующем разделе.
Отключение автоматических загрузок программ и приложений позволит вашему устройству работать более эффективно и освободит оперативную память для других приложений. Постоянный контроль и отключение неиспользуемых автозагрузок является одной из эффективных стратегий по оптимизации работы вашего устройства.
Проблема автозагрузок на устройстве
Отключение автозагрузок приложений - это один из способов сократить время загрузки системы и освободить память. Отключив неиспользуемые программы от автоматического запуска, вы сможете повысить производительность устройства и ускорить его работу.
Как отключить автозагрузку приложений? Существует несколько способов, позволяющих запретить программам автоматически запускаться при старте устройства. Вот некоторые из них:
- Системные настройки: Множество устройств позволяют контролировать автозагрузку приложений через системные настройки. Вам нужно будет открыть настройки устройства, найти раздел «Приложения» или «Приложения и уведомления» и выбрать нужное приложение. Затем, вы можете запретить запуск приложения при старте устройства.
- Менеджер приложений: Если ваше устройство не предлагает функцию автозагрузки через системные настройки, вы можете воспользоваться сторонним приложением - менеджером приложений. Множество таких приложений доступны в магазине приложений. Они позволяют управлять автозагрузками приложений и запретить автозапуск для неиспользуемых программ.
- Запуск приложений вручную: В некоторых случаях, отключение автозагрузки приложений может быть произведено простым удалением ссылок на приложения из папки «Автозагрузка». Чтобы найти эту папку, вам нужно будет зайти в «Проводник» устройства, открыть корневую папку устройства и найти папку «Автозагрузка». Перемещение или удаление ссылок на приложения из этой папки поможет запретить автоматический запуск этих программ.
Запретить автозагрузку программ и отключить авто запуск приложений - это простые шаги, которые могут значительно улучшить производительность вашего устройства и освободить память. При необходимости, вы всегда можете вернуться к настройкам и разрешить автозагрузку для нужных приложений.
Влияние автозапусков на производительность
Автозагрузки программ и приложений могут значительно снижать производительность устройства. При каждом включении компьютера или запуске операционной системы, авто запускаются определенные программы, которые загружаются в память.
Чем больше автозагрузок установлено на устройстве, тем больше выделяется оперативной памяти для их выполнения. Это может привести к замедлению работы компьютера, появлению задержек при запуске и выполнении программ, а также увеличению времени загрузки операционной системы.
В случае, когда установлены автозагрузки программ или приложений, которые вам не требуются или не используются часто, рекомендуется отключение их запуска.
Отключить авто запуск программ и приложений можно через специальные настройки операционной системы. Например, в Windows вы можете легко отключить автозагрузку программ, добавив их в список запрещенных автозагрузок.
Чтобы запретить автоматический запуск программ и приложений в Windows:
- Откройте диспетчер задач, нажав комбинацию клавиш Ctrl + Shift + Esc.
- Перейдите на вкладку "Автозагрузка".
- В этом разделе вы увидите список программ и приложений, которые запускаются автоматически при включении компьютера.
- Выберите программу или приложение, которое вы хотите отключить, и нажмите правой кнопкой мыши на него.
- В контекстном меню выберите пункт "Отключить".
Таким образом, отключив автозагрузку ненужных программ и приложений, вы освободите оперативную память и повысите производительность устройства.
Зачем отключать автозагрузки?
Как правило, многие приложения и программы добавляются в автозагрузки по умолчанию, чтобы быть доступными сразу после включения устройства. Это может быть полезно для некоторых системных программ или для программ, с которыми вы работаете постоянно. Однако, в большинстве случаев вы можете безопасно отключить автозагрузки ненужных программ или приложений, чтобы ускорить загрузку системы и освободить память.
Как отключить автозагрузки программ и приложений?
Чтобы отключить автоматический запуск приложений, вам необходимо выполнить следующие шаги:
- Откройте меню "Пуск" и найдите раздел "Параметры" или "Настройки", в зависимости от версии операционной системы.
- Выберите раздел "Приложения" или "Система", в зависимости от доступного списка.
- Найдите вкладку "Автозагрузка" или "Запуск" и откройте ее.
- В этом разделе вы увидите список программ и приложений, которые запускаются автоматически при включении устройства или входе в систему.
- Отключите автозапуск ненужных программ или приложений, сняв флажок или выбрав опцию "Отключить".
- После завершения процедуры сохраните изменения и перезагрузите устройство.
Теперь у вас должно быть больше свободной памяти и устройство должно загружаться быстрее.
Запретить автоматический запуск приложений на Mac
Если вы используете операционную систему Mac, вы можете отключить автозапуск программ и приложений, следуя простым инструкциям:
- Нажмите на значок "Apple" в левом верхнем углу экрана и выберите "Системные настройки".
- Откройте раздел "Пользователи и группы".
- Выберите аккаунт, для которого хотите отключить автозагрузки.
- Перейдите на вкладку "Вход" или "Автозагрузка".
- В этом разделе вы увидите список программ и приложений, которые запускаются автоматически при входе пользователя.
- Снимите флажок напротив программ или приложений, которые вы хотите отключить.
- Закройте окно настроек и перезагрузите устройство.
Теперь автозагрузки ненужных программ и приложений должны быть отключены на вашем устройстве Mac.
Запретить автозагрузки приложений на Android
На устройствах Android можно запретить авто запуск приложений с помощью встроенных настроек операционной системы:
- Откройте "Настройки" на вашем устройстве Android.
- Прокрутите вниз и найдите "Приложения и уведомления" или аналогичный раздел, в зависимости от версии операционной системы.
- Выберите "Приложения" или "Установлено", чтобы увидеть список всех приложений.
- Найдите и выберите приложение, которое вы хотите отключить от автозапуска.
- В настройках приложения найдите раздел "Запуск" или "Autostart".
- В этом разделе вы увидите функцию автозапуска, которую можно включить или выключить.
- Снимите флажок или выключите функцию автозапуска для выбранного приложения.
- Повторите эти шаги для всех приложений, которые вы хотите отключить от автозапуска.
Теперь выбранные приложения не будут автоматически запускаться при включении вашего устройства Android.
Как отключить автозапуски на Windows
Автозапуск программ и приложений может значительно замедлить загрузку операционной системы и занять драгоценную память на устройстве. Однако, у вас есть возможность отключить или запретить автоматические запуски программ, чтобы ускорить работу вашего устройства и освободить память.
Как отключить автозапуск для отдельных программ
1. Откройте меню "Пуск" и найдите папку "Запуск".
2. В открывшемся окне вы увидите ярлыки программ, которые запускаются автоматически при загрузке системы. Выберите те программы, которые вы хотите отключить.
3. Щелкните правой кнопкой мыши на выбранных ярлыках и выберите "Удалить". Теперь эти программы не будут запускаться автоматически при загрузке системы.
Как отключить автозагрузки через диспетчер задач
1. Нажмите комбинацию клавиш Ctrl + Shift + Esc, чтобы открыть диспетчер задач Windows.
2. Перейдите на вкладку "Автозагрузка". Здесь вы увидите список программ и приложений, которые запускаются автоматически при загрузке системы.
3. Выберите программы, запуск которых вы хотите отключить, и нажмите кнопку "Отключить". Теперь эти программы не будут запускаться автоматически при загрузке системы.
Отключение автозагрузок программ и приложений может помочь увеличить скорость работы вашего устройства и освободить память. Попробуйте использовать эти методы, чтобы избавиться от ненужных автоматических запусков и улучшить производительность вашего компьютера или ноутбука.
Метод 1: Использование панели управления
Шаг 1: Открыть панель управления
Для начала, откройте панель управления на вашем устройстве. Есть несколько способов это сделать:
| Windows | Нажмите правой кнопкой мыши на кнопке "Пуск" и выберите "Панель управления". |
| Mac | Кликните на иконку "Системные настройки" в доке, а затем выберите "Панель управления". |
Шаг 2: Найти и открыть раздел "Автозагрузка"
Как только вы открыли панель управления, найдите и откройте раздел "Автозагрузка" или "Запуск приложений". Обычно он находится в разделе "Система" или "Настройки".
Шаг 3: Отключить автозагрузку приложений
В этом разделе вы должны увидеть список всех програм и приложений, которые автоматически запускаются при включении устройства. Чтобы отключить автозагрузку нужной программы, просто снимите галочку рядом с ней.
После того, как вы отключите автозагрузку всех ненужных программ, нажмите кнопку "Сохранить" или "Применить", чтобы сохранить изменения.
Теперь, когда вы отключили автозагрузку ненужных программ, ваше устройство будет загружаться быстрее, а память будет освободена для других задач.
Метод 2: Использование системной конфигурации (msconfig)
Шаги для отключения автозагрузок с помощью системной конфигурации (msconfig):
-
Нажмите комбинацию клавиш Win + R, чтобы открыть окно "Выполнить".
-
Введите команду msconfig в поле "Открыть" и нажмите кнопку "ОК".
-
В открывшемся окне выберите вкладку Службы.
-
Установите флажок Скрыть все службы Майкрософт и нажмите кнопку Отключить все.
-
Перейдите на вкладку Автозагрузка.
-
Установите флажок напротив нежелательных программ или приложений, которые вы хотите запретить при запуске системы.
-
Нажмите кнопку ОК и перезагрузите устройство.
Таким образом, вы можете отключить запуск автоматических приложений, освободить память и улучшить производительность вашего устройства.
Как отключить автозапуски на Mac
Автоматический запуск программ при загрузке операционной системы может замедлять работу компьютера и занимать дополнительную память. Если вы хотите отключить автозагрузки ненужных приложений, следуйте инструкциям ниже.
Отключение автоматического запуска через настройки системы
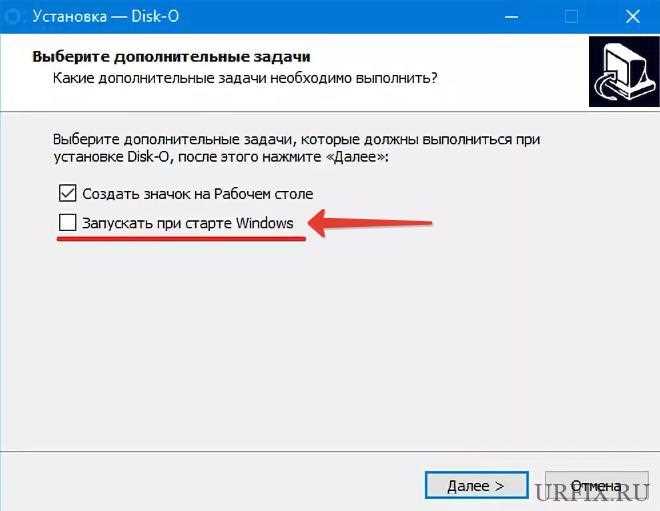
1. Нажмите на иконку "Apple" в верхнем левом углу экрана и выберите "Параметры системы".
2. В открывшемся окне выберите "Пользователи и группы".
3. На вкладке "Вход" вы найдете список программ, которые автоматически запускаются при входе в систему.
4. Чтобы отключить автозапуск приложения, щелкните по нему правой кнопкой мыши и выберите "Удалить из входных элементов".
5. Повторите этот шаг для всех ненужных приложений.
Отключение автоматического запуска через само приложение
1. Запустите приложение, которое вы хотите отключить от автозапуска.
2. В меню приложения выберите "Настройки" или "Параметры".
3. В разделе "Общие" или "Настройки" найдите опцию, отвечающую за автоматический запуск приложения.
4. Поставьте галочку или снимите флажок рядом с этой опцией, чтобы включить или отключить автозапуск программы.
5. Сохраните изменения и закройте настройки приложения.
Следуя этим инструкциям, вы можете запретить автоматический запуск ненужных программ и освободить память на вашем Mac.
Метод 1: Использование настроек пользователя
Один из способов отключить автозагрузку программ на устройстве заключается в использовании настроек пользователя. Следуя этому методу, вы сможете выбирать, какие программы должны автоматически запускаться при включении устройства, а какие нет.
Шаг 1: Открыть раздел настроек
Для начала, откройте раздел настроек на вашем устройстве. Обычно, он находится в главном меню или приложении "Настройки".
Шаг 2: Найти раздел "Автозагрузка" или "Запуск приложений"
Далее, вам нужно найти раздел, отвечающий за автозагрузку или запуск приложений. Обычно он находится в разделе "Система" или "Приложения".
Шаг 3: Отключить автоматические запуски приложений
После того, как вы найдете соответствующий раздел, вам нужно выбрать программы, которые вы хотите отключить от автозагрузки. Обычно, для каждого приложения есть переключатель рядом с его названием, который позволяет отключить автоматический запуск.
Итак, чтобы отключить автоматический запуск приложений, вам нужно:
- Открыть раздел настроек
- Найти раздел "Автозагрузка" или "Запуск приложений"
- Выбрать приложения, которые вы хотите отключить от автозагрузки
- Отключить автоматические запуски выбранных приложений
Теперь вы знаете, как отключить автозагрузку программ на вашем устройстве, используя настройки пользователя. Это позволит вам освободить память и повысить производительность устройства, так как отключенные приложения больше не будут загружаться при включении устройства.
Видео:
ЗАСТАВЬ СВОЙ ТЕЛЕФОН ЛЕТАТЬ! Как очистить память на смартфоне и удалить ненужное навсегда!
ЗАСТАВЬ СВОЙ ТЕЛЕФОН ЛЕТАТЬ! Как очистить память на смартфоне и удалить ненужное навсегда! by Android and Windows полезные советы 1,479,144 views 2 years ago 6 minutes, 56 seconds
Вопрос-ответ:
Как отключить автозагрузки и освободить память на устройстве?
Чтобы отключить автозагрузки и освободить память на устройстве, вам нужно открыть меню настроек устройства и перейти в раздел "Приложения" или "Приложения и уведомления". Затем выберите раздел "Автозапуск" или "Запуск приложений" и деактивируйте автозагрузку необходимых вам приложений.
Как запретить автоматические запуски приложений?
Для запрета автоматических запусков приложений на устройстве, откройте настройки и найдите раздел "Безопасность" или "Защита". В этом разделе вы должны найти пункт "Управление приложениями" или "Разрешения приложений". Здесь вы сможете увидеть список установленных приложений и для каждого из них выбрать, разрешен ли автоматический запуск или нет.
Отключение автозагрузки программы - как это сделать?
Для отключения автозагрузки программы, вы должны открыть меню настроек устройства и перейти в раздел "Приложения" или "Приложения и уведомления". Затем найдите нужное вам приложение в списке установленных приложений и откройте его настройки. Обычно, в настройках приложения есть пункт "Автозапуск" или "Автозагрузка", в котором вы можете отключить автоматический запуск данной программы.
Как отключить авто запуск приложения?
Отключить автозапуск приложения можно, открыв настройки вашего устройства и перейдя в раздел "Приложения". В этом разделе вы должны найти нужное вам приложение в списке установленных приложений. После открытия настроек приложения, найдите пункт "Автозапуск" или "Автозагрузка", и отключите функцию авто запуска для данного приложения.
Как запретить автоматический запуск приложений на устройстве?
Для запрета автоматического запуска приложений на устройстве, вам нужно открыть меню настроек и перейти в раздел "Безопасность" или "Защита". В этом разделе вы должны найти пункт "Управление приложениями" или "Разрешения приложений". Здесь вы сможете увидеть список всех установленных приложений и выбрать, для каждого из них, разрешен ли автоматический запуск или нет.




































