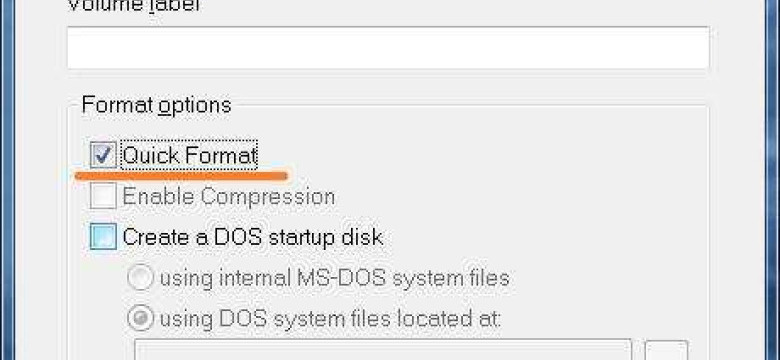
Многие пользователи задаются вопросом: как изменить формат своей флешки и перевести ее в ntfs? Формат ntfs обеспечивает более высокую стабильность и безопасность данных, поэтому многие предпочитают отформатировать свою флешку в этот формат.
Отформатировать флешку в ntfs можно с использованием специальных программ. Одним из наиболее популярных инструментов является утилита Disk Management, предустановленная в операционной системе Windows. Данная программа позволяет легко и быстро отформатировать флешку в нужный формат.
Чтобы отформатировать флешку в ntfs с помощью Disk Management, необходимо открыть программу, выбрать соответствующий диск (флешку), щелкнуть правой кнопкой мыши и выбрать пункт "Форматирование". В появившемся окне выберите ntfs в качестве формата и нажмите кнопку "Форматировать". Подтвердите свой выбор и дождитесь окончания процесса.
Важно помнить, что отформатирование флешки в ntfs приведет к удалению всех данных на ней. Поэтому перед началом процесса отформатирования следует скопировать все необходимые файлы на другое устройство или компьютер.
После успешного завершения процесса отформатирования, вы сможете использовать свою флешку в формате ntfs. Теперь она будет стабильной, безопасной и совместимой с различными операционными системами, включая Windows и macOS.
Шаг 1. Проверьте совместимость флешки с NTFS
Для проверки совместимости флешки с NTFS выполните следующие шаги:
Шаг 1. Вставьте флешку в компьютер или ноутбук.
Шаг 2. Откройте проводник и найдите флешку в списке подключенных устройств.
Шаг 3. Щелкните правой кнопкой мыши на значок флешки и выберите пункт "Свойства".
Шаг 4. В открывшемся окне перейдите на вкладку "Файловая система" и проверьте, какой формат установлен на вашей флешке.
Если формат флешки отображается как "NTFS", значит она уже отформатирована в этот формат и вы можете использовать ее совместно с устройствами, поддерживающими NTFS. Если формат отличается, например "FAT32" или "exFAT", то вам потребуется отформатировать флешку в NTFS.
| Формат флешки | Совместимость с устройствами |
|---|---|
| NTFS | Поддерживается большинством операционных систем и устройств |
| FAT32 | Поддерживается почти всеми устройствами, но имеет ограничение на максимальный размер файла в 4 ГБ |
| exFAT | Поддерживается Windows и MacOS, но некоторые устройства могут не распознавать данный формат |
Шаг 2. Сделайте резервную копию данных на флешке
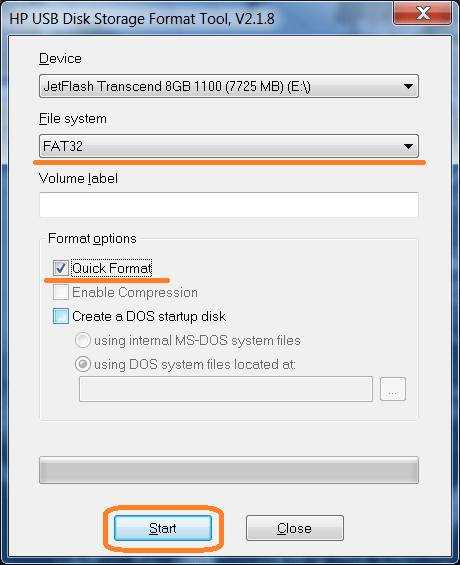
Прежде чем изменить формат флешки и перевести ее на NTFS, необходимо создать резервную копию всех нужных данных. При отформатировании флешки все информация, хранящаяся на ней, будет удалена без возможности восстановления.
Для создания резервной копии данных на флешке выполните следующие шаги:
Шаг 2.1. Скопируйте все файлы с флешки на компьютер
Подключите флешку к компьютеру и откройте ее содержимое. Выделите все файлы и папки на флешке, щелкнув по первому файлу или папке и зажав клавишу Shift. Затем нажмите правую кнопку мыши и выберите опцию "Копировать".
Откройте папку на компьютере, куда вы хотите скопировать данные с флешки, и нажмите правую кнопку мыши. В контекстном меню выберите опцию "Вставить". Все файлы и папки с флешки будут скопированы на ваш компьютер.
Шаг 2.2. Создайте архив с данными флешки
Для дополнительной защиты данных рекомендуется создать архив с содержимым флешки. Архивация данных позволяет сжать файлы и сохранить их в одном файле, что облегчает их хранение и передачу.
Для создания архива с данными флешки воспользуйтесь программой для архивации, например, WinRAR или 7-Zip. Откройте программу и выберите опцию "Создать архив". Укажите путь к файлам с флешки и выберите имя и расположение для архива. Затем нажмите кнопку "Создать" или "ОК".
После создания архива убедитесь, что он сохранен в надежном месте, отличном от флешки. В случае потери данных на флешке вы сможете восстановить их из созданного архива.
Важно!
Перед отформатированием флешки убедитесь, что вы создали резервную копию всех данных и архив с содержимым флешки. Проверьте, что все файлы были успешно скопированы и архив создан без ошибок. Только после этого приступайте к следующему шагу по отформатированию флешки в формат NTFS.
Шаг 3. Загрузите программу для форматирования в NTFS
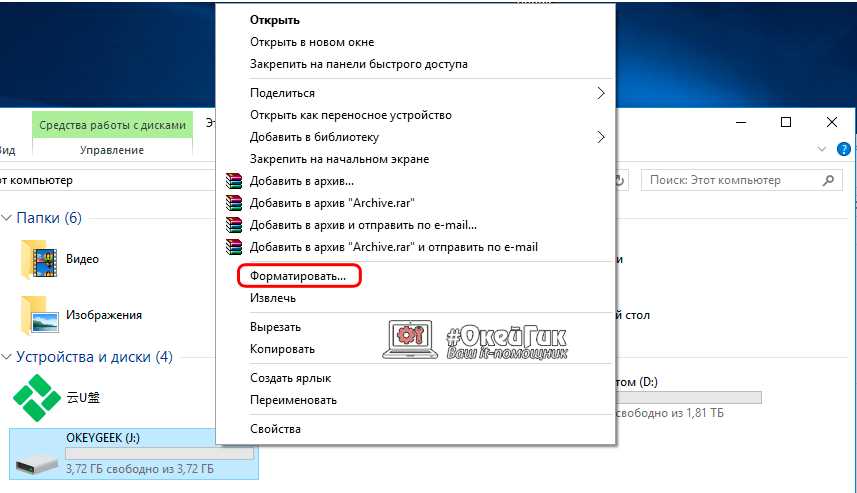
Чтобы отформатировать флешку в NTFS, вам понадобится специальная программа. Существует несколько программ, которые позволяют изменить формат флешки на NTFS. Рассмотрим наиболее популярные из них.
1. "HP USB Disk Storage Format Tool"
Эта программа является одним из лучших инструментов для форматирования флешки в NTFS. Она предоставляет простой и понятный интерфейс, а также широкий спектр функций:
| Преимущества программы: | Недостатки программы: |
| Поддерживает NTFS. | Не работает с флешками емкостью более 32 ГБ. |
| Позволяет форматировать неразделенные флешки. | Требует установки дополнительных драйверов. |
| Работает быстро и эффективно. | Могут возникать проблемы совместимости с определенными моделями флешек. |
Скачать программу "HP USB Disk Storage Format Tool" вы можете на официальном сайте разработчика.
2. "Rufus"
Этот инструмент также позволяет отформатировать флешку в NTFS. Программа имеет следующие особенности:
| Преимущества программы: | Недостатки программы: |
| Поддерживает NTFS. | Имеет сложный интерфейс для новичков. |
| Предоставляет возможность создавать загрузочные USB-накопители. | Могут возникать проблемы совместимости с определенными видами оборудования. |
| Позволяет выбирать кластерный размер для форматирования. | Не поддерживает некоторые старые модели флешек. |
Скачать программу "Rufus" вы можете на официальном сайте разработчика.
После скачивания программы для форматирования в NTFS, установите ее на свой компьютер и переведите флешку в NTFS, следуя указаниям программы.
Шаг 4. Установите программу на свой компьютер
Шаг 4.1. Скачайте программу
Перейдите на официальный сайт HP и найдите страницу загрузки программы "HP USB Disk Storage Format Tool". Нажмите на ссылку для загрузки программы и дождитесь завершения загрузки файла.
Шаг 4.2. Установите программу
После того, как файл программы будет загружен на ваш компьютер, откройте папку, в которую был сохранен файл, и дважды кликните по нему. В открывшемся окне установщика следуйте инструкциям на экране и установите программу на ваш компьютер.
После завершения установки, запустите программу на вашем компьютере. Теперь вы готовы переходить ко следующему шагу - отформатированию вашей флешки в формат NTFS.
Шаг 5. Подключите флешку к компьютеру
Чтобы перевести формат флешки на NTFS, необходимо подключить её к компьютеру. Вставьте флешку в свободный USB-порт.
Шаг 6. Откройте программу и выберите флешку для форматирования
1. Скачайте и установите эту программу на свой компьютер. Вы можете найти ее на официальном сайте Hewlett-Packard или использовать сторонние ресурсы.
2. После установки выполните следующие шаги:
- Запустите программу, щелкнув на ярлыке HP USB Disk Storage Format Tool.
- В верхней части окна программы выберите флешку, которую вы хотите отформатировать. Убедитесь, что правильно выбрана ваша флешка и она не содержит важную информацию, так как форматирование приведет к удалению всех данных.
- В поле "File System" (Файловая система) выберите NTFS.
- Опционально, вы можете изменить название своей флешки в поле "Volume Label" (Метка тома). Например, вы можете задать ей имя, связанное с ее назначением или содержимым.
- Нажмите на кнопку "Start" (Начать), чтобы начать процесс форматирования. Подтвердите свое намерение отформатировать флешку в NTFS.
- Дождитесь завершения форматирования. Вам может потребоваться некоторое время для этого, особенно если размер флешки большой.
Теперь у вас отформатированная флешка в NTFS. Вы можете использовать ее для хранения файлов большего размера, а также для работы с ней с большей эффективностью.
Шаг 7. Выберите NTFS в качестве формата файловой системы
Чтобы отформатировать флешку в NTFS, следует изменить формат файловой системы флешки. Для этого выполните следующие действия:
- Подключите флешку к компьютеру.
- Откройте проводник и найдите флешку в списке доступных устройств.
- Щелкните правой кнопкой мыши по флешке и выберите пункт "Форматировать".
- В открывшемся окне выберите раздел "Файловая система" или "Формат" (в зависимости от версии операционной системы).
- В выпадающем списке выберите NTFS.
- Убедитесь, что все остальные параметры формата заданы верно.
- Нажмите кнопку "Начать" или "ОК", чтобы начать процесс форматирования.
После завершения форматирования флешки в NTFS, все данные на ней будут удалены, поэтому перед процессом необходимо создать резервную копию важных файлов. Теперь ваша флешка готова к использованию с файловой системой NTFS и сможет принимать файлы размером более 4 ГБ.
Шаг 8. Нажмите кнопку "Форматировать" и дождитесь завершения процесса
Пожалуйста, будьте терпеливы и дождитесь завершения форматирования. Время этого процесса зависит от размера флешки и скорости вашего компьютера. Не отключайте флешку и не выключайте компьютер до окончания форматирования.
Как изменить формат флешки на NTFS?
Шаг 1: Подключите флешку к компьютеру. Убедитесь, что на ней нет важных данных, так как процесс отформатирования удалит все файлы.
Шаг 2: Откройте проводник и найдите флешку в списке устройств. Обычно она указывается буквой диска (например, "E:\").
Шаг 3: Щелкните правой кнопкой мыши на флешке и выберите опцию "Форматировать".
Шаг 4: В открывшемся окне выберите файловую систему "NTFS".
Шаг 5: Вы можете также задать имя для вашей флешки в поле "Название тома".
Шаг 6: Щелкните на кнопку "Пуск" и подождите, пока процесс форматирования завершится. Это может занять какое-то время, особенно если флешка имеет большой объем памяти.
Шаг 7: После завершения процесса форматирования вы получите сообщение об успешном выполнении. Нажмите "ОК" и готово!
Теперь ваша флешка успешно изменена на формат NTFS и готова к использованию. Обратите внимание, что после этого флешка может быть недоступна для использования на устройствах, не поддерживающих NTFS, таких как некоторые системы автомобилей или некоторые ТВ-приставки. Поэтому перед изменением формата флешки на NTFS проверьте совместимость с устройствами, на которых вы планируете использовать флешку.
Как перевести флешку в формат NTFS?
Шаг 1: Подготовка к переводу в NTFS
Перед тем, как отформатировать флешку в NTFS, обязательно сделайте резервные копии всех данных, которые хранятся на ней. Весь содержимое флешки будет удалено в процессе форматирования.
Шаг 2: Отформатировать флешку
Чтобы отформатировать флешку в NTFS, выполните следующие действия:
- Подключите флешку к компьютеру.
- Нажмите правой кнопкой мыши на значок флешки и выберите "Форматировать".
- В открывшемся окне выберите файловую систему "NTFS".
- Убедитесь, что все другие параметры форматирования установлены по умолчанию или настройте их по своему усмотрению.
- Нажмите кнопку "Начать", чтобы начать процесс форматирования.
- Подождите, пока процесс форматирования завершится. Время, необходимое для завершения форматирования, зависит от размера флешки.
- Когда форматирование закончится, вы увидите сообщение об успешном завершении операции.
Вот и все! Теперь ваша флешка будет отформатирована в NTFS и готова к использованию.
Примечание: Помните, что форматирование флешки удалит все данные с нее, поэтому будьте осторожны и убедитесь, что вы сделали все необходимые резервные копии перед форматированием.
Видео:
Как отформатировать флешку в ntfs быстро и просто
Как отформатировать флешку в ntfs быстро и просто by SprosiVideo 438 views 9 years ago 2 minutes, 6 seconds




































