
Вы хотите научиться разглядеть и открыть изображения на вашем компьютере? Вам нужен простой и понятный способ просмотра фотографий? Тогда этот подробный гайд именно для вас!
Существует множество программ, которые позволяют открыть и просмотреть ваши фотографии. Одна из самых популярных программ для просмотра изображений – Альбом. Эта программа легко справится с любым объемом фотографий и предоставит вам возможность разглядеть каждую деталь.
Программа Альбом имеет простой и интуитивно понятный интерфейс, благодаря чему даже начинающий пользователь сможет открыть и разглядеть фотографии без труда.
Чтобы открыть фотографии с помощью программы Альбом, вам необходимо выполнить всего лишь несколько простых шагов:
Шаг 1: Запустите программу Альбом на вашем компьютере.
Шаг 2: В верхней панели программы выберите папку, в которой хранятся ваши фотографии.
Шаг 3: Выберите фотографию, которую хотите открыть.
Шаг 4: Нажмите на кнопку "Открыть", чтобы просмотреть выбранный снимок в полном размере.
Теперь вы можете наслаждаться просмотром и разглядеть каждую деталь вашего изображения с помощью программы Альбом. Не упустите возможность открыть и просмотреть ваши самые яркие моменты в жизни!
Как открыть фотографии: подробный гайд для начинающих
Шаг 1: Открытие альбома
Первым шагом в открытии фотографий является открытие соответствующего альбома. Помимо этого, вы можете создавать собственные альбомы для более легкого доступа к изображениям.
Шаг 2: Просмотр изображений
После открытия альбома, вы сможете увидеть все изображения, которые в нем содержатся. Чтобы просмотреть конкретное изображение, щелкните на него.
Шаг 3: Разглядеть изображение
Когда фотография открыта, вы сможете более детально рассмотреть изображение. Увеличьте масштаб для более детального просмотра или используйте функцию увеличения, если доступна.
Шаг 4: Продолжить просмотр
Чтобы просмотреть другие изображения в альбоме, используйте кнопки навигации вперед и назад или прокрутку при необходимости.
Теперь вы знаете, как открыть, разглядеть и просмотреть фотографии в альбоме. Наслаждайтесь просмотром и создавайте свои уникальные изображения!
Программы для просмотра изображений
После того, как вы научились открывать фотографии, вам может понадобиться специальная программа для более удобного и качественного просмотра изображений. Вместе с такой программой вы сможете разглядеть каждую деталь фотографии и получить настоящее наслаждение от просмотра.
1. Photoshop
Photoshop является одной из самых известных программ для работы с изображениями. В ней вы сможете не только просмотреть фотографии, но и открыть их для редактирования. Благодаря множеству инструментов и функций, Photoshop позволяет разглядеть изображения в самых мелких деталях и добиться непревзойденного качества.
2. ACDSee
ACDSee – это удобная и функциональная программа для просмотра и организации фотографий. Она позволяет легко открыть изображения, создавать альбомы и навигироваться по ним, а также просмотреть фотографии в полноэкранном режиме. С помощью ACDSee вы сможете разглядеть все детали изображений и оценить их качество.
Это всего лишь небольшой список программ для просмотра и открытия фотографий. Вы всегда можете выбрать ту, которая больше всего соответствует вашим потребностям и предпочтениям.
Просмотр фотографий на компьютере
Вы можете открыть свои фотографии, открыв программу-фотоальбом на вашем компьютере. Вам нужно будет найти и запустить программу на рабочем столе или в меню "Пуск". Когда программа откроется, вы сможете увидеть список ваших фотографий, расположенных в альбомах.
Чтобы разглядеть изображения, просто щелкните на альбоме, который вас интересует. Затем выберите фотографию, которую вы хотите открыть. Фотография появится на экране в полноэкранном режиме или в окне просмотра, в зависимости от настроек программы.
Если у вас есть несколько альбомов с фотографиями, можно легко переключаться между ними. Найдите на экране кнопки или вкладки с названиями альбомов и выбирайте тот, который вы хотите открыть. Таким образом, вы сможете просмотреть различные изображения из разных альбомов.
Теперь вы знаете, как открыть и разглядеть фотографии на своем компьютере! Наслаждайтесь просмотром ваших изображений и делитесь ими с друзьями и близкими.
Разглядывание фотографий в альбомах
После того, как вы научились открыть фотографии в своей библиотеке, настало время разглядеть их более детально.
Для просмотра изображений в альбоме вам нужно выполнить следующие шаги:
| 1. | Откройте альбом, в котором хранятся фотографии, которые вы хотите просмотреть. |
| 2. | Выберите нужную фотографию и нажмите на неё. |
| 3. | Изображение будет открыто в режиме просмотра, где вы сможете подробно разглядеть его. |
| 4. | Для просмотра других фотографий в альбоме, вы можете пролистывать изображения вперед или назад с помощью стрелок влево и вправо. |
| 5. | Чтобы вернуться к альбому, нажмите на кнопку "Назад" или используйте соответствующую сочетание клавиш на клавиатуре. |
Теперь вы знаете, как открыть и разглядеть фотографии в альбомах. Насладитесь просмотром своих изображений!
Открытие фотографий на смартфонах
Современные смартфоны предлагают широкие возможности для открытия и просмотра фотографий. Следуя простым инструкциям, вы сможете легко насладиться вашими изображениями без лишних сложностей.
1. Найдите приложение "Фотоальбом" или "Галерея" на вашем смартфоне.
2. Откройте приложение и найдите альбом с фотографиями, которые вы хотите просмотреть.
3. Нажмите на альбом, чтобы открыть его и увидеть все фотографии, содержащиеся внутри.
4. Чтобы разглядеть изображения в альбоме, пролистывайте их свайпом вправо или влево.
5. Для открытия фотографий в полном размере, просто нажмите на выбранное изображение.
6. После открытия фотографии вы сможете увидеть ее в максимальном качестве и разглядеть все детали.
Следуя этим простым шагам, вы сможете без труда открыть и насладиться вашими любимыми фотографиями на смартфоне. Приятного просмотра!
Подробный гайд по использованию программ просмотра
Чтобы просмотреть изображения, вам понадобится программа для просмотра фотографий. В этом разделе мы расскажем вам, как открыть и просмотреть фотографии с помощью различных программ.
Windows Photo Viewer
Если вы используете операционную систему Windows, то стандартная программа просмотра фотографий - Windows Photo Viewer. Следуйте этим шагам, чтобы открыть и просмотреть фотографии в этой программе:
- Нажмите правой кнопкой мыши на фотографию, которую вы хотите открыть.
- Выберите вариант "Открыть с помощью" и выберите "Windows Photo Viewer".
- Фотография откроется в окне программы, и вы сможете разглядеть изображение во всей его красе.
Photoshop
Если вы работаете с профессиональной обработкой изображений, то вам может понадобиться программа Photoshop. Вот как открыть фотографии в Photoshop:
- Запустите Photoshop на своем компьютере.
- Нажмите на кнопку "Открыть" в верхнем меню программы.
- Выберите фотографию, которую вы хотите открыть, и нажмите кнопку "Открыть".
- Фотография будет открыта в Photoshop, и вы сможете просмотреть и отредактировать изображение.
Теперь у вас есть все необходимые знания, чтобы открыть и просмотреть фотографии с помощью различных программ просмотра.
Параметры отображения фотографий
После того, как вы научились открывать фотографии, давайте рассмотрим основные параметры, которые помогут вам лучше разглядеть и просмотреть изображения в альбоме.
1. Размер изображения
Один из важных параметров отображения фотографий - это их размер. Вы можете выбрать удобный размер изображения в зависимости от ваших предпочтений и особенностей просмотра. Большие изображения позволяют более детально разглядеть детали, но могут занимать больше места и загружаться медленнее. Маленькие изображения, напротив, занимают меньше места и загружаются быстрее, но могут быть менее детальными.
2. Режим просмотра
Одним из важных параметров отображения фотографий является режим просмотра. В зависимости от вашего альбома, вы можете выбрать различные режимы просмотра, такие как сетка, слайд-шоу или прокрутка. Режим сетки отображает множество изображений на одной странице, что позволяет быстро просмотреть множество фотографий. Слайд-шоу автоматически переключает изображения через определенный интервал времени, позволяя вам наслаждаться фотографиями без лишних кликов. Режим прокрутки позволяет вам пошагово просматривать изображения, прокручивая их вверх или вниз.
3. Подписи к фотографиям
Еще одним параметром отображения фотографий является наличие подписей к изображениям. Вы можете добавить подписи, чтобы описать важные детали или моменты на фотографиях. Подписи к фотографиям могут быть полезными для сохранения воспоминаний и идентификации различных событий. В некоторых альбомах также возможно комментирование фотографий, что позволяет обмениваться мнениями и эмоциями в комментариях к фотографиям.
Теперь, когда вы знаете основные параметры отображения фотографий, вы сможете лучше наслаждаться просмотром и разглядеть все детали ваших альбомов с фотографиями!
Изменение размеров и поворот фотографий
Когда вы открыли альбом с изображениями и хотите разглядеть фотографии в нем, возможно, вам понадобится изменить их размеры или повернуть их, чтобы лучше просмотреть.
Чтобы открыть фотографию, просто щелкните на ней. Фотография откроется в просмотрщике, где вы сможете разглядеть ее в деталях.
Если фотография слишком большая или маленькая и вы хотите изменить ее размеры, воспользуйтесь функцией изменения размеров. Для этого выделите фотографию, нажмите правую кнопку мыши и выберите опцию "Изменить размер". В появившемся окне введите новые значения ширины и высоты фотографии и нажмите "Применить". Фотография изменит свой размер в соответствии с введенными значениями.
Если фотография наклонена или повернута неправильно, вы можете использовать опцию поворота, чтобы исправить ее положение. Выделите фотографию, нажмите правую кнопку мыши и выберите опцию "Повернуть". Затем выберите нужный угол поворота фотографии и нажмите "Применить". Фотография повернется на выбранный угол и будет выглядеть правильно.
Таким образом, вы можете легко изменять размеры и поворачивать фотографии в своем альбоме для более удобного просмотра и разглядывания.
Сохранение и обмен фотографиями
После того как вы открыли и разглядели альбом с фотографиями и увидев интересные изображения, вы можете сохранить их на свое устройство. Для этого необходимо выполнить следующие действия:
Сохранение фотографий
| 1. | Выберите фотографию, которую хотите сохранить. |
| 2. | Нажмите правой кнопкой мыши на изображение. |
| 3. | В появившемся контекстном меню выберите опцию "Сохранить изображение как". |
| 4. | Выберите место на вашем устройстве, куда хотите сохранить фотографию. |
| 5. | Нажмите кнопку "Сохранить" и фотография будет сохранена на ваше устройство. |
Обмен фотографиями
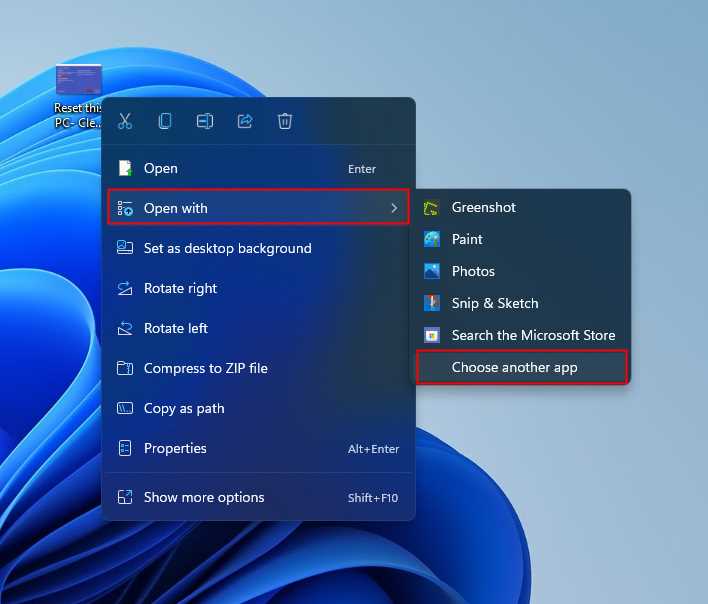
Если вы хотите поделиться интересными фотографиями с друзьями или близкими, вам понадобится функция обмена фотографиями. Для этого проследуйте следующим инструкциям:
| 1. | Откройте альбом с фотографиями, которые вы хотите поделиться. |
| 2. | Выберите фотографию, которую хотите отправить. |
| 3. | Нажмите кнопку "Поделиться" или используйте функцию "Отправить по почте". |
| 4. | Введите адрес электронной почты или выберите контакт, кому хотите отправить фотографию. |
| 5. | Нажмите кнопку "Отправить" и ваша фотография будет успешно отправлена. |
Видео:
Учим Photoshop за 1 час! #От Профессионала
Учим Photoshop за 1 час! #От Профессионала by Хауди Хо™ - Просто о мире IT! 6,606,021 views 4 years ago 2 hours, 5 minutes
Вопрос-ответ:
Как открыть фотографии?
Чтобы открыть фотографии, вам потребуется компьютер или мобильное устройство. Если у вас на компьютере установлена программа для просмотра изображений, вы можете просто щелкнуть дважды по файлу с фотографией, и она откроется в программе по умолчанию. Если вы используете мобильное устройство, фотографии обычно открываются автоматически при нажатии на них. Если это не происходит, вы можете установить на своем устройстве специальное приложение для просмотра изображений.
Как открыть альбом с фотографиями?
Чтобы открыть альбом с фотографиями, вам нужно зайти в галерею на вашем устройстве. Если это компьютер, то откройте соответствующую программу или проводник, найдите папку с альбомом и откройте ее. Если это мобильное устройство, откройте приложение "Галерея" или аналогичное, найдите альбом с фотографиями и нажмите на него. В результате откроются все фотографии из данного альбома.




































