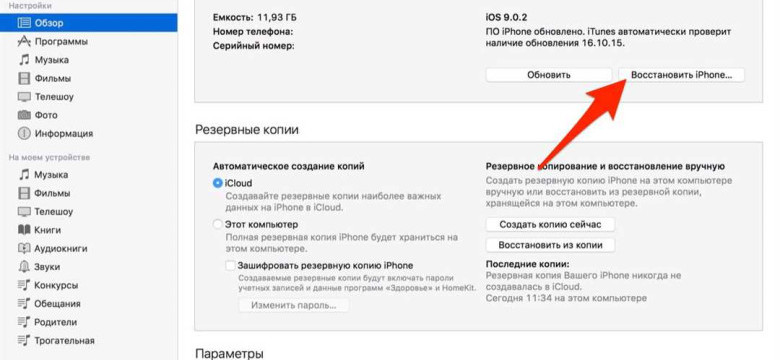
Айтюнс – это одна из самых популярных программ, разработанных компанией Apple. Обновление программного обеспечения позволяет сделать использование Айтюнс еще более комфортным и функциональным. Если вы хотите обновить Айтюнс и не знаете, как это сделать, то наша подробная инструкция поможет вам в этом.
Перед тем, как обновить Айтюнс, важно понять, какую версию программы вы используете. Для этого откройте программу на вашем устройстве и перейдите в настройки. В нижней части настроек вы найдете информацию о текущей версии Айтюнс.
Если у вас установлена самая свежая версия Айтюнс, то вам не нужно выполнять какие-либо действия. В противном случае, вам следует обновить программу Айтюнс для того, чтобы воспользоваться новыми функциями и исправленными ошибками. Обновление Айтюнс – это простой процесс, который занимает всего несколько минут.
Для того чтобы обновить программу Айтюнс, вам необходимо перейти на официальный сайт Apple и скачать последнюю версию программы. После скачивания запустите установочный файл и следуйте инструкциям на экране. iTunes самостоятельно обновится до последней версии, когда вы установите новую. После установки новой версии Айтюнс вы сможете пользоваться программой с улучшенными функциями и исправленными багами.
Как обновить айтюнс: подробная инструкция для пользователей
Перед тем, как обновить айтюнс
Программа айтюнс разрабатывается компанией Apple и является одним из самых популярных мультимедийных проигрывателей и менеджеров медиа-контента. Регулярные обновления айтюнс обеспечивают исправление ошибок, добавление новых функций и обеспечение совместимости с новыми операционными системами. Поэтому важно регулярно обновлять айтюнс для лучшего пользовательского опыта и максимальной производительности.
Чтобы обновление айтюнс было успешным, необходимо выполнить несколько простых шагов. В данной статье мы рассмотрим подробную инструкцию о том, как обновить айтюнс.
Как обновить айтюнс
| Шаг | Инструкция |
|---|---|
| 1 | Откройте программу айтюнс на вашем компьютере |
| 2 | В верхней части окна выберите раздел "Справка" |
| 3 | В выпадающем меню выберите "Проверка обновлений" |
| 4 | Айтюнс начнет проверку наличия обновлений |
| 5 | Если обновление доступно, программу предложит скачать и установить новую версию |
| 6 | Нажмите на кнопку "Обновить" и подождите завершения процесса обновления |
| 7 | После завершения обновления перезапустите айтюнс для применения изменений |
После выполнения всех указанных шагов у вас будет установлена последняя версия программы айтюнс. Теперь вы можете наслаждаться всеми новыми функциями и исправлениями ошибок, которые были внесены в обновленную версию.
Теперь вы знаете, как обновить айтюнс. Следуйте этой инструкции регулярно, чтобы всегда использовать самую свежую версию программы и наслаждаться ее полным потенциалом. Обновление айтюнс - это важная часть поддержания безопасности и работы программы на высоком уровне.
Шаг 1: Проверка текущей версии iTunes
Перед тем, как обновить программу iTunes, необходимо убедиться, что у вас установлена последняя версия. В этом разделе мы расскажем, как проверить текущую версию iTunes на вашем устройстве.
Как проверить текущую версию iTunes на компьютере (Windows и macOS)
- Откройте программу iTunes на вашем компьютере.
- В верхнем меню щелкните на вкладку "Справка".
- В выпадающем меню выберите пункт "О программе iTunes".
- Откроется окно "О программе iTunes", в котором вы найдете информацию о текущей версии iTunes.
Как проверить текущую версию iTunes на мобильном устройстве (iOS)
- На вашем устройстве откройте приложение "Настройки".
- Прокрутите вниз и выберите пункт "iTunes Store и App Store".
- Вверху экрана нажмите на свою учетную запись Apple ID.
- В открывшемся окне выберите пункт "Просмотреть Apple ID".
- На странице Apple ID пролистайте вниз и найдите раздел "Подписки".
- В этом разделе вы увидите текущую версию iTunes.
Теперь, когда у вас есть информация о текущей версии iTunes, вы готовы перейти к следующему шагу и обновить программу.
Шаг 2: Сохранение библиотеки iTunes
Перед тем, как сделать обновление программы iTunes, важно сохранить вашу библиотеку, чтобы сохранить все ваши музыкальные и видеофайлы, плейлисты и другие данные, связанные с айтюнсом. В этом разделе мы расскажем вам, как выполнить это действие.
- Запустите программу iTunes на вашем компьютере.
- В верхнем меню выберите "Файл".
- В раскрывающемся меню выберите "Библиотека".
- Выберите опцию "Организовать библиотеку" из списка.
- Убедитесь, что флажок "Организовать файлы библиотеки" установлен.
- Активируйте флажок "Копировать файлы в папку "iTunes Media" при добавлении в библиотеку".
- Кликните на кнопку "ОК".
- Дождитесь окончания процесса обновления библиотеки iTunes.
После завершения этих шагов вы сможете безопасно обновить программу iTunes, сохраняя все ваши данные и файлы в библиотеке.
Шаг 3: Загрузка последней версии iTunes
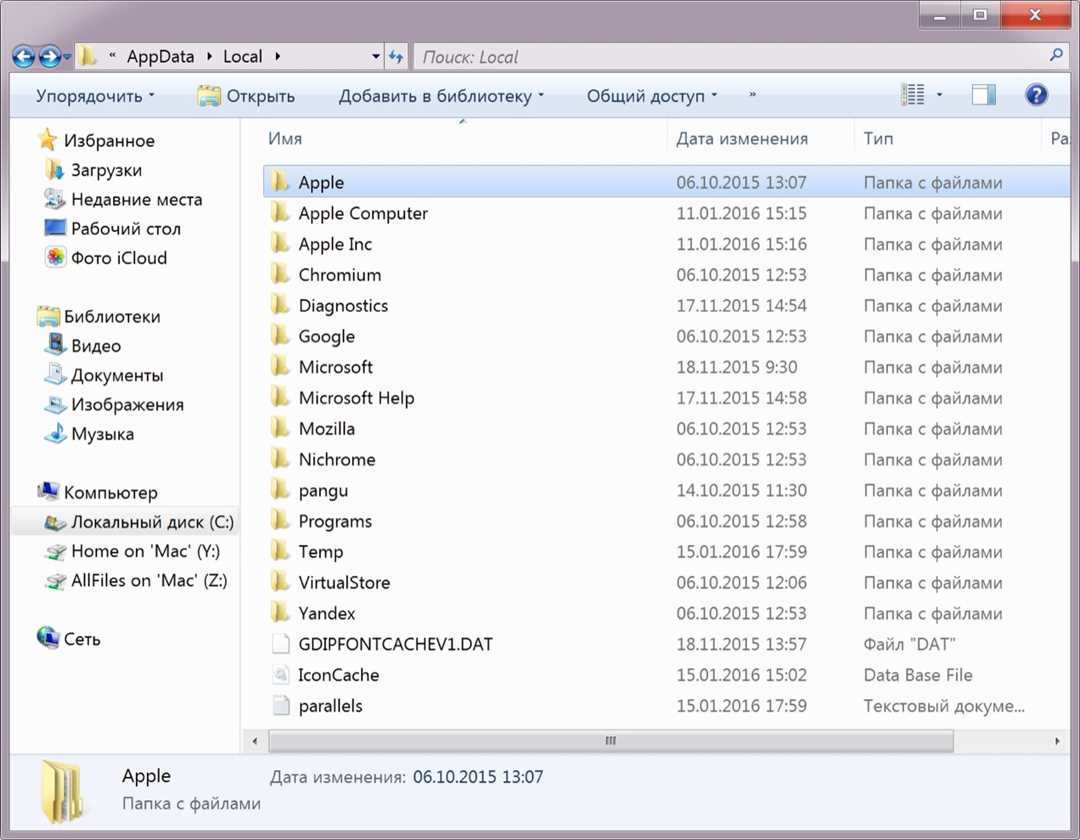
Чтобы обновить программу iTunes, вам необходимо сделать следующее:
- Откройте веб-браузер и перейдите на официальный сайт iTunes;
- На главной странице сайта найдите раздел "Загрузки" или "Скачать";
- Кликните на ссылку для скачивания последней версии iTunes;
- Дождитесь завершения загрузки файла установщика на ваш компьютер;
- Запустите скачанный файл установщика и следуйте инструкциям на экране для установки обновленной версии iTunes.
Помните, что процесс загрузки и установки обновления iTunes может занять некоторое время, особенно при медленном интернет-соединении. Также убедитесь, что ваш компьютер соответствует системным требованиям для работы с iTunes.
После успешной установки обновленной версии iTunes, вы сможете наслаждаться всеми новыми функциями и улучшениями, которые предоставляет программа iTunes.
Важно:
Перед установкой новой версии программы iTunes, рекомендуется выполнить резервное копирование всех ваших данных, чтобы избежать потери важных файлов в случае непредвиденных проблем в процессе обновления.
Подводя итог:
Обновление программы iTunes - важный процесс, который позволяет вам получить доступ к последним функциям и улучшениям. Следуйте указанным выше шагам, чтобы обновить программу iTunes и наслаждаться всеми ее преимуществами. Не забывайте периодически проверять наличие новых обновлений для iTunes, чтобы быть в курсе последних изменений и исправлений программы.
Шаг 4: Установка новой версии iTunes
После того, как вы сделали обновление операционной системы и создали резервную копию библиотеки iTunes, можно приступать к установке новой версии программы.
Для обновления iTunes следуйте инструкциям ниже:
- Откройте веб-браузер и перейдите на официальный сайт iTunes.
- На сайте найдите раздел "Загрузки" или "Download".
- В поисковой строке введите ключевые слова "скачать iTunes" или "download iTunes", чтобы найти страницу загрузки программы.
- Найдите ссылку для скачивания последней версии iTunes и щелкните на нее.
- Подождите, пока скачается установочный файл программы iTunes.
- После завершения загрузки откройте установочный файл iTunes, чтобы начать процесс установки.
- Следуйте инструкциям на экране, чтобы установить новую версию iTunes на ваш компьютер.
- После завершения установки перезагрузите компьютер, чтобы изменения вступили в силу.
Теперь у вас установлена самая новая версия iTunes и вы можете продолжить работу с программой. Обновление iTunes не только позволит вам использовать последние функции и исправления, но и обеспечит более стабильную работу программы.
Шаг 5: Запуск iTunes после обновления
После того, как вы успешно обновили программу iTunes, пришло время запустить ее и насладиться всеми новыми функциями и улучшениями.
Для начала откройте папку, в которой у вас установлена программа iTunes. Обычно она находится в папке "Приложения" на вашем компьютере. Найдите иконку iTunes среди различных приложений и дважды щелкните на ней, чтобы запустить программу.
После запуска iTunes вам может быть предложено ввести свой Apple ID и пароль. Если у вас уже есть учетная запись Apple, введите данные, чтобы войти в программу. Если у вас нет учетной записи Apple, вы можете создать ее, следуя простым указаниям на экране.
После успешного входа в программу вы увидите главное окно iTunes, готовое к использованию. Теперь вы можете сделать все, что вам нужно сделать с помощью iTunes - обновлять и синхронизировать свои устройства, покупать и слушать музыку, смотреть видео и многое другое.
Теперь вы знаете, как обновить программу iTunes и как запустить ее после обновления. Наслаждайтесь новыми функциями и возможностями, которые предоставляет вам обновленный iTunes!
Шаг 6: Восстановление библиотеки iTunes
После успешного обновления программы iTunes на вашем устройстве, возможно, вам потребуется восстановить свою библиотеку мультимедиа. В этом разделе мы рассмотрим, как выполнить эту задачу.
1. Сохраните вашу библиотеку
Перед тем, как начать восстановление, рекомендуется сохранить копию вашей библиотеки iTunes на внешний накопитель или в облачное хранилище. Это поможет избежать потери данных в случае непредвиденных событий.
2. Сделайте резервную копию кластера кейвордов
Кластер кейвордов - это файл, содержащий информацию о вашей библиотеке и метаданных. Чтобы сделать резервную копию кластера кейвордов, откройте программу iTunes и выберите в меню "Файл" пункт "Библиотека" и затем "Организовать библиотеку".
В появившемся окне снимите флажок рядом с пунктом "Оптимизировать хранение мультимедиафайлов" и нажмите кнопку "ОК". Это позволит вам увидеть полный путь к файлу кластера кейвордов.
Примечание: Если вам нужно восстановить только музыку, вы можете пропустить этот шаг.
3. Восстановление библиотеки iTunes
Чтобы восстановить библиотеку iTunes, подключите ваш внешний накопитель или перейдите в облачное хранилище и найдите сохраненную ранее копию библиотеки. Затем скопируйте эту папку и переместите ее в место, где была сохранена первоначальная библиотека iTunes.
Для восстановления кластера кейвордов, откройте программу iTunes и выберите в меню "Файл" пункт "Библиотека" и затем "Организовать библиотеку". Отметьте флажок рядом с пунктом "Оптимизировать хранение мультимедиафайлов" и нажмите кнопку "OK".
Теперь, после завершения этих шагов, вы успешно восстановили библиотеку iTunes и можете продолжить пользоваться программой без потери данных.
Шаг 7: Проверка функциональности после обновления
После того, как вы успешно обновили программу iTunes, важно проверить ее функциональность. Это позволит убедиться, что обновление прошло гладко и все работает должным образом.
1. Открытие программы
Первым шагом после обновления iTunes будет его открытие. Нажмите на иконку программы, чтобы запустить ее. Убедитесь, что она успешно запускается без каких-либо ошибок или проблем.
2. Подключение устройства
Попробуйте подключить свое устройство, например iPhone или iPad, к компьютеру с помощью USB-кабеля. Убедитесь, что iTunes успешно обнаруживает ваше устройство и отображает его в списке подключенных устройств.
3. Синхронизация данных
Выполните синхронизацию данных между iTunes и вашим устройством. Проверьте, что все данные, такие как музыка, фотографии и приложения, корректно синхронизируются и обновляются на вашем устройстве.
4. Воспроизведение медиафайлов
Попробуйте воспроизвести различные медиафайлы, такие как аудио и видео, в программе iTunes. Убедитесь, что все файлы воспроизводятся без проблем и проигрываются с хорошим качеством звука и изображения.
5. Покупка и загрузка контента
Если вы пользуетесь iTunes Store для покупки музыки, фильмов или другого контента, попробуйте выполнить покупку и загрузку нового контента. Убедитесь, что процесс покупки и загрузки проходит без сбоев и успешно завершается.
Если вы успешно выполнили все вышеперечисленные шаги и обнаружили, что iTunes работает должным образом, значит, вы сделали обновление программы успешно. Теперь вы можете пользоваться новыми возможностями и исправлениями, которые предоставляет обновленная версия iTunes.
Шаг 8: Удаление старой версии iTunes
Перед установкой новой версии iTunes необходимо удалить предыдущую версию программы. Это важно, чтобы избежать конфликтов и проблем при обновлении.
Чтобы удалить старую версию iTunes, следуйте инструкциям:
- Откройте меню "Пуск" на вашем компьютере.
- В строке поиска введите "Панель управления" и выберите соответствующий результат.
- В открывшемся окне "Панель управления" найдите раздел "Программы" и выберите "Удалить программу".
- В списке программ найдите iTunes.
- Щелкните правой кнопкой мыши на iTunes и выберите "Удалить" или "Изменить/Удалить".
- Следуйте инструкциям удаления программы, если они появятся на экране. Убедитесь, что выбраны все компоненты iTunes для удаления.
- Подождите, пока процесс удаления не будет завершен.
После успешного удаления старой версии iTunes вы можете перейти к следующему шагу и установить новую версию программы для обновления. Рекомендуется удалить старую версию iTunes перед каждым обновлением, чтобы избежать возможных проблем и гарантировать правильную работу айтюнс.
Видео:
Не пропустите это! Разберемся и установим iTunes ВСЕГО ЗА 3 МИНУТЫ!
Не пропустите это! Разберемся и установим iTunes ВСЕГО ЗА 3 МИНУТЫ! by PRO-Компьютер 177,132 views 3 years ago 3 minutes, 47 seconds
Вопрос-ответ:
Как обновить айтюнс?
Обновить айтюнс можно следуя простой инструкции. Сначала откройте айтюнс на вашем компьютере, затем нажмите на меню "Помощь" и выберите "Поиск обновлений". Айтюнс автоматически проверит наличие новых версий программы и, если они есть, предложит вам их загрузить и установить.
Как сделать обновление айтюнс на Mac?
Для обновления айтюнс на Mac откройте App Store на вашем компьютере. В разделе "Обновления" вы увидите доступные обновления, включая айтюнс. Щелкните на кнопке "Обновить" рядом с айтюнс и программа будет загружена и установлена автоматически.




































