
Adobe Reader (известный также как Adobe Acrobat Reader) – это бесплатная программа, разработанная компанией Adobe для просмотра и печати документов в формате PDF. Adobe Reader является одним из самых популярных программных продуктов для чтения PDF-файлов и широко используется во всем мире. Однако, как и все программы, Adobe Reader нуждается в обновлении, чтобы работать наилучшим образом.
Обновление Adobe Reader может быть необходимо для исправления ошибок и уязвимостей, улучшения производительности и добавления новых функций. Процесс обновления Adobe Reader довольно прост и занимает всего несколько минут. В этой статье мы дадим вам пошаговое руководство по обновлению Adobe Reader, а также поделимся советами, которые помогут вам убедиться, что ваша программа всегда актуальна и безопасна.
Перед тем, как начать процесс обновления Adobe Reader, важно убедиться, что у вас установлена последняя версия программы. Для этого откройте Adobe Reader и выберите вкладку «Справка» в меню программы. Затем выберите «О программе Adobe Reader». В открывшемся окне вы увидите информацию о текущей версии Adobe Reader, которая установлена на вашем компьютере. Если у вас установлена старая версия, то вам потребуется обновить программу до последней версии.
Совет: Если у вас установлена очень старая версия Adobe Reader, то может потребоваться не только обновление, но и переустановка программы. Перед началом процесса обновления рекомендуется сначала удалить старую версию Adobe Reader, а затем установить новую версию с официального сайта Adobe.
Как обновить Adobe Reader: пошаговое руководство
1. Проверьте текущую версию
Прежде чем обновлять Adobe Reader, важно проверить версию программы, установленную на вашем компьютере. Откройте Adobe Reader, затем выберите пункт меню "Справка" и нажмите на "О программе". В открывшемся окне вы найдете информацию о текущей версии.
2. Проверьте наличие обновлений
Для того чтобы обновить Adobe Reader, необходимо проверить наличие новых версий программы. Откройте Adobe Reader, затем выберите пункт меню "Справка" и нажмите на "Проверить наличие обновлений". При наличии новой версии вы увидите уведомление, которое предложит вам скачать и установить актуальную версию.
3. Загрузите актуальную версию
Если вам было предложено обновление, вам нужно загрузить актуальную версию Adobe Reader. Перейдите на официальный сайт Adobe и найдите страницу загрузки. Обратите внимание, чтобы загрузка производилась только с официального сайта, чтобы избежать установки вредоносного ПО.
4. Установка новой версии
После загрузки актуальной версии Adobe Reader, выполните двойной щелчок по загруженному файлу для запуска установки. Следуйте инструкциям на экране, чтобы завершить процесс установки. При необходимости закройте Adobe Reader и перезапустите ваш компьютер.
5. Проверьте обновленную версию
После завершения установки обновленной версии Adobe Reader, откройте программу и повторите шаги для проверки версии, чтобы убедиться, что у вас установлена актуальная версия.
Зачастую, обновление Adobe Reader - это простой процесс, который требует минимальных действий со стороны пользователя. Регулярные обновления помогут вам получить все преимущества последней версии программы и обеспечить безопасность ваших файлов PDF.
Зачем нужно обновлять Adobe Reader?
Первое, что нужно знать, это то, что обновление Adobe Reader позволяет исправить ошибки и уязвимости, которые могут быть использованы злоумышленниками для атаки на ваш компьютер или получения доступа к вашей личной информации. Поэтому регулярное обновление программы - это важная мера безопасности.
Кроме того, обновление Adobe Reader может включать новые функции и улучшения, которые помогут вам работать с PDF-файлами более эффективно. Новые возможности могут включать улучшенное отображение, возможность добавления комментариев и подписей, инструменты для редактирования и многое другое.
Регулярное обновление помогает:
- Защитить ваш компьютер от возможных угроз
- Использовать новые функции и улучшения
- Исправить ошибки и уязвимости
- Повысить безопасность работы с PDF-файлами
Как обновить Adobe Reader?
Обновить Adobe Reader можно несколькими способами:
1. Автоматическое обновление: включите автоматическое обновление в настройках программы. Таким образом, Adobe Reader будет автоматически проверять наличие обновлений и устанавливать их при необходимости.
2. Ручное обновление: периодически проверяйте наличие новых обновлений в меню "Справка" программы Adobe Reader и устанавливайте их вручную.
3. Переустановка программы: если у вас возникли проблемы с текущей версией Adobe Reader, вы можете переустановить ее с официального сайта Adobe. Не забудьте перед этим удалить предыдущую версию.
Важно помнить, что обновление Adobe Reader - это необходимая процедура для обеспечения безопасности и эффективной работы с PDF-файлами. Регулярно проверяйте наличие новых версий программы и устанавливайте их при необходимости. Таким образом, вы сможете наслаждаться всеми преимуществами, предлагаемыми Adobe Reader.
Как проверить актуальность версии Adobe Reader?
Adobe Reader предлагает различные функции для просмотра и работы с PDF-файлами. Однако, чтобы воспользоваться всеми возможностями программы, важно установить последнюю версию. В этом разделе мы расскажем о том, как проверить актуальность версии Adobe Reader и обновить ее, если это необходимо.
Существует несколько способов проверить актуальность версии Adobe Reader:
1. Проверка наличия обновлений в программе Adobe Reader:
Перейдите в меню "Справка" и выберите пункт "Поиск обновлений". Программа автоматически проверит наличие новых версий и предложит обновить Adobe Reader, если такие найдутся.
2. Проверка на официальном сайте Adobe:
Перейдите на официальный сайт Adobe по адресу get.adobe.com/reader. На этой странице вы можете найти информацию о последней доступной версии Adobe Reader. Если ваша версия устарела, на сайте будет предложено скачать и установить последнюю версию.
Если вы обнаружили, что у вас установлена устаревшая версия Adobe Reader, вы можете воспользоваться следующими способами для ее обновления:
1. Автоматическое обновление через программу:
Adobe Reader предлагает автоматическое скачивание и установку обновлений. Если у вас включена эта функция, программа сама загрузит и установит новую версию Adobe Reader при наличии обновлений.
2. Ручное обновление через официальный сайт Adobe:
Перейдите на официальный сайт Adobe по адресу get.adobe.com/reader. На этой странице вы найдете последнюю версию Adobe Reader. Щелкните по кнопке "Скачать", чтобы загрузить установщик программы. Запустите установщик и следуйте инструкциям для установки новой версии Adobe Reader.
3. Переустановка Adobe Reader с удалением старой версии:
Если все остальные способы обновления не сработали, может быть полезно полностью удалить старую версию Adobe Reader с вашего устройства и затем установить новую версию с официального сайта Adobe. Перед удалением Adobe Reader убедитесь, что у вас есть резервная копия важных файлов, связанных с программой.
Независимо от выбранного способа обновления, регулярно проверяйте наличие новых версий Adobe Reader и поддерживайте программу в актуальном состоянии. Это поможет вам в использовании всех возможностей Adobe Reader и обеспечит безопасность и стабильность работы программы.
Подготовительные шаги перед обновлением Adobe Reader
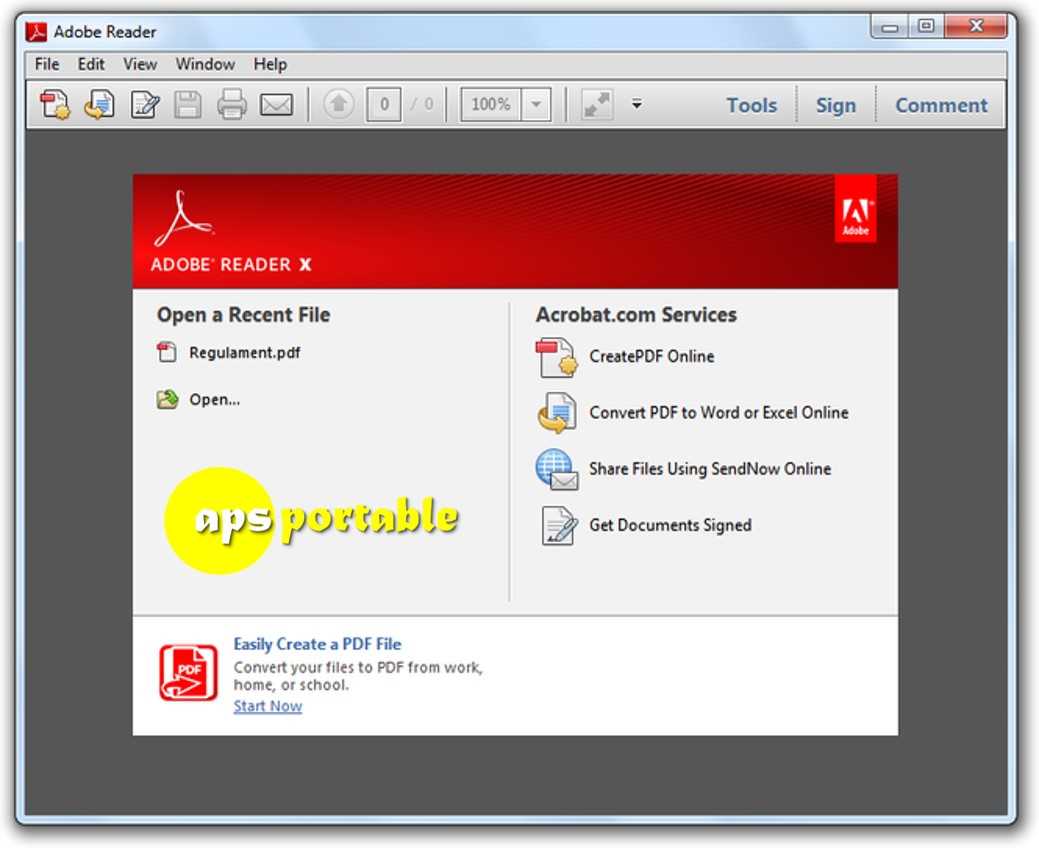
Прежде чем обновлять Adobe Reader, необходимо выполнить несколько подготовительных шагов для гарантированного успешного обновления программы.
1. Проверьте текущую версию ридера
Перед обновлением рекомендуется проверить, какую версию Adobe Reader вы в настоящее время используете. Для этого откройте ридер и перейдите в раздел "Справка", где вы найдете информацию о версии программы.
2. Проверьте наличие доступных обновлений
После определения текущей версии Adobe Reader, проверьте, есть ли доступные обновления для установки. Для этого щелкните на кнопке "Справка" в верхнем меню и выберите опцию "Проверить наличие обновлений". Программа автоматически проверит наличие новых версий и покажет вам результаты.
3. Резервное копирование данных
Перед началом обновления рекомендуется создать резервную копию всех важных данных и файлов, связанных с Adobe Reader. Это поможет вам предотвратить потерю информации в случае возникновения проблем в процессе обновления.
4. Поставьте Adobe Reader на паузу
Если Adobe Reader в настоящее время запущен на вашем компьютере, рекомендуется закрыть программу перед обновлением. Для этого выберите опцию "Выход" из верхнего меню программы. Это поможет избежать возможных конфликтов в процессе обновления.
После выполнения этих подготовительных шагов вы будете готовы обновить Adobe Reader. Следуйте инструкциям, предоставляемым в процессе установки, чтобы успешно завершить обновление.
Как автоматически обновить Adobe Reader?
Если вы уже установили Adobe Reader, вы можете настроить автоматические обновления программы, чтобы быть всегда в курсе последних изменений:
- Запустите Adobe Reader на вашем компьютере.
- Нажмите на кнопку "Справка" в верхней части окна программы.
- В выпадающем меню выберите "Проверка наличия обновлений".
- Adobe Reader проверит наличие доступных обновлений и предложит их установить.
- Следуйте инструкциям на экране, чтобы завершить процесс установки обновлений.
Кроме того, вы можете настроить автоматическое обновление Adobe Reader:
- Запустите Adobe Reader на вашем компьютере.
- Нажмите на кнопку "Справка" в верхней части окна программы.
- В выпадающем меню выберите "Настройки".
- В левой панели выберите "Обновления".
- В разделе "Автоматическое обновление" установите флажок рядом с "Проверять наличие обновлений при запуске программы".
- Выберите периодичность проверки обновлений (ежедневно, еженедельно или ежемесячно).
- Нажмите кнопку "Применить" и затем "ОК", чтобы сохранить изменения.
Теперь Adobe Reader будет автоматически проверять наличие обновлений при запуске программы и предлагать их установить. Это позволит вам быть в безопасности и использовать последние функции Adobe Reader.
Как вручную обновить Adobe Reader?
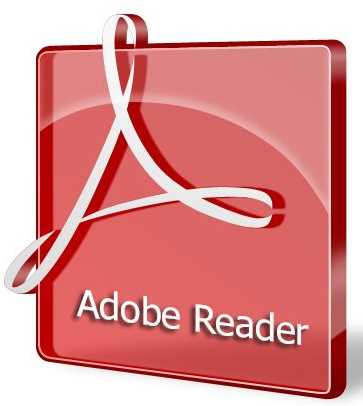
Шаг 1: Проверка текущей версии Adobe Reader
Прежде чем начать процесс обновления, необходимо убедиться, что у вас установлена последняя версия Adobe Reader. Для этого выполните следующие действия:
- Откройте Adobe Reader на вашем компьютере.
- Нажмите на меню "Помощь" в верхней панели.
- Выберите пункт "О компании Adobe Reader".
В открывшемся окне вы увидите информацию о текущей версии Adobe Reader. Если у вас установлена старая версия, рекомендуется выполнить обновление.
Шаг 2: Скачать и установить последнюю версию Adobe Reader
Для обновления Adobe Reader необходимо скачать и установить последнюю версию программы. Для этого выполните следующие действия:
- Откройте веб-сайт Adobe (https://www.adobe.com/ru/) в вашем браузере.
- Найдите раздел "Продукты" или "Программы" и выберите "Adobe Reader" или "Adobe Acrobat Reader".
- Нажмите на кнопку "Скачать" или "Загрузка", чтобы начать загрузку последней версии программы.
- После завершения загрузки откройте скачанный файл установщика Adobe Reader.
- Следуйте указаниям установщика, чтобы завершить процесс установки новой версии Adobe Reader.
После установки новой версии Adobe Reader ваша программа будет обновлена до последней доступной. Теперь вы можете наслаждаться всеми новыми функциями и улучшениями, которые предоставляет Adobe.
Шаг 3: Перезагрузка компьютера
После установки новой версии Adobe Reader рекомендуется перезагрузить компьютер. Это поможет обновлениям установиться и продолжить работу с Adobe Reader без проблем.
Вручную обновить Adobe Reader может понадобиться, если автоматическое обновление программы не работает, или если вы хотите установить последнюю версию вручную. Следуя этому руководству, вы сможете выполнить апдейт или переустановить Adobe Reader и быть уверенными, что у вас установлена свежая версия этого надежного ридера.
Проблемы при обновлении Adobe Reader и их решения
- Проблема 1: Не удается найти апдейт для Adobe Reader. Если вы обнаружили, что не можете найти апдейт для Adobe Reader, проверьте, что у вас установлена последняя версия программы. Зайдите на официальный веб-сайт Adobe и загрузите последнюю версию Adobe Reader с его помощью, а затем установите ее вручную.
- Проблема 2: Ошибка при обновлении Adobe Reader. Если во время обновления Adobe Reader появляется ошибка, попробуйте переустановить программу. Откройте панель управления в Windows или настройки в Mac, найдите Adobe Reader в списке установленных программ и удалите его. Затем загрузите последнюю версию Adobe Reader с официального веб-сайта Adobe и установите ее заново.
- Проблема 3: Adobe Reader зависает или выдает ошибку после обновления. Если после обновления Adobe Reader программа стала зависать или выдавать ошибку, попробуйте выполнить следующие действия:
- Перезапустите компьютер.
- Проверьте, что у вас установлена последняя версия операционной системы.
- Отключите временно антивирусное программное обеспечение и файрвол.
- Попробуйте выполнить очистку кэша и временных файлов на вашем компьютере.
- Если проблема сохраняется, свяжитесь с технической поддержкой Adobe для получения дальнейшей помощи.
- Проблема 4: Adobe Reader не открывается после обновления. Если после обновления Adobe Reader программа не открывается, попробуйте выполнить следующие действия:
- Убедитесь, что на вашем компьютере достаточно места для установки программы.
- Проверьте, что ваша операционная система совместима с последней версией Adobe Reader.
- Проверьте, что ваш компьютер соответствует минимальным системным требованиям Adobe Reader.
- Установите последнюю версию Adobe Reader заново.
Если у вас возникли проблемы при обновлении Adobe Reader, не отчаивайтесь. Следуя указанным выше решениям, вы сможете справиться с проблемами и наслаждаться обновленной версией программы.
Видео:
Обновление Adobe Reader X 10
Обновление Adobe Reader X 10 by adobereaderx10 2,101 views 11 years ago 2 minutes, 42 seconds
Adobe Acrobat Reader DC - Инструкция. Открыть, конвертировать PDF, работа с чертежами. На русском.
Adobe Acrobat Reader DC - Инструкция. Открыть, конвертировать PDF, работа с чертежами. На русском. by GS General Smeta 4,749 views 10 months ago 37 minutes




































