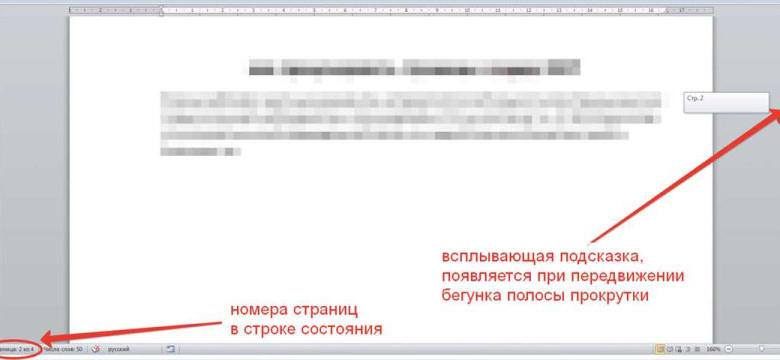
Microsoft Word 2007 - популярная программа для работы с текстовыми документами. В этой статье мы расскажем, как правильно добавить и настроить нумерацию страниц в Word 2007.
Для начала откройте документ, в котором вы хотите пронумеровать страницы. Затем перейдите на вкладку "Вставка" в верхней панели инструментов Word. Нажмите на кнопку "Номера страниц". В открывшемся меню выберите опцию "Начиная со следующей страницы".
Теперь вам нужно выбрать место расположения номеров страниц на листе. Если вы хотите, чтобы номера страниц были сверху, выберите опцию "Верх страницы". Если вам нужно, чтобы номера располагались внизу, выберите "Низ страницы". Вы также можете установить дополнительные параметры, такие как размер шрифта и стиль нумерации.
Таким образом, с помощью нескольких простых шагов вы можете легко и удобно пронумеровать страницы в Word 2007. Это особенно полезно при написании больших документов, таких как курсовые и дипломные работы, где необходимо следить за порядком и структурой страниц.
Открыть документ
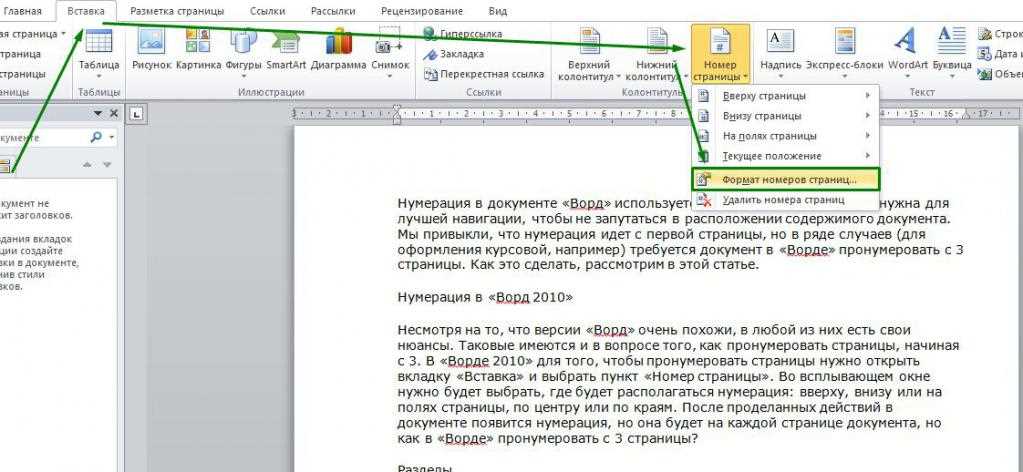
Чтобы пронумеровать страницы в Microsoft Word 2007, вам нужно открыть документ в программе Word.
Шаг 1: Открыть программу Word
Найдите значок Microsoft Word на рабочем столе или в меню "Пуск" и дважды щелкните по нему. Это откроет программу Word.
Шаг 2: Открыть документ
Чтобы открыть документ в программе Word, вы можете воспользоваться одним из следующих способов:
| Способ | Действие |
|---|---|
| 1 | Нажмите на кнопку "Открыть" на панели инструментов Word. В появившемся окне найдите и выберите нужный файл, а затем нажмите кнопку "Открыть". |
| 2 | Нажмите на клавишу "Ctrl" и "O" на клавиатуре одновременно. В появившемся окне найдите и выберите нужный файл, а затем нажмите кнопку "Открыть". |
| 3 | Щелкните правой кнопкой мыши на файле документа и выберите "Открыть с помощью" в меню контекста. Затем выберите Microsoft Word из списка программ. |
После того, как документ откроется в программе Word, вы будете готовы установить номера страниц и пронумеровать страницы в Word 2007.
Выбрать "Вставка"
Чтобы пронумеровать страницы в Microsoft Word 2007, сначала откройте документ или создайте новый файл в программе Word. Нажмите на вкладку "Вставка".
На вкладке "Вставка" в разделе "Заголовки" вы можете найти функцию "Номер страницы". Нажмите на стрелку, чтобы открыть подменю.
В подменю выберите опцию "Верхний колонтитул" или "Нижний колонтитул", в зависимости от того, где вы хотите разместить номера страниц.
После выбора нужного колонтитула откроется специальная область для редактирования. В этой области вы можете настроить нумерацию страницы в соответствии с вашими предпочтениями.
Например, вы можете выбрать стиль нумерации (цифровой, римский и т. д.), установить начальное число страницы или добавить префикс или суффикс к номерам страниц.
Когда вы настроили нумерацию страницы, закройте область редактирования и для применения изменений нажмите "ОК".
Теперь страницы в вашем документе в Microsoft Word 2007 должны быть пронумерованы.
Выбрать "Номера страниц"
Для того чтобы пронумеровать страницы в Word 2007, вам потребуется использовать функцию "Номера страниц".
1. Откройте документ в Microsoft Word 2007.
2. Выберите вкладку "Вставка" в верхней панели меню.
3. На панели инструментов "Вставка" найдите раздел "Страницы" и щелкните на кнопке "Номера страниц".
4. В появившемся выпадающем меню выберите одну из опций для установки номерации страниц в документе.
5. Если вы хотите добавить номера страниц в начале документа, выберите опцию "В начале документа".
6. Если вы хотите добавить номера страниц в конце документа, выберите опцию "В конце документа".
7. Если вы хотите добавить номера страниц на всех страницах, кроме первой, выберите опцию "Кроме первой".
8. Кроме того, у вас есть возможность настроить внешний вид номеров страниц, их расположение и другие параметры.
9. Чтобы установить эти дополнительные параметры, выберите опцию "Формат номера страниц" в выпадающем меню "Номера страниц".
10. В появившемся диалоговом окне "Формат номера страниц" установите необходимые настройки и нажмите кнопку "ОК".
11. После того, как вы выбрали нужные опции и настроили параметры нумерации страниц, номера страниц автоматически добавятся в документ.
Теперь вы знаете, как пронумеровать страницы в Word 2007 с помощью функции "Номера страниц".
Выбрать "Верхний колонтитул" или "Нижний колонтитул"
Microsoft Word 2007 предоставляет возможность добавить номера страниц в документы. Если вы хотите нумеровать страницы в Word 2007, просто добавьте номера на страницы с помощью верхнего или нижнего колонтитула.
Чтобы установить нумерацию страниц в Word 2007, выполните следующие шаги:
1. Выберите "Вставка" в меню Microsoft Word 2007.
Первым шагом для нумерации страниц в Word 2007 является выбор вкладки "Вставка", расположенной в верхней части программы:
2. Выберите "Верхний колонтитул" или "Нижний колонтитул" в разделе "Заголовок и нижний колонтитул".
После выбора вкладки "Вставка" найдите раздел "Заголовок и нижний колонтитул" и выберите опцию "Верхний колонтитул" или "Нижний колонтитул", в зависимости от того, где вы хотите разместить номера страниц.
3. Добавить номера страниц в верхний или нижний колонтитул.
После выбора "Верхний колонтитул" или "Нижний колонтитул" появится новая область, где вы сможете внести изменения. Нажмите на область колонтитула и вставьте номер страницы, используя функции нумерации предоставленные вкладкой "Вставка".
4. Установите нумерацию на всех страницах или только на выбранных.
Вкладка "Верхний колонтитул" и "Нижний колонтитул" также предлагают возможность выбора, на каких страницах следует отобразить номера страниц. Вы можете выбирать из нескольких вариантов, таких как "Вся документ", "Текущая страница" или "Выбранные страницы".
После выполнения этих шагов вы сможете успешно пронумеровать страницы в Microsoft Word 2007 и добавить номера страниц в верхний или нижний колонтитул.
Выбрать "Номер страницы"
Чтобы пронумеровать страницы в Microsoft Word 2007, вам потребуется использовать функцию "Номер страницы". Эта функция позволяет добавить нумерацию к страницам вашего документа.
Чтобы установить номера страниц в Word 2007, выполните следующие шаги:
|
1. |
Откройте ваш документ в программе Microsoft Word 2007. |
|
2. |
Выберите вкладку "Вставка" в верхней панели инструментов Word. |
|
3. |
Найдите раздел "Страницы" в группе "Заголовок и нижний колонтитул". |
|
4. |
В выпадающем меню выберите "Номер страницы". |
|
5. |
Выберите опцию "Верх страницы", "Нижняя страница" или "Страницы в виде колонтитулов". |
|
6. |
Вам будет предложено выбрать вид номера страницы: "Номер страницы", "Номер раздела" или "Номер страницы и общее количество страниц". Выберите подходящую опцию. |
|
7. |
Нажмите на выбранную опцию, чтобы добавить номера страниц в ваш документ. |
Теперь страницы вашего документа в Word 2007 будут пронумерованы в соответствии с вашими настройками.
Выбрать формат нумерации (цифры, римские числа и т. д.)
Когда вы хотите пронумеровать страницы в Word 2007, вам доступны разные форматы нумерации, такие как цифры, римские числа и т. д. Вы можете выбрать нужный формат в зависимости от ваших предпочтений или требований документа.
Чтобы установить формат нумерации страниц в Word 2007, следуйте инструкциям:
- Откройте документ в Microsoft Word 2007, в котором вы хотите добавить нумерацию страниц.
- Выберите вкладку "Вставка" в верхней панели инструментов Word.
- В разделе "Заголовок и нижний колонтитул" нажмите кнопку "Номер страницы" и выберите опцию "Верх страницы" или "Нижний колонтитул".
- В выпадающем списке выберите нужный формат нумерации для страниц, например, "Цифры" или "Римские числа".
- Вам также доступны дополнительные опции для настройки форматирования номеров страниц. Нажмите на кнопку "Формат" рядом с выпадающим списком, чтобы открыть окно "Формат номера страницы".
- В этом окне вы можете изменить шрифт, размер и стиль номеров страниц, а также выбрать другие опции форматирования.
- После завершения настроек нажмите кнопку "ОК", чтобы применить выбранный формат нумерации страниц.
Теперь вы знаете, как добавить и настроить нумерацию страниц в Microsoft Word 2007. Успешно пронумерованные страницы с выбранным форматом нумерации помогут вам организовать документ и упростить навигацию по нему.
Нажать "ОК"
После того, как вы установили и открыли Word 2007, вам необходимо добавить номера страниц к вашему документу. Это очень просто сделать в Microsoft Word 2007.
Чтобы пронумеровать страницы в Word 2007, следуйте этим шагам:
Шаг 1:
Откройте документ, в котором вы хотите добавить номера страниц.
Шаг 2:
В верхнем меню выберите вкладку "Вставка".
Шаг 3:
В группе "Заголовок и нижний колонтитул" нажмите на кнопку "Номера страниц".
Шаг 4:
Выберите расположение номеров страниц (например, вверху страницы (верхний колонтитул) или внизу страницы (нижний колонтитул)).
Шаг 5:
Выберите оформление номеров страниц (например, обычные цифры или римские цифры).
Шаг 6:
Нажмите на кнопку "ОК".
После нажатия на кнопку "ОК" номера страниц будут автоматически добавлены к вашему документу. Теперь вы знаете, как пронумеровать страницы в Word 2007, используя функцию "Номера страниц" в Microsoft Word 2007.
Как добавить номера страниц в Word 2007
Шаг 1: Откройте документ в Microsoft Word 2007, в котором вы хотите добавить номера страниц.
Шаг 2: Перейдите на вкладку "Вставка" в верхней панели инструментов.
Шаг 3: В разделе "Заголовки и нумерация страниц" найдите кнопку "Номер страницы" и щелкните на нее.
Шаг 4: В появившемся меню выберите позицию номера страницы на странице (например, внизу страницы или вверху).
Шаг 5: Выберите необходимый формат нумерации страниц из доступных опций (арабские цифры, римские цифры и т. д.).
Шаг 6: Если вы хотите начать нумерацию страниц не с первой страницы документа, выберите опцию "Формат номера страницы" и установите необходимое начальное число.
Шаг 7: Щелкните "ОК", чтобы применить нумерацию к документу.
Теперь ваш документ в Microsoft Word 2007 будет пронумерован, и номера страниц будут отображаться на каждой странице.
Открыть документ
Для того чтобы пронумеровать страницы в Word 2007, сначала необходимо открыть документ в программе. Для этого выполните следующие действия:
- Шаг 1: Запустите программу Microsoft Word 2007, щелкнув два раза на ярлыке программы на рабочем столе или в меню "Пуск".
- Шаг 2: В меню программы выберите пункт "Открыть" или воспользуйтесь комбинацией клавиш Ctrl + O.
- Шаг 3: В открывшемся диалоговом окне выберите нужный файл документа и нажмите кнопку "Открыть".
Теперь у вас открыт документ в программе Word 2007 и вы готовы приступить к установке нумерации страниц.
Выбрать "Вставка"
Чтобы добавить нумерацию страниц в Microsoft Word 2007, следуйте следующим шагам:
- Откройте документ, в котором вы хотите пронумеровать страницы.
- Выберите вкладку "Вставка" в верхнем меню Word.
- Нажмите на кнопку "Страница" в разделе "Заголовки и нумерация страниц".
- В выпадающем меню выберите опцию "Номер страницы".
- Если вы хотите установить специальный вид нумерации страниц, выберите нужный вариант в подменю.
- Ваш документ теперь будет автоматически пронумерован в выбранном формате.
Теперь вы знаете, как добавить и пронумеровать страницы в Microsoft Word 2007.
Видео:
Оформление абзаца в Microsoft Word
Оформление абзаца в Microsoft Word by Обучение Microsoft Office. Цифровой помощник 37,946 views 3 years ago 3 minutes, 26 seconds




































