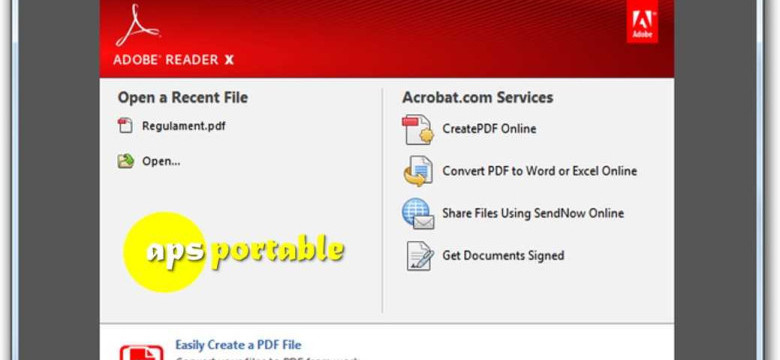
Как обновить Adobe Reader до последней версии: подробное руководство [Программы]
Adobe Reader — это самая популярная программа для просмотра и работы с PDF-файлами. Важно всегда иметь свежую версию этой программы, чтобы избежать различных проблем с безопасностью и функциональностью. В данной статье мы расскажем, как обновить Adobe Reader до последней версии.
Первым шагом для установки или обновления Adobe Reader является скачивание самой свежей версии программы. Для этого нужно перейти на официальный сайт Adobe и найти раздел скачивания программы. Обратите внимание, что Adobe Reader бывает бесплатной и платной версии, мы рекомендуем скачать именно бесплатную.
После того, как вы скачали файл установки Adobe Reader, нужно запустить его и следовать инструкциям на экране. При установке программы обязательно выберите язык, на котором будут отображаться интерфейс и документы. После завершения установки, программа будет готова к использованию.
Для обновления Adobe Reader до последней версии необходимо запустить саму программу и открыть меню "Справка". В этом меню будет находиться пункт "Проверить наличие обновлений". Нажмите на него и дождитесь, пока программа проверит доступные обновления. Если будет найдено обновление, Adobe Reader предложит вам его установить.
На данный момент последней версией Adobe Reader является версия [указать последнюю версию]. Если у вас установлена более старая версия программы, рекомендуется скачать и установить обновление как можно скорее.
Обновление Adobe Reader — это необходимая процедура, которая поможет вам быть в курсе последних изменений этой программы. Будьте внимательны и следите за новыми версиями, чтобы избежать возможных проблем.
Обновить Adobe Reader: пошаговая инструкция
Шаг 1: Скачать программу Adobe Reader:
| 1. | Откройте браузер и перейдите на официальный сайт Adobe. |
| 2. | Перейдите на страницу загрузки Adobe Reader. |
| 3. | Нажмите на кнопку "Скачать" и сохраните установочный файл на ваш компьютер. |
Шаг 2: Установить последнюю версию Adobe Reader:
| 1. | Найдите скачанный файл Adobe Reader на вашем компьютере. |
| 2. | Дважды щелкните по файлу, чтобы запустить установку. |
| 3. | Следуйте инструкциям на экране, чтобы установить Adobe Reader. |
| 4. | После завершения установки вы сможете использовать последнюю версию программы Adobe Reader. |
Теперь у вас установлена последняя версия Adobe Reader, которая обеспечивает стабильную работу и новые возможности. Рекомендуется регулярно проверять наличие обновлений и устанавливать их, чтобы оставаться на шаг впереди и получить все преимущества программы Adobe Reader.
Шаг 1: Проверьте текущую версию Adobe Reader
Чтобы проверить текущую версию Adobe Reader, выполните следующие действия:
- Откройте программу Adobe Reader. Чтобы это сделать, найдите ярлык программы на рабочем столе или в меню "Пуск".
- Откройте меню "Справка". Обычно оно расположено в верхней части окна программы.
- Выберите "О программе Adobe Reader". Эта опция может называться по-разному в разных версиях программы.
- В появившемся окне будет указана текущая версия Adobe Reader. Обратите внимание на цифры после слова "Версия".
После того, как вы узнали текущую версию Adobe Reader, вы будете готовы приступить к обновлению программы до последней версии. Если ваша версия устарела, вам необходимо скачать и установить свежую версию Adobe Reader.
Шаг 2: Проверьте доступность нового обновления Adobe Reader
После установки программы Adobe Reader на ваш компьютер, важно проверить, доступно ли новое обновление для этой программы. Обновление позволяет установить последнюю и самую свежую версию Adobe Reader, которая может содержать исправления ошибок и новые функции.
Для проверки наличия нового обновления Adobe Reader, откройте программу на вашем компьютере. Затем щелкните на меню "Справка" или "Help", в верхней части программы. В появившемся меню выберите опцию "О программе Adobe Reader".
В открывшемся окне вы увидите информацию о текущей версии Adobe Reader, установленной на вашем компьютере. Если доступно новое обновление, вы увидите опцию "Скачать обновление" или "Загрузить обновление". Щелкните на эту опцию, чтобы скачать и установить последнюю версию программы Adobe Reader.
Или, вы можете посетить официальный веб-сайт Adobe и скачать обновление Adobe Reader напрямую. Посетите страницу загрузки Adobe Reader и найдите раздел "Обновление до последней версии". Там вы сможете скачать обновление в виде исполняемого файла и запустить его, чтобы обновить вашу программу Adobe Reader до последней версии.
Шаг 3: Скачайте последнюю версию Adobe Reader
Для обновления программы Adobe Reader до свежей версии, вам необходимо скачать последнюю версию программы. Это позволит установить и работать с программой в её самой последней версии, с наиболее актуальными функциями и исправлениями.
Чтобы скачать последнюю версию Adobe Reader, воспользуйтесь официальным сайтом Adobe. Зайдите на сайт Adobe, перейдите на страницу загрузки программы и найдите раздел, где можно скачать последнюю версию Adobe Reader.
Кликните на ссылку для скачивания и дождитесь завершения загрузки файла. Убедитесь, что вы выбрали версию Adobe Reader, а не другую программу.
После завершения загрузки откройте скачанный файл и запустите установщик Adobe Reader. Следуйте инструкциям на экране, чтобы установить программу в вашу систему. При необходимости, примите условия лицензионного соглашения и выполните другие необходимые настройки.
После завершения установки, Adobe Reader будет обновлен до последней версии и готов к использованию. Теперь, вы сможете открывать и просматривать PDF-файлы с помощью свежей версии программы Adobe Reader.
Шаг 4: Откройте загруженный файл для установки
Как только вы скачали файл установки для новой версии Adobe Reader, вам нужно его установить, чтобы обновить программу до последней версии.
Чтобы установить свежую версию Adobe Reader, найдите скачанный файл на вашем компьютере. Обычно файл можно найти в папке "Загрузки".
Откройте папку и найдите файл установки Adobe Reader. Это может быть файл с расширением .exe или .dmg, в зависимости от операционной системы вашего компьютера.
Дважды щелкните по файлу установки Adobe Reader, чтобы запустить процесс установки. Если у вас появляется окно с запросом разрешения выполнения, нажмите "Да" или "Продолжить", чтобы продолжить установку.
Следуйте инструкциям, которые появятся на экране, чтобы завершить процесс установки новой версии Adobe Reader. Вам может быть предложено принять лицензионное соглашение или выбрать папку для установки.
После завершения установки вы сможете запустить обновленную программу Adobe Reader и начать использовать его в свежей версии.
Шаг 5: Согласитесь с лицензионным соглашением
После того, как вы скачали и установили программу Adobe Reader, остается только согласиться с лицензионным соглашением, чтобы начать использовать свежую версию программы.
1. Запустите программу Adobe Reader.
2. При первом запуске вам будет предложено прочитать лицензионное соглашение. Прокрутите текст до конца и убедитесь, что вы полностью понимаете его условия.
3. Если вы согласны с лицензионным соглашением, нажмите кнопку "Принять".
4. В следующем окне вам может быть предложено принять участие в программе сбора статистических данных от Adobe. Если вы хотите принять участие, выберите соответствующую опцию, а затем нажмите кнопку "Далее". Если вы не хотите участвовать, выберите опцию "Не соглашаться" и нажмите кнопку "Далее".
5. После того, как вы приняли лицензионное соглашение, Adobe Reader будет готов к использованию.
Теперь, когда вы успешно обновили программу Adobe Reader до последней версии, вы можете комфортно работать с файлами формата PDF и использовать последние улучшения и обновления, внедренные в новую версию.
Шаг 6: Выберите папку для установки Adobe Reader
Программа Adobe Reader может быть установлена в любую папку на вашем компьютере, но рекомендуется выбрать папку, которая будет удобна для вас и позволит сохранить обновление Adobe Reader до последней версии.
Для выбора папки установки Adobe Reader выполните следующие действия:
- Запустите программу установки Adobe Reader, которую вы скачали с официального сайта Adobe.
- Прочтите и примите лицензионное соглашение.
- Вам будет предложено выбрать папку для установки программы Adobe Reader. Нажмите на кнопку "Обзор", чтобы выбрать папку.
- Выберите папку, в которую вы хотите установить Adobe Reader.
- Нажмите кнопку "Установить", чтобы начать установку Adobe Reader в выбранную папку.
После завершения установки Adobe Reader в выбранную вами папку, программа будет готова к использованию. Теперь у вас установлена самая свежая версия Adobe Reader, и вы сможете с легкостью читать и просматривать PDF-файлы.
Шаг 7: Дождитесь завершения установки
После того, как вы скачали для своего устройства последнюю версию программы Adobe Reader, приступите к установке обновления. Теперь у вас есть возможность обновить Adobe Reader до самой новой версии и наслаждаться всеми ее преимуществами.
Чтобы установить обновление, запустите скачанную программу и следуйте инструкциям на экране. Adobe Reader автоматически определит, какая версия у вас установлена на данный момент, и предложит обновить ее до последней версии. Просто подтвердите свое намерение обновить программу и дождитесь завершения установки.
После установки обновления вы сможете наслаждаться новыми возможностями Adobe Reader, включая улучшенную безопасность, быстродействие и функциональность. Не забудьте время от времени проверять наличие новых обновлений, чтобы всегда использовать самую свежую версию Adobe Reader и наслаждаться всеми ее преимуществами.
Шаг 8: Перезапустите компьютер и проверьте обновление
После успешной установки последней версии программы Adobe Reader вам потребуется перезапустить компьютер, чтобы обновление вступило в силу. Это важно, чтобы все изменения были применены полностью и программа работала стабильно.
Перезапустите компьютер, после чего запустите Adobe Reader и удостоверьтесь, что вы используете самую свежую версию программы. Для этого откройте меню "Помощь", нажмите на "О программе Adobe Reader". Если у вас установлена последняя версия, она будет указана там.
Постоянно обновляйте Adobe Reader, чтобы быть в курсе последних исправлений и улучшений в программе. Часто новые версии включают важные обновления безопасности, которые защищают ваш компьютер от вирусов и злоумышленников.
Теперь вы знаете, как скачать и установить самую последнюю версию Adobe Reader на свой компьютер. Не забудьте проверить обновление после перезапуска компьютера, чтобы быть уверенным, что вы используете самую свежую версию программы.
Видео:
Adobe Acrobat Reader DC Latest Version | How To Update PDF Reader | Update Adobe Acrobat Reader DC
Adobe Acrobat Reader DC Latest Version | How To Update PDF Reader | Update Adobe Acrobat Reader DC by Positive Energy 9,657 views 1 year ago 1 minute, 7 seconds
Вопрос-ответ:
Как обновить Adobe Reader до последней версии?
Для обновления Adobe Reader до последней версии необходимо следовать нескольким простым шагам. Во-первых, откройте программу Adobe Reader на своем компьютере. Затем перейдите в меню "Справка" и выберите "Проверить наличие обновлений". Если доступно обновление, Adobe Reader предложит вам скачать и установить его. После скачивания и установки обновления перезапустите программу, чтобы изменения вступили в силу.
Как установить последнюю версию Adobe Reader?
Установка последней версии Adobe Reader очень проста. Вначале необходимо скачать установочный файл с официального сайта Adobe. Затем запустите этот файл и следуйте инструкциям установщика. Выберите директорию для установки программы и нажмите "Далее". По завершению установки запустите Adobe Reader и проверьте, что у вас установлена последняя версия.
Где скачать обновление для Adobe Reader?
Обновления для Adobe Reader можно скачать с официального сайта Adobe. Перейдите на страницу загрузки программы и найдите раздел "Обновления". Там вы найдете список доступных обновлений для различных версий Adobe Reader. Нажмите на ссылку обновления для вашей версии программы и скачайте файл на свой компьютер. После скачивания запустите файл и следуйте инструкциям, чтобы установить обновление.
Как обновить программу Adobe Reader до свежей версии?
Обновление программы Adobe Reader до свежей версии очень важно, чтобы исправить ошибки и улучшить безопасность. Для этого необходимо открыть Adobe Reader на своем компьютере и перейти в меню "Справка". Выберите "Проверить наличие обновлений" и, если доступно обновление, скачайте и установите его. После установки перезапустите программу, чтобы изменения вступили в силу.
Что делать, если Adobe Reader не обновляется автоматически?
Если Adobe Reader не обновляется автоматически, вам нужно проверить наличие обновлений вручную. Для этого откройте программу Adobe Reader, перейдите в меню "Справка" и выберите "Проверить наличие обновлений". Если обновления доступны, вы увидите соответствующее сообщение и сможете скачать и установить их. Если это не помогло, можно попробовать переустановить Adobe Reader, скачав последнюю версию с официального сайта Adobe.




































