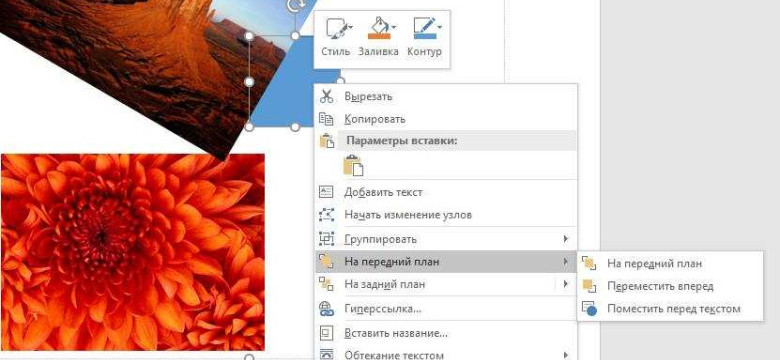
Всем нам известно, что в Microsoft Word можно сформировать и собрать разнообразные элементы в группы. Но как же правильно собрать и сгруппировать объекты в этом редакторе текста? В этой статье мы подробно рассмотрим, как объединить элементы и создать группы объектов.
Первым шагом для объединения элементов в группу в Word является выбор всех нужных объектов. Вы можете выбрать несколько объектов, удерживая клавишу "Ctrl" и щелкая по каждому из них, или выбрать все объекты с помощью команды "Выделить все" (Ctrl+A).
После того, как все нужные объекты выделены, вы можете пойти двумя путями: сформировать группу из выбранных элементов или объединить объекты в один. Если вы хотите сформировать группу, то выберите команду "Группировать" из контекстного меню (щелчок правой кнопкой мыши на выделенных объектах) или воспользуйтесь комбинацией клавиш "Ctrl+G".
При группировке объектов в Word они становятся единым элементом, что позволяет легко перемещать, масштабировать и форматировать их. Более того, вы также можете применить групповые операции к объектам, такие как копирование, удаление и изменение их свойств.
Если же вы хотите объединить объекты в один, то выберите команду "Объединить" из контекстного меню или воспользуйтесь комбинацией клавиш "Ctrl+E". Объединенные объекты станут новым элементом, который вы можете перемещать и форматировать отдельно от остальных объектов в документе.
Как группировать объекты в Word: простые инструкции и полезные советы
В Microsoft Word есть возможность сгруппировать и объединить объекты и элементы в документе, чтобы создать более компактную и организованную структуру. Группирование и объединение объектов позволяет сформировать логические группы элементов и облегчить их редактирование и манипулирование.
Как собрать объекты в Word?
Для сборки и группирования объектов в Word выполните следующие действия:
- Выделите все необходимые объекты, которые вы хотите сгруппировать.
- Щелкните правой кнопкой мыши на выделенных объектах и выберите опцию "Группировать" в контекстном меню.
- Объекты будут сгруппированы в одном объекте, который можно перемещать, изменять размер, копировать и т. д.
Как объединить объекты в Word?
Если вы хотите объединить несколько объектов в один, следуйте этим шагам:
- Выделите все объекты, которые вы хотите объединить.
- Щелкните правой кнопкой мыши на выделенных объектах и выберите опцию "Соединить" в контекстном меню.
- Объекты будут объединены в один, который сохранит свойства и стили каждого объединяемого объекта.
Группирование и объединение объектов в Word позволяет сделать документ более структурированным и легким в использовании. Например, вы можете сгруппировать картинки и текстовые блоки в отдельные группы для более удобного размещения и редактирования. Также вы можете объединить несколько форм или рисунков в один, чтобы создать более сложные элементы.
Используйте данные простые инструкции и полезные советы, чтобы максимально эффективно группировать и объединять объекты в Microsoft Word.
Как объединить элементы в ворде?
- Объединение объектов в Word представляет собой процесс сгруппировки нескольких элементов в одну единицу.
- Группы объектов организуются для упрощения работы с ними, перемещения, изменения и форматирования.
- Чтобы сформировать группу объектов в Word, выберите все элементы, которые вы хотите собрать в группу.
- Правой кнопкой мыши щелкните на одном из выбранных объектов и выберите опцию "Сгруппировать" в контекстном меню.
- Теперь все выбранные объекты объединены в одну группу.
- Вы можете переместить или изменить группу объектов как одно целое, применить к ней общее форматирование, например, рамку или заливку.
Простые инструкции и полезные советы
Как сформировать группы элементов в Word и собрать их вместе? Если у вас документ в Word, и вы хотите объединить определенные объекты в группы для удобства работы, существует несколько простых инструкций и полезных советов на эту тему.
1. Выделите все объекты, которые вы хотите объединить в группу. Для выделения нескольких объектов одновременно можно зажать клавишу "Ctrl" и кликнуть на каждом нужном объекте.
2. После того, как все нужные объекты выделены, нажмите правую кнопку мыши на любом из них и выберите в контекстном меню пункт "Группировать".
3. Появится список вариантов объединения объектов. Выберите нужный вариант, например, "Группировать", чтобы объединить объекты в одну группу.
4. Теперь все объекты будут объединены в одну группу. Вы можете перемещать группу по документу, изменять ее размеры и применять другие действия ко всей группе целиком.
5. Если вы хотите разгруппировать объекты, чтобы вернуть их в исходное состояние, выделите группу, нажмите правую кнопку мыши и выберите пункт "Разгруппировать".
Таким образом, с помощью этих простых инструкций и полезных советов вы сможете легко сформировать группы объектов в Word и собрать их вместе для более удобной работы.
Как собрать объекты в ворде?
В программе Microsoft Word, можно объединить группы объектов и сформировать из них один элемент. Это полезная функция, которая позволяет собрать и сгруппировать объекты в одну единицу, чтобы легко перемещать и редактировать их в дальнейшем. Вот как объединить объекты в Word:
1. Выделите объекты: Чтобы сформировать группу объектов, нужно выделить их всех. Кликните на каждый объект, удерживая клавишу "Ctrl" на клавиатуре, или нарисуйте прямоугольник вокруг всех объектов, чтобы выделить их одновременно.
2. Перейдите на закладку "Рисование": В появившемся меню выберите закладку "Рисование". Она находится в верхней части экрана и появляется автоматически, когда объекты выделены.
3. Нажмите кнопку "Группировать": На закладке "Рисование" найдите раздел "Группировать". Кликните по стрелочке под этим словом и выберите опцию "Группировать". Это объединит выбранные объекты в один элемент.
4. Проверьте результат: После объединения объектов, они станут одним элементом, который можно располагать и редактировать как один объект. Проверьте, что все объекты находятся в группе и вам удобно работать с ними.
Теперь вы знаете, как собрать и сгруппировать объекты в программе Microsoft Word. Используйте эту функцию, чтобы упорядочить и редактировать свои документы более эффективно!
Полезные советы и инструкции
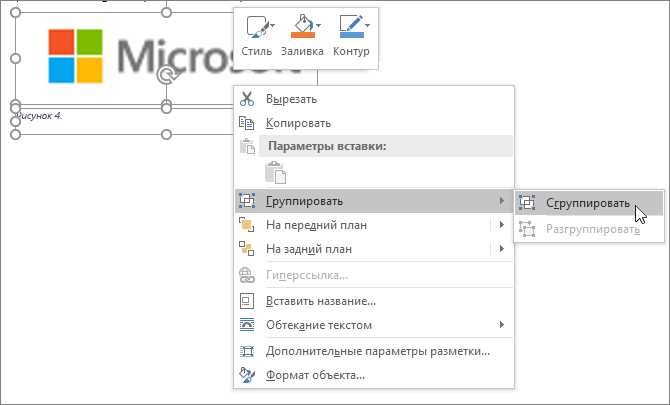
Как собрать группы объектов в Word? Вероятно, у вас возник вопрос о том, как сформировать группы элементов в Microsoft Word. Ниже приведены полезные инструкции, которые помогут вам объединить и сгруппировать объекты в Word.
1. Выделите нужные элементы
Для начала, необходимо выделить все элементы, которые вы хотите объединить. Для этого, зажмите левую кнопку мыши и перетащите курсор, чтобы обвести все нужные объекты. Выделенные объекты будут активны и готовы к группировке.
2. Группировка объектов
После выделения нужных элементов, нажмите правую кнопку мыши на одном из объектов и выберите опцию "Группировать" в контекстном меню. Затем щелкните на "Сгруппировать" для объединения выбранных объектов в одну группу.
Теперь все выбранные объекты станут единым целым и вы сможете перетаскивать их вместе или изменять их размеры как единое целое.
Собрать группы объектов в Word очень полезно, если вы хотите объединить несколько элементов и работать с ними как с одним объектом. Например, вы можете группировать рисунки и текст, чтобы перемещать их вместе или сохранять определенное расположение на странице.
Таким образом, группировка объектов в Word помогает облегчить работу с несколькими элементами, позволяя объединить их в одну группу и управлять ими как единым объектом.
Как сформировать группы в Word?
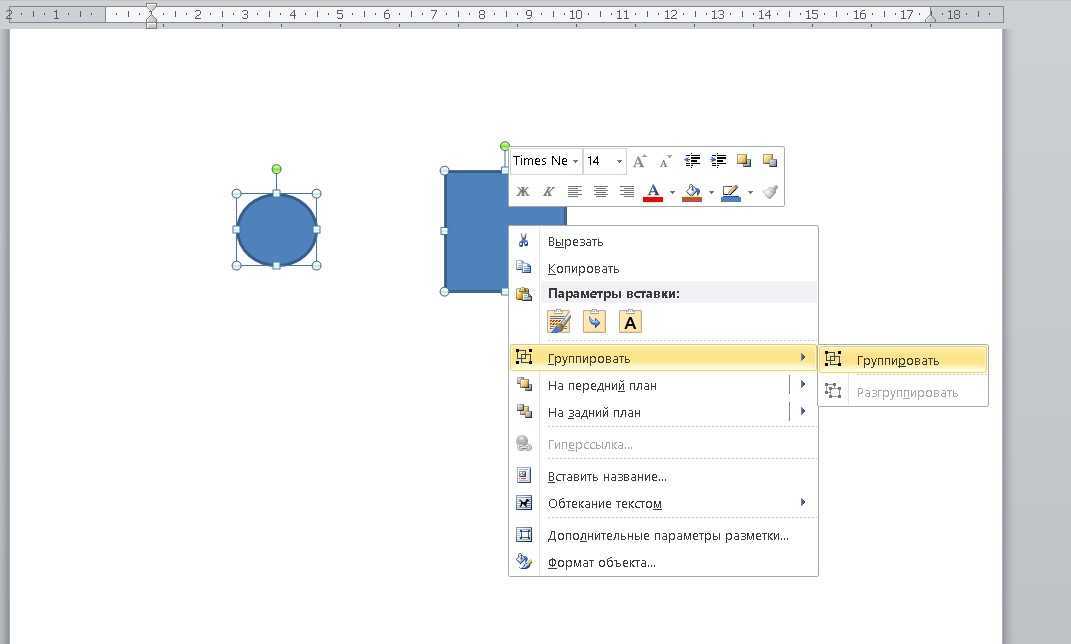
Когда вам нужно сгруппировать, объединить или собрать вместе несколько объектов в Word, вы можете использовать функцию группировки. Это позволяет объединить несколько элементов в одну группу, чтобы легко управлять ими и перемещать их как единое целое.
Чтобы сформировать группы объектов в Word, выполните следующие шаги:
- Выделите все объекты, которые вы хотите объединить в группу. Выделение можно сделать, выделяя каждый объект один за другим, или можно зажать клавишу Shift и выделить несколько объектов сразу.
- После выделения всех объектов, щелкните правой кнопкой мыши на любом из них и выберите пункт меню "Группировать".
- В появившемся меню выберите "Сгруппировать".
После выполнения этих шагов все выделенные объекты будут сгруппированы в одну группу. Теперь вы можете перемещать эту группу в любое место на документе, изменять ее размеры или применять к ней другие операции, как если бы это был отдельный объект.
Если вы хотите разгруппировать объекты, щелкните правой кнопкой мыши на группе и выберите пункт меню "Разгруппировать".
Теперь вы знаете, как сформировать группы объектов в Word и использовать эту функцию для удобного управления элементами в вашем документе. Приятной работы с Word!
Полезные советы и простые инструкции
Как собрать и сформировать группы объектов в Word? Легко! В Microsoft Word есть функция "Группировать", которая позволяет объединить элементы или объекты в группы для удобной работы с ними.
Вот как сформировать и сгруппировать объекты в Word:
| Шаг 1: | Выделите все элементы или объекты, которые вы хотите сгруппировать. Чтобы выделить несколько объектов одновременно, удерживайте клавишу Ctrl и щелкните на каждом из них. |
| Шаг 2: | Правый клик на одном из выделенных объектов и выберите пункт меню "Группировать". |
| Шаг 3: | Выберите опцию "Сгруппировать" из выпадающего меню. Ваши объекты будут объединены в одну группу. |
| Шаг 4: | Для расформировки группы объектов, щелкните правой кнопкой мыши на группе и выберите пункт меню "Расгруппировать". Объекты будут разделены на отдельные элементы. |
Таким образом, вы можете собрать и сформировать группы объектов в Word для удобной работы с ними. Это особенно полезно, если вы хотите перемещать, изменять размер или форматировать несколько объектов одновременно.
Видео:
Уроки Word с нуля: ТОП-25 лайфхаков для начинающих и профессионалов
Уроки Word с нуля: ТОП-25 лайфхаков для начинающих и профессионалов by D-Nik Webmaster 17,258 views 2 years ago 8 minutes, 51 seconds




































