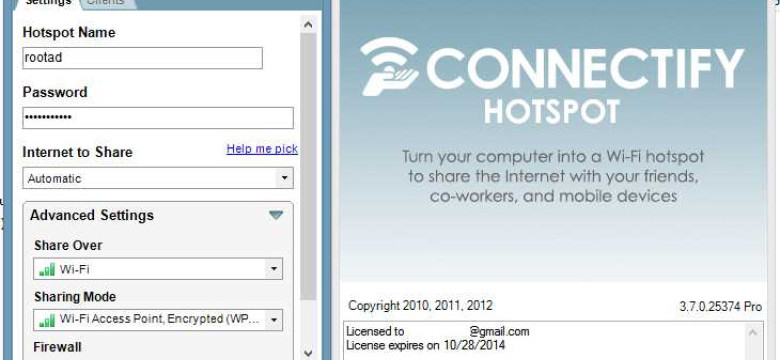
Connectify - это программа для создания собственной точки доступа Wi-Fi на компьютере. Она позволяет превратить ваш ноутбук или ПК в Wi-Fi-роутер, что особенно полезно, когда у вас нет роутера или стабильного подключения к Интернету.
Настроить Connectify очень просто. Сначала необходимо сделать установку программы. После установки запускаем Connectify и выбираем режим работы - роутер или повторитель существующей сети.
Установка Connectify заключается в простом следовании инструкциям на экране и нажатии соответствующих кнопок. Программа автоматически устанавливается в нужном месте на вашем компьютере, после чего вы можете начать настройку и использование.
Как настроить Connectify? После установки можно приступить к настройке. Вам потребуется ввести имя сети и пароль для точки доступа Wi-Fi, чтобы другие устройства могли подключаться к вашей сети. Также можно выбрать защищенную сеть и настроить дополнительные параметры, такие как максимальное число подключений, ограничение скорости и т.д.
После завершения настройки, вы сможете использовать ваш компьютер как Wi-Fi-роутер и делиться интернетом с другими устройствами. Connectify предоставляет удобный способ подключиться к Интернету, особенно когда вам нужно быстро создать временную точку доступа.
Как правильно настроить Connectify: пошаговая инструкция
- Установка Connectify:
- Скачайте установочный файл Connectify с официального сайта и запустите его.
- Следуйте инструкциям на экране, чтобы установить программу.
- После завершения установки, запустите Connectify.
- Настройка подключения:
- В главном окне Connectify, укажите название точки доступа, которую хотите создать.
- Выберите тип подключения: Через Wi-Fi или Ethernet.
- Укажите сетевое соединение, через которое вы хотите делиться интернетом.
- Установите пароль для защиты точки доступа Wi-Fi, чтобы предотвратить несанкционированный доступ.
- Завершение настройки:
- Нажмите кнопку "Запустить точку доступа", чтобы начать использовать Connectify.
- Соедините устройство, которое вы хотите подключить к интернету, с точкой доступа Wi-Fi Connectify, используя указанный ранее пароль.
Теперь вы успешно настроили Connectify и можете подключиться к интернету через ваш компьютер! Пользуйтесь интернетом с любого устройства, используя эту удобную программу.
Установка и загрузка Connectify
Установка Connectify
Для установки Connectify на ваш компьютер выполните следующие шаги:
- Перейдите на официальный веб-сайт Connectify.
- Нажмите на ссылку "Скачать" или "Пробная версия", чтобы загрузить установочный файл Connectify.
- После завершения загрузки запустите установочный файл.
- Следуйте инструкциям на экране, чтобы завершить установку Connectify.
Настройка Connectify
После установки Connectify вы можете приступить к его настройке:
- Запустите Connectify на вашем компьютере.
- Выберите тип подключения, который вы хотите использовать (например, Wi-Fi).
- Введите имя и пароль для вашей новой Wi-Fi сети.
- Настройте дополнительные параметры, если необходимо.
- Нажмите кнопку "Старт", чтобы начать использование Connectify.
Теперь вы настроили и подключились к Connectify, и ваш компьютер готов поделиться интернет-соединением с другими устройствами в вашей сети.
Создание точки доступа
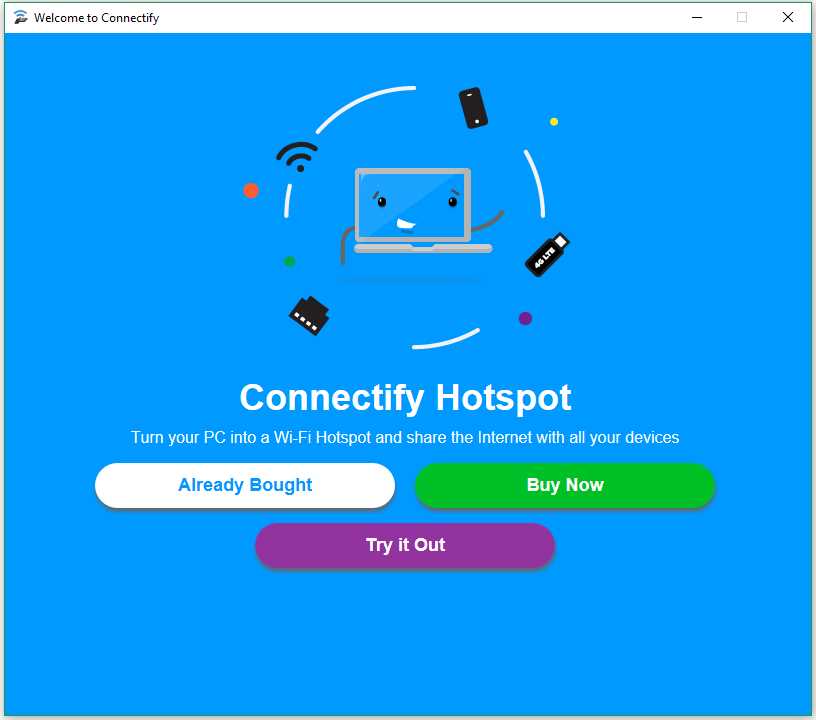
Настройка подключения к сети Wi-Fi с помощью программы Connectify необходима для использования вашего компьютера в качестве точки доступа. Ниже приведена пошаговая инструкция, которая поможет вам настроить Connectify и создать точку доступа.
1. Сначала загрузите и установите программу Connectify на свой компьютер. Скачать последнюю версию можно с официального сайта Connectify.
2. После установки откройте программу Connectify и выберите опцию "Настроить новую точку доступа".
3. Введите имя сети (SSID) для вашей точки доступа. Это будет видно другим устройствам при поиске Wi-Fi сети. Вы также можете выбрать защиту сети (WPA2-PSK), чтобы обеспечить безопасное подключение.
4. Затем выберите сетевое соединение, через которое вы будете делить интернет-соединение. Обычно это ваше подключение к Интернету, которое может быть проводным или беспроводным.
5. После этого кликните на кнопку "Запуск" и точка доступа будет создана.
6. Теперь другие устройства смогут подключиться к вашей точке доступа Wi-Fi, используя введенное вами имя сети (SSID) и пароль при необходимости.
Таким образом, настройка и создание точки доступа с помощью программы Connectify отлично подходит для тех, кто хочет поделиться своим интернет-соединением с другими устройствами. Данная инструкция поможет вам правильно настроить и использовать Connectify для создания точки доступа.
Настройка имени и пароля
После установки Connectify на вашем устройстве необходимо выполнить настройку имени и пароля для создаваемой точки доступа. Данный этап настройки позволяет вам защитить свою сеть от нежелательного подключения и обеспечить ее безопасность.
Для настройки имени и пароля в Connectify выполните следующие действия:
- Запустите программу Connectify на вашем компьютере.
- В главном окне программы выберите режим "Hotspot" (точка доступа).
- В поле "Network Name" (имя сети) введите желаемое имя для вашей точки доступа. Это имя будет отображаться при поиске доступных сетей для подключения.
- В поле "Password" (пароль) введите надежный пароль, состоящий из латинских букв, цифр и специальных символов. Данный пароль будет необходим для подключения к вашей точке доступа.
- Нажмите кнопку "Start Hotspot" (запустить точку доступа), чтобы применить настройки.
После выполнения этих действий Connectify будет использовать настройки имени и пароля, которые вы задали, для создания точки доступа. Теперь вы можете подключиться к своей сети, используя заданное имя и пароль.
Запомните, что надежный пароль увеличивает безопасность вашей сети. Рекомендуется использовать комбинацию из больших и маленьких букв, цифр и специальных символов.
Выбор типа сети
После установки и настройки программы Connectify вы должны выбрать тип сети, который будет использоваться для подключения к интернету. В Connectify доступны два варианта:
Режим "Адгок"
- Позволяет вам создать автономную сеть
- Другие устройства могут подключаться к вашему компьютеру и использовать его подключение к интернету
- Требуется только один адаптер Wi-Fi
Режим "Маршрутизатор"
- Позволяет использовать существующую сеть и распределить ее с помощью Connectify
- Вы можете использовать несколько адаптеров Wi-Fi для улучшения качества и скорости сети
- Устройства подключаются напрямую к Connectify, а не к вашему компьютеру
Выбор типа сети зависит от ваших потребностей и настроек сети. Если у вас есть только один адаптер Wi-Fi и вы хотите создать автономную сеть, выберите режим "Адгок". Если вы хотите использовать существующую сеть и распределить ее с помощью Connectify, выберите режим "Маршрутизатор".
Подключение устройств к сети Connectify
Для настройки и установки Connectify и подключения устройств к сети, следуйте указанным ниже инструкциям:
1. Установка Connectify:
Перейдите на официальный сайт Connectify и скачайте последнюю версию программы. Запустите установочный файл и следуйте инструкциям мастера установки для установки Connectify на ваш компьютер.
2. Настройка Connectify:
После завершения установки, запустите Connectify на вашем компьютере. Откройте окно настроек Connectify и введите желаемое имя сети (SSID) и пароль для вашей сети.
3. Подключение устройств:
На вашем устройстве (например, смартфоне, планшете или другом компьютере) найдите список доступных сетей Wi-Fi и выберите вашу созданную сеть Connectify. Введите пароль, введенный при настройке Connectify, и подождите, пока ваше устройство подключится к сети.
Теперь ваше устройство успешно подключено к сети Connectify, и вы можете использовать интернет-соединение, предоставляемое Connectify, на своих устройствах.
Расширение диапазона сети
Установка и настройка Connectify позволяют создать собственную сеть Wi-Fi на вашем устройстве. Однако, иногда может потребоваться расширить диапазон данной сети. В этом разделе мы расскажем о том, как настроить Connectify для расширения диапазона.
1. Установка Connectify
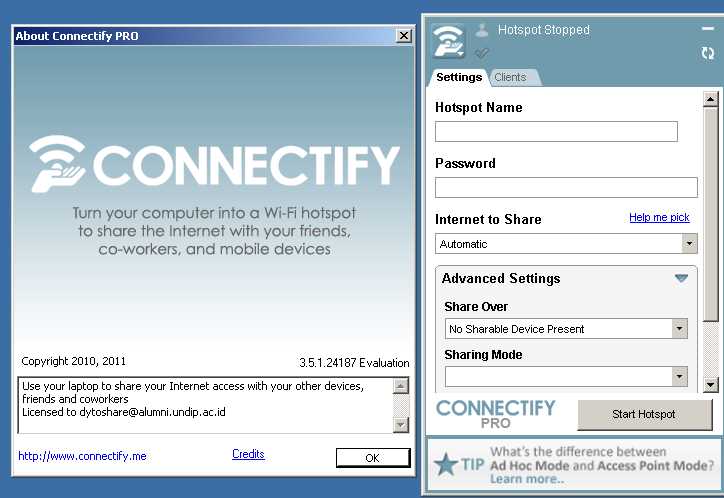
Первым шагом необходимо установить и настроить Connectify на вашем устройстве. Для этого следуйте инструкциям, предоставленным в разделе "Установка и настройка Connectify".
2. Подключение второго устройства
Для расширения диапазона сети Connectify потребуется второе устройство, подключенное к основному устройству, на котором установлен и настроен Connectify.
Подключите второе устройство к основному устройству с помощью кабеля Ethernet или настройте беспроводное подключение Wi-Fi.
3. Настройка второго устройства
Настройте второе устройство для подключения к сети Connectify. В зависимости от типа подключения (проводное или беспроводное), выполните соответствующие настройки подключения на втором устройстве. Убедитесь, что второе устройство получает доступ к интернету через Connectify.
4. Конфигурация Connectify
Для расширения диапазона сети в Connectify выполните следующие действия:
- Откройте Connectify на основном устройстве.
- Перейдите в раздел "Настройки" или "Settings".
- В разделе "Настройки" найдите опцию "Расширение диапазона сети" или "Range Extender".
- Включите опцию "Расширение диапазона сети" или "Range Extender".
- Сохраните изменения.
Connectify теперь будет работать в режиме расширения диапазона сети, позволяя подключаться к уже существующей сети через второе устройство.
Теперь вы знаете, как настроить Connectify для расширения диапазона сети. Пользуйтесь этой функцией, чтобы обеспечить более широкое покрытие Wi-Fi и удобное подключение к интернету.
Защита сети Connectify
Для обеспечения безопасности вашей сети Connectify важно правильно настроить защиту. В этом разделе мы рассмотрим, как установить пароль и настроить фильтрацию устройств.
Установка пароля
Первым шагом в защите вашей сети Connectify является установка пароля. Это позволит ограничить доступ к вашей сети только авторизованным пользователям.
- Откройте программу Connectify и перейдите в настройки.
- Перейдите на вкладку "Безопасность".
- В разделе "Пароль" введите пароль, который будет использоваться для доступа к сети Connectify.
- Сохраните изменения.
Настройка фильтрации устройств
Дополнительной мерой защиты является настройка фильтрации устройств. С помощью этой функции вы сможете разрешить или запретить подключение определенных устройств к вашей сети Connectify.
- Откройте программу Connectify и перейдите в настройки.
- Перейдите на вкладку "Фильтрация устройств".
- Выберите опцию "Запретить подключение неизвестных устройств" для ограничения доступа только к известным устройствам.
- В списке "Допустимые устройства" вы можете добавить MAC-адреса устройств, которым разрешено подключаться к вашей сети Connectify.
- Сохраните изменения.
После настройки пароля и фильтрации устройств ваша сеть Connectify будет надежно защищена от несанкционированного доступа. Помните, что регулярно изменять пароль поможет обеспечить дополнительную безопасность вашей сети.
Решение проблем при настройке Connectify
При настройке Connectify могут возникать определенные проблемы, которые могут помешать правильной работе программы. Ниже мы рассмотрим некоторые проблемы, которые могут возникнуть, а также предоставим решения для их устранения:
- Проблема: Не удалось установить Connectify.
- Решение: Убедитесь, что у вас установлена последняя версия программы Connectify. Если это не помогает, проверьте вашу интернет-связь и повторите попытку установки.
- Проблема: Connectify не удалось настроить подключение.
- Решение: Проверьте, что ваш Wi-Fi адаптер поддерживает хост-режим. Если нет, попробуйте использовать другой адаптер. Также убедитесь, что у вас нет других программ, которые могут конфликтовать с Connectify.
- Проблема: Connectify работает неправильно после настройки.
- Решение: Перезапустите ваш компьютер и проверьте, что все настройки Connectify указаны правильно. Также убедитесь, что ваш антивирус и брандмауэр не блокируют работу программы.
Если у вас возникли другие проблемы с настройкой Connectify, рекомендуется обратиться к документации программы или к службе поддержки Connectify для получения более подробной помощи.
Видео:
как раздать вай-фай с пк или ноутбука MyPublicWiFi
как раздать вай-фай с пк или ноутбука MyPublicWiFi by Evgeniy Yagodkin 120,043 views 8 years ago 3 minutes, 44 seconds
Вопрос-ответ:
Как правильно настроить Connectify?
Для начала установите программу Connectify на свой компьютер. Затем запустите ее и следуйте пошаговой инструкции на экране. Выберите имя сети и пароль, настройте желаемые параметры, и после этого Connectify будет готов к использованию.
Как настроить Connectify?
Чтобы настроить Connectify, установите программу на свой компьютер. Затем откройте приложение и следуйте инструкциям на экране. Выберите имя сети и пароль для доступа к ней, настройте параметры сети, и Connectify будет готов к использованию.
Как установить и настроить Connectify?
Для начала установите программу Connectify на свой компьютер. Откройте приложение и пройдите пошаговую инструкцию на экране. Задайте имя сети и пароль для доступа к ней, настройте параметры сети, и Connectify будет готов к использованию.
Как подключить Connectify?
Чтобы подключить Connectify, установите программу на свой компьютер. Запустите приложение, следуйте инструкциям на экране, выберите имя сети и пароль для доступа к ней. После этого вы сможете подключиться к своей личной сети через Connectify.
Как настроить Connectify пошагово?
Для начала установите Connectify на свой компьютер. Запустите приложение и следуйте инструкции на экране: выберите имя сети, установите пароль, настройте параметры сети. После завершения настройки Connectify будет готов к использованию.




































