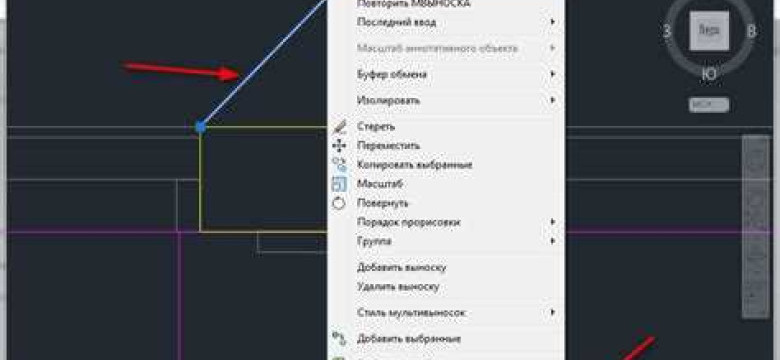
AutoCAD – это программное обеспечение, которое широко используется в инженерии и архитектуре для создания и редактирования чертежей. Одной из важных функций, которые предоставляет эта программа, является возможность рисования стрелок. Стрелки используются для обозначения ориентации и направления на чертежах.
Чтобы нарисовать стрелку в AutoCAD, вам потребуется использовать инструменты для рисования линий и создания графических объектов. Ориентация и длина стрелки могут варьироваться в зависимости от ваших потребностей и требований чертежа.
Для начала, выберите инструмент "Линия" в панели инструментов AutoCAD. Затем задайте точку начала линии, где вы хотите нарисовать стрелку. Далее, задайте ориентацию и направление стрелки, проведите линию в нужном направлении и закончите ее в конечной точке. В результате, у вас будет нарисована линия в AutoCAD с указанной ориентацией и длиной.
Если вам необходимо нарисовать стрелку с определенными размерами и формой, вы можете использовать специальные команды и инструменты в AutoCAD. Например, команда "Стрелка" позволяет создавать стрелки с различными формами и настраивать их параметры. Также, инструменты для детализации и редактирования линий позволяют создавать более сложные и точные стрелки.
Таким образом, с помощью программы AutoCAD вы можете легко создавать и редактировать стрелки на вашем чертеже. У вас есть возможность контролировать ориентацию, длину и форму стрелки, чтобы достичь нужного эффекта и точности. Используя инструменты рисования и специальные команды AutoCAD, вы сможете нарисовать стрелку, которая будет ясно обозначать направление и ориентацию в вашем проекте.
Как нарисовать стрелку в AutoCAD: пошаговое руководство
Шаг 1: Создать линию
Откройте программу AutoCAD и создайте новый чертеж или откройте существующий. Затем выберите инструмент "Линия" в панели инструментов.
Шаг 2: Нарисовать линию
Выберите точку, где должна начинаться ваша стрелка, и одним щелчком мыши отметьте ее. Затем, удерживая левую кнопку мыши, нарисуйте линию, указывая направление и длину.
Шаг 3: Добавить стрелочку
Для добавления стрелочки на конец линии в автокаде используйте команду "Ориентация". Выберите линию, которую вы только что нарисовали, и введите команду "Ориентация". В появившемся окне выберите опцию "Стрелочку" и нажмите "ОК".
Теперь вы научились создавать стрелку в программе AutoCAD. Пользуйтесь этими знаниями, чтобы добавлять стрелки в свои чертежи и делать их более наглядными и информативными.
Шаг 1: Открыть программу AutoCAD
Чтобы открыть AutoCAD, выполните следующие действия:
1. Найдите ярлык программы на рабочем столе или в меню "Пуск".
- Если ярлык на рабочем столе, щелкните правой кнопкой мыши на нем и выберите "Открыть".
- Если ярлыка на рабочем столе нет, перейдите в меню "Пуск", найдите AutoCAD в списке установленных программ и щелкните по нему.
2. Дождитесь загрузки программы.
AutoCAD может некоторое время загружаться, особенно если ваш компьютер не является высокопроизводительным. Пожалуйста, подождите, пока процесс загрузки завершится.
3. Откройте новый файл для рисования стрелки.
После загрузки AutoCAD откроется новое окно программы. Чтобы создать новый файл для рисования стрелки, выполните следующие действия:
- Щелкните на вкладке "Новый файл" или выберите пункт меню "Файл" -> "Новый".
- Выберите тип файла, с которым будете работать. Например, для рисования 2D стрелки выберите "Шаблон" -> "Метрический".
- Нажмите кнопку "Создать", чтобы открыть новый файл.
Теперь, когда вы открыли AutoCAD и создали новый файл, вы готовы начать рисование стрелки в программе AutoCAD. В следующих шагах я покажу вам, как нарисовать и настроить стрелку в AutoCADе.
Шаг 2: Выбрать инструмент "Стрелка"
После создания нового проекта в программе AutoCAD и ориентации на рабочем пространстве, необходимо выбрать инструмент "Стрелка" для начала рисования.
Для этого в верхней панели инструментов, обычно расположенной сверху экрана, найдите и щелкните на иконке "Стрелка". Иконка может иметь вид стрелочки или указателя.
После выбора инструмента "Стрелка" на экране появится курсор в форме стрелки. Программа AutoCAD теперь будет ожидать от вас указания точек линии стрелки для ее создания.
Шаг 3: Установить начальную точку стрелки
После выбора инструмента для рисования стрелки в программе AutoCAD, необходимо определить начальную точку линии, которая станет основой для стрелки. Эта точка будет служить началом стрелочки.
Чтобы установить начальную точку стрелки, выполните следующие действия:
- Нажмите на инструмент "Линия" в панели инструментов программы AutoCAD. Этот инструмент представлен в виде иконки, изображающей прямую линию.
- Выберите место на чертеже, где вы хотите установить начальную точку стрелки. Наведите курсор мыши на эту точку и щелкните один раз левой кнопкой мыши. Таким образом, вы определите начальную точку.
После выбора начальной точки линии, система AutoCAD автоматически создаст линию, и она будет видна на экране. Однако это пока не стрелка.
Чтобы превратить линию в стрелку, воспользуйтесь рядом дополнительными инструментами программы AutoCAD. Мы рассмотрим этот шаг подробнее в следующих разделах статьи.
Шаг 4: Установить конечную точку стрелки
Теперь, когда мы уже определили ориентацию и начальную точку стрелки, осталось установить конечную точку. Для этого:
- Выберите инструмент создания стрелки в программе AutoCAD.
- Наведите курсор на место, где должна окончиться стрелка, и щелкните левой кнопкой мыши.
После выполнения этих действий программа создаст стрелку, начиная от выбранной начальной точки и заканчивая выбранной конечной точкой. При необходимости вы всегда можете изменить ориентацию и положение стрелки с помощью соответствующих инструментов рисования в AutoCAD.
Теперь у вас есть готовая стрелка в программе AutoCAD! Вы можете продолжать рисование в вашем проекте или сохранить ее в нужном формате для использования в других приложениях.
Шаг 5: Редактирование стрелки
После того, как вы нарисовали стрелку в программе AutoCAD, вы можете приступить к ее редактированию. Это позволяет изменить ориентацию стрелки, ее размеры и другие параметры в соответствии с вашими потребностями.
Чтобы изменить ориентацию стрелки, выберите инструмент "Перемещение" (Move) на панели инструментов или используйте команду "МОВ" в командной строке. Затем выберите стрелку, которую вы хотите переместить, и укажите новое местоположение. Чтобы изменить размеры стрелки, можно воспользоваться инструментом "Масштабирование" (Scale) и пропорционально увеличить или уменьшить размеры стрелки.
Если вам необходимо изменить форму стрелки, вы можете воспользоваться инструментом "Изгиб" (Fillet). Выберите линию, которую вы хотите изменить, и введите команду "ФИЛЛ" в командной строке. Затем выберите параметры изменения линии, такие как радиус скругления или угол изгиба, и примените изменения к выбранной линии.
Также в программе AutoCAD есть возможность создать дополнительные элементы, такие как текстовые подписи или размерные линии, чтобы дополнить вашу стрелку. При помощи инструментов "Текст" (Text) и "Размерение" (Dimension) вы можете создать текстовую подпись с описанием стрелки или размерную линию, которая показывает размеры объекта на чертеже.
После завершения редактирования стрелки сохраните изменения и ваша стрелка в AutoCAD будет готова к использованию в вашем проекте.
Шаг 6: Сохранение проекта
После того, как вы нарисовали стрелку в AutoCADе, не забудьте сохранить проект, чтобы иметь возможность в дальнейшем вносить изменения или повторно использовать стрелку.
Для сохранения проекта в программе AutoCAD следуйте следующим шагам:
1. Нажмите на кнопку "Сохранить" в верхнем левом углу окна программы или выберите команду "Сохранить" в меню "Файл".
Это действие откроет диалоговое окно, в котором вам нужно будет указать имя и расположение файла, в котором будет сохранена ваша стрелка.
2. Введите желаемое имя файла и выберите папку для сохранения.
Обязательно укажите понятное и описательное имя для файла, чтобы легко найти его в будущем. Вы также можете выбрать папку для сохранения проекта или использовать текущую.
3. Нажмите кнопку "Сохранить".
После нажатия кнопки "Сохранить" ваш проект будет сохранен в выбранном месте.
Теперь у вас есть сохраненный проект со стрелкой, нарисованной в AutoCADе. Вы можете в любое время открыть этот файл в программе AutoCAD, чтобы внести изменения или повторно использовать стрелку в других проектах.
Видео:
Создание аксонометрических схем трубопроводов в AutoCAD 2017
Создание аксонометрических схем трубопроводов в AutoCAD 2017 by Дмитрий Лапин 63,227 views 5 years ago 26 minutes
Как нарисовать линию в AutoCAD
Как нарисовать линию в AutoCAD by IHOR SIAROV 4,439 views 7 years ago 44 seconds




































