
Окна 10 - последняя версия операционной системы от компании Майкрософт. Она предлагает множество возможностей и функций для удобной работы на компьютере. Вместе с этим, браузеры, утилиты и приложения нуждаются в правильной установке Java для корректной работы.
Java - это платформа для разработки и запуска программного обеспечения, созданная компанией Майкрософт. Она позволяет запускать программы на разных операционных системах, включая Windows 10. Установка и настройка Java на Окнах 10 являются простыми процессами, которые могут повысить функциональность вашей системы и улучшить безопасность.
В этой статье будет рассмотрена подробная инструкция по установке и настройке Java для Windows 10. Мы проведем вас через все необходимые шаги, чтобы вы смогли насладиться всеми преимуществами и возможностями, которые предоставляет Java для вашей операционной системы.
Прежде чем продолжить, обратите внимание, что Java является свободным программным обеспечением, и мы рекомендуем загрузку и установку Java только с официального сайта компании Майкрософт, чтобы избежать вредоносных программ и поддерживать вашу систему в безопасности.
Java для Windows 10: инструкция по установке и настройке
Для начала, вам необходимо скачать последнюю версию Java Development Kit (JDK) с официального сайта Oracle. Последняя доступная версия обычно подходит для использования в Windows 10.
После скачивания, запустите установочный файл JDK и следуйте инструкциям мастера установки. Убедитесь, что выбрали путь установки, который соответствует вашей системе, например, C:\Program Files\Java\jdk1.8.0_251. Также убедитесь, что установили опцию "Set JAVA_HOME variable" для автоматической настройки переменной среды.
После завершения установки, необходимо добавить путь к папке bin в переменную среды Path. Для этого откройте "Свойства системы" -> "Дополнительные параметры системы" -> "Переменные среды". В разделе "Системные переменные" найдите переменную среды Path и измените ее значение, добавив в конец путь к папке C:\Program Files\Java\jdk1.8.0_251\bin.
После настройки переменной среды, можно проверить установку Java, открыв командную строку и введя команду java -version. Если все установлено правильно, вы увидите версию Java.
Теперь вы можете использовать Java для разработки и запуска программ на вашей системе Windows 10. Удачи!
Шаг 1: Загрузка Java для Windows 10
Перед установкой Java на компьютер с операционной системой Windows 10, вам необходимо загрузить установочный файл Java с официального веб-сайта компании Oracle.
Как загрузить Java для Windows 10?
Следуйте инструкциям ниже, чтобы загрузить Java для Windows 10 на компьютер:
- Откройте веб-браузер и перейдите на сайт oracle.com.
- На странице загрузки Java найдите секцию "Java для разработчиков" и нажмите на ссылку "Скачать".
- На странице "Соглашение об использовании программного обеспечения Java" убедитесь, что вы принимаете условия лицензионного соглашения и выберите пункт "Согласиться и начать бесплатную загрузку".
- Выберите установочный файл Java для Windows 10, соответствующий разрядности вашей операционной системы (например, "Windows x64") и нажмите на ссылку скачивания.
После завершения загрузки установочного файла Java для Windows 10, вы готовы переходить к следующему шагу - установке Java на ваш компьютер с операционной системой Windows 10.
Шаг 2: Установка Java на компьютер с Windows 10
Для использования Java на компьютере с операционной системой Windows 10 необходимо установить соответствующую версию Java, предоставленную компанией Oracle. Следуйте инструкциям ниже, чтобы установить Java на ваш компьютер с Windows 10.
Шаг 1: Откройте веб-браузер и перейдите на официальный сайт Java на сайте Майкрософт. Вы можете найти его, введя "Java для Windows 10" в поисковую строку.
Шаг 2: На странице загрузки выберите последнюю версию Java, совместимую с ОС Windows 10, и нажмите кнопку "Скачать".
Шаг 3: После загрузки запустите установочный файл Java и следуйте инструкциям мастера установки.
После завершения установки Java вы сможете использовать ее на вашем компьютере с Windows 10 для разработки и выполнения Java-приложений.
Шаг 3: Проверка установки Java на Windows 10
После завершения установки Java на вашу операционную систему Windows 10, вы можете проверить правильность установки, чтобы убедиться, что все работает корректно.
Шаг 1: Открытие командной строки Windows
Для начала, откройте командную строку Windows. Вы можете сделать это, нажав виндовс+R и введя "cmd" в поле "Выполнить".
Шаг 2: Проверка версии Java
В открывшемся окне командной строки, введите команду "java -version" и нажмите Enter. Если вы увидите информацию о текущей установленной версии Java и другие подробности, значит установка прошла успешно.
Если вместо информации о версии Java появится сообщение об ошибке или команда не будет распознана, вам, возможно, потребуется перезагрузить компьютер и повторить установку Java.
Готово! Теперь вы можете быть уверены, что Java успешно установлена на вашу операционную систему Windows 10 и готова к использованию.
Шаг 4: Настройка Java на Windows 10
После установки Java 10 на компьютер с операционной системой Windows 10 необходимо выполнить некоторые настройки, чтобы правильно использовать данную платформу на вашем устройстве.
- Откройте меню "Пуск" и найдите раздел "Настройки".
- В разделе "Настройки" найдите и выберите пункт "Система".
- Выберите вкладку "О приложениях и возможностях".
- Проскролльте список приложений в поиске "Java".
- Найдите установленную версию Java и нажмите на нее.
- В открывшемся окне выберите пункт "Изменить".
- В появившемся окне выберите "Открыть JDK" и нажмите "ОК".
- Подтвердите изменение пути и ждите завершения процесса настройки.
Теперь ваша установленная версия Java полностью настроена и готова к использованию на системе Windows 10 от Microsoft.
Java для Windows 10: основные настройки использования
1. Установка Java
Перед использованием Java на Windows 10 необходимо установить соответствующую версию программы. Для этого можно загрузить установщик Java с официального сайта Java. После скачивания установщика следует выполнить его запуск и следовать инструкциям на экране для завершения процесса установки.
2. Проверка установки
После установки Java на Windows 10 можно проверить правильность установки с помощью командной строки. Для этого необходимо открыть командную строку, ввести команду "java -version" (без кавычек) и нажать Enter. Если Java успешно установлена, то будет выведена информация о версии Java.
Кроме того, можно проверить работу Java на различных веб-страницах или приложениях, требующих ее наличия. Если Java работает корректно, она будет отображать контент и выполнять необходимые функции.
Следует отметить, что некоторые браузеры по умолчанию блокируют выполнение Java-кода из соображений безопасности. В таком случае потребуется настроить браузер для разрешения выполнения Java-кода.
Важно также регулярно обновлять Java до последней версии, чтобы устранить возможные уязвимости и обеспечить работу современных функций и технологий.
Java в Windows 10: решение возможных проблем
При установке и настройке Java в операционной системе Windows 10 могут возникнуть некоторые проблемы, связанные с совместимостью с майкрософт продуктами или конфликтами настроек. Ниже описаны несколько возможных проблем и их решения:
- Проблема: Ошибка установки Java.
- Проблема: Не запускается программное обеспечение, требующее Java.
- Проблема: Конфликт между Java и другими программами на вашем компьютере.
- Проблема: Ошибка безопасности при запуске Java-приложений.
- Проблема: Проблемы с отображением графики в Java-приложениях.
Решение: Проверьте, что ваша версия Windows 10 поддерживает Java, загрузите последнюю версию Java с официального сайта и повторите установку.
Решение: Убедитесь, что у вас установлена последняя версия Java и проверьте, что путь к Java прописан в переменных среды системы.
Решение: Проверьте, что установленные программы не мешают работе Java. Если есть подозрение на конфликт, попробуйте временно отключить другие программы или обратитесь за помощью к службе поддержки программы.
Решение: Убедитесь, что ваша версия Java обновлена до последней и что в браузере включена поддержка Java-плагина. Если эти действия не помогают, проверьте настройки безопасности Java и разрешите запуск приложения.
Решение: Проверьте, что на вашем компьютере установлены все требуемые графические драйверы. Если проблема остается, попробуйте изменить настройки графики в Java Control Panel.
Если вы столкнулись с другими проблемами, не описанными выше, рекомендуется обратиться к документации Java или к службе поддержки Java для получения дополнительной помощи.
Java для Windows 10: дополнительные возможности и интеграция
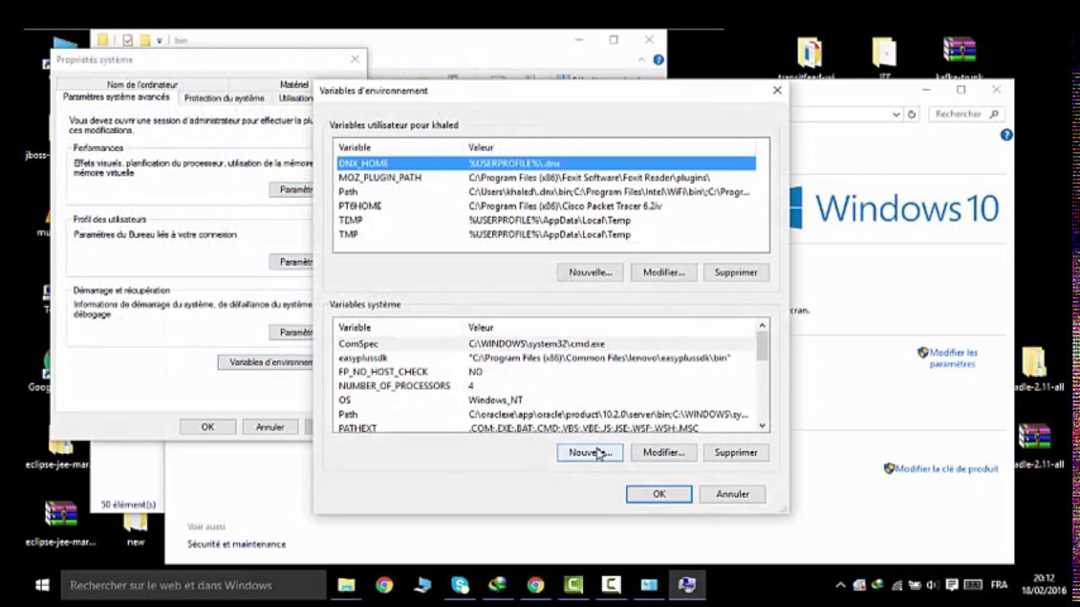
Java – это платформа, разработанная компанией Oracle, которая позволяет создавать различные приложения для компьютеров и мобильных устройств. Она широко используется для разработки приложений, игр, веб-сайтов и других программных продуктов. Для работы с Java в Windows 10 необходимо установить Java Development Kit (JDK) и настроить среду разработки.
Установка Java Development Kit (JDK)
Для установки JDK на Windows 10, следуйте инструкциям, предоставленным Майкрософт. Они подробно описывают процесс загрузки и установки JDK на ваш компьютер.
Настройка среды разработки
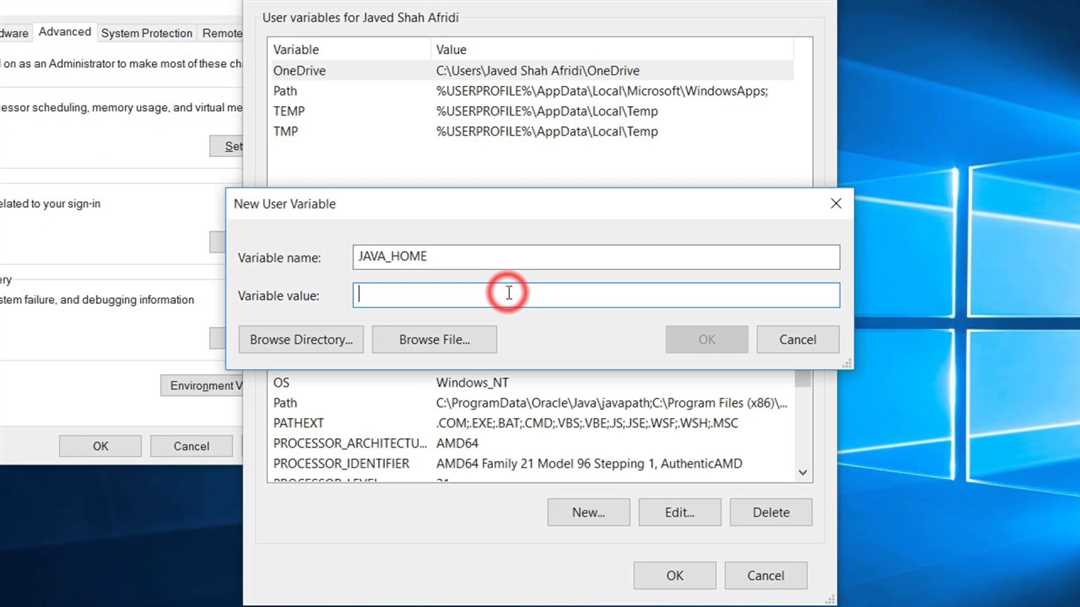
После установки JDK важно настроить среду разработки таким образом, чтобы она поддерживала Java. Это включает в себя установку переменных среды, настройку путей и других параметров.
Для настройки среды разработки Java в Windows 10, следуйте шагам, описанным в документации Oracle. Они подробно объясняют, как настроить среду разработки таким образом, чтобы она работала с Java.
Интеграция Java и Windows 10
Windows 10 осуществляет интеграцию с Java путем предоставления доступа к различным инструментам и функциям. Некоторые из них включают:
| Функция | Описание |
|---|---|
| Java веб-старт | Позволяет запускать Java-приложения прямо из веб-браузера. |
| Интеграция с файловой системой | Позволяет Java-приложениям работать с файлами и папками на компьютере. |
| Java Native Interface (JNI) | Позволяет Java-приложениям вызывать и использовать функции и библиотеки, написанные на других языках программирования. |
Возможности интеграции Java с Windows 10 позволяют максимально использовать преимущества этой комбинации технологий. Разработчики могут создавать мощные и гибкие приложения с использованием Java и виндовс 10.
Java для Windows 10: переход на новые версии и обновления
Если вы используете Windows 10, то у вас уже есть интегрированная Java, поставляемая компанией Microsoft. Однако, для того чтобы всегда иметь доступ к последним функциям и исправлениям ошибок, рекомендуется обновлять Java на вашей системе.
Майкрософт регулярно выпускает обновления для своей встроенной версии Java для Windows 10. Эти обновления включают в себя исправления уязвимостей безопасности, а также новые функции и улучшения производительности. Чтобы получить обновления для Java, достаточно установить обновления Windows, которые автоматически загружаются и устанавливаются на вашем компьютере.
Если вы предпочитаете использовать официальную версию Java от Oracle, вы всегда можете загрузить и установить ее на своем компьютере с Windows 10. В этом случае вам будет предоставлено больше возможностей для настройки и управления Java, а также доступ к полному набору инструментов и функций.
Важно отметить, что при переходе на новые версии Java необходимо учитывать совместимость с вашей операционной системой Windows 10. Новые версии Java могут требовать определенных обновлений операционной системы или иметь определенные ограничения. Поэтому перед установкой новой версии Java рекомендуется ознакомиться с требованиями и рекомендациями, предоставленными разработчиками.
Обновление Java для Windows 10 является важной процедурой, которая поможет вам получить доступ к новым функциям и улучшениям, а также обеспечить безопасность вашего компьютера. Независимо от того, выбираете ли вы встроенную версию Java от Microsoft или официальную версию от Oracle, помните о необходимости регулярного обновления, чтобы быть в курсе последних изменений и обеспечить безопасность ваших данных.
Видео:
Установка и настройка JDK на Windows 10 - для самых маленьких.
Установка и настройка JDK на Windows 10 - для самых маленьких. by Kovalevskyi Academy 98,393 views 6 years ago 5 minutes, 6 seconds




































