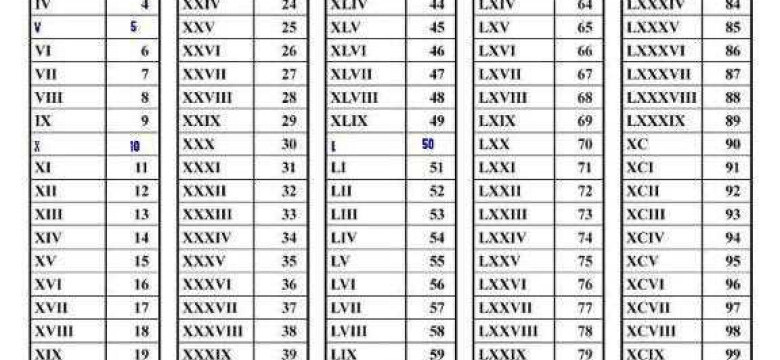
Microsoft Word - это мощная программа для создания и форматирования текстовых документов. В ней есть множество функций и опций, которые могут быть полезны при работе с числами. Одной из таких функций является возможность форматирования чисел в римские цифры.
Написание римских цифр в Word - это простой и удобный способ создать форматирование, удобное для чтения и визуального восприятия информации. Для того чтобы ввести римские цифры в Word, нужно использовать встроенную функцию форматирования, которая позволяет легко и быстро создать правильно написанные римские цифры в вашем документе.
Как правильно написать римские цифры в Word:
1. Откройте Word и создайте новый документ.
2. Выделите число, которое вы хотите написать в виде римской цифры.
3. Выберите вкладку "Форматирование" в верхней панели инструментов Word.
4. В разделе "Числа" найдите и выберите опцию "Римские цифры".
5. Введите нужное вам число и нажмите "Применить".
Теперь вы знаете, как создать и правильно написать римские цифры в Word. С помощью данной функции форматирования вы можете легко и быстро привести числа в вашем документе в нужный вид, делая его более понятным и структурированным.
Как создать римские цифры в Microsoft Word
Для создания римских цифр в Word следуйте этой простой пошаговой инструкции:
- Откройте программу Microsoft Word.
- Выделите тот текст, в котором вы хотите создать римские цифры.
- На панели инструментов найдите и выберите раздел "Форматирование".
- В разделе "Форматирование" выберите опцию "Римские цифры".
- После выбора этой опции Word автоматически преобразует выделенный текст в римские цифры.
Теперь вы знаете, как создать римские цифры в Microsoft Word. Следуйте этой инструкции, чтобы правильно написать римские числа в программе Word и форматировать их в нужном стиле.
Подробная пошаговая инструкция
Форматирование римских цифр в программе Microsoft Word может быть необходимо в различных ситуациях, например, при написании академических работ или исторических текстов. В этой статье мы расскажем вам, как правильно создать и отформатировать римские цифры в Word.
Шаг 1: Создать таблицу римских цифр
1. Откройте программу Microsoft Word и создайте новый документ.
2. Введите следующие заголовки столбцов в таблицу:
| Римская цифра | Арабская цифра |
|---|
Шаг 2: Написать римские цифры
1. Вставьте новую строку под заголовками столбцов таблицы.
2. В первом столбце введите римскую цифру, которую хотите создать. Например, "I" для числа 1.
3. Во втором столбце введите соответствующую арабскую цифру. Например, "1" для числа 1.
4. Продолжайте добавлять строки и вводить римские и арабские цифры в таблицу.
Шаг 3: Форматирование римских цифр
1. Выделите весь столбец с римскими цифрами таблицы.
2. Нажмите правую кнопку мыши на выделенный столбец и выберите "Форматировать ячейки".
3. В появившемся окне "Формат ячейки" перейдите на вкладку "Число".
4. В списке категорий выберите "Пользовательский".
5. В поле "Тип" введите следующее значение: "I; V; X; L; C; D; M".
6. Нажмите кнопку "ОК", чтобы применить форматирование к римским цифрам.
Теперь, если вы введете римскую цифру в таблицу, она будет автоматически отформатирована в соответствии с выбранным пользовательским форматом.
Таким образом, в программе Microsoft Word вы можете создать и правильно отформатировать римские цифры, используя указанные выше шаги. Это поможет вам добавить профессиональный вид вашим документам и акцентировать внимание на исторических или числовых данных.
Как правильно ввести римские цифры в Word
Шаг 1: Открыть Word
Сначала откройте программу Word, чтобы начать работу с римскими цифрами.
Шаг 2: Создать список
Чтобы создать список римских чисел, вы можете использовать функцию "Нумерация" в программе Word. Для этого сначала выберите нужное место, где вы хотите вставить римские цифры.
Шаг 3: Форматирование чисел
После выбора нужного места нажмите на кнопку "Нумерация" в верхней панели инструментов Word. Откроется список различных вариантов нумерации. Выберите нужный вам формат для римских чисел.
В программе Word есть несколько вариантов форматирования римских цифр: со скобками, с точками, с длинными тире и другие. Выберите наиболее подходящий для вашего документа.
Шаг 4: Написать римскую цифру
После выбора нужного формата нажмите на кнопку "ОК", чтобы применить римские цифры к выбранному месту.
Теперь вы можете написать римскую цифру в программе Word. Программа сама сформатирует вашу цифру в выбранный вами формат римских чисел.
Таким образом, правильно ввести римские цифры в программе Word очень просто. Выберите нужный формат и начинайте писать римские числа в вашем документе.
Простые советы и рекомендации
Написание римских цифр в программе Microsoft Word требует определенного форматирования. Чтобы создать римские цифры в Word, следуйте этим простым шагам:
- Откройте программу Microsoft Word.
- Вставьте курсор в тот место, где вы хотите ввести римские цифры.
- Выберите вкладку "Вставка" в верхней панели меню.
- В открывшемся меню выберите "Символ" в разделе "Символы".
- В появившемся окне выберите вкладку "Шрифты" и найдите раздел "Римские цифры".
- Выберите нужную вам римскую цифру и нажмите кнопку "Вставить".
- Подтвердите выбор, нажав кнопку "ОК".
- Римская цифра будет вставлена в ваш документ в том месте, где находился курсор.
Теперь, следуя этой инструкции, вы сможете правильно написать римские цифры в программе Microsoft Word. Будьте внимательны и следуйте указанным шагам, чтобы получить правильный результат.
Форматирование римских цифр в программе Word
- Откройте программу Word.
- Создайте новый документ или откройте уже существующий.
- Перейдите на страницу, где вы хотите вставить римские цифры.
- Установите курсор там, где хотите написать римскую цифру.
- Нажмите на вкладку "Вставка" в верхней панели инструментов.
- Найдите группу "Текст" и выберите "Символ" в правом верхнем углу.
- Появится окно "Символ".
- В разделе "Шрифт" выберите "Times New Roman" или любой другой шрифт, поддерживающий римские цифры.
- В разделе "Символ" найдите и выберите нужную римскую цифру.
- Нажмите на кнопку "Вставить" или дважды кликните на выбранном символе.
- Выбранная римская цифра будет автоматически вставлена в документ.
- Повторите шаги 4-11, если вам необходимо ввести еще римские цифры.
- Проверьте правильность написания римских цифр в вашем документе.
Теперь вы знаете, как правильно создать и форматировать римские цифры в программе Word. Следуя этой инструкции, вы сможете без проблем написать римские цифры в вашем документе Word.
Стилизация и настройка
После того как вы научились создавать и правильно вставлять римские цифры в Word, можно приступить к их стилизации и настройке.
Форматирование
Для форматирования римских цифр в документе Word можно использовать различные инструменты программы. Например, вы можете изменить шрифт, размер и цвет цифр, а также добавить другие стилизующие элементы.
Чтобы поменять шрифт или размер римских цифр, выделите их в документе, затем используйте соответствующие настройки в панели инструментов Microsoft Word. Вы также можете задать другой цвет для цифр, используя инструмент "Заливка цветом" или "Цвет текста".
Еще несколько полезных советов
Когда вы вводите римские цифры в Word, будьте внимательны, чтобы правильно использовать соответствующие символы. Например, используйте "I" для обозначения единиц, "V" для пятерок, "X" для десятков и т.д.
Если вам нужно вставить большие числа, состоящие из нескольких цифр, вы можете использовать комбинацию символов. Например, для обозначения 20 вы можете соединить символы "X" и "X", что даст "XX".
Кроме того, Word имеет специальные функции, позволяющие создать автоматическую нумерацию римскими цифрами. Для этого выберите нужный текст или раздел в документе, затем выберите опцию "Нумерация" или "Маркировка" во вкладке "Главная" панели инструментов Word.
Теперь вы знаете, как правильно создать и отформатировать римские цифры в программе Word. Удачного использования!
Как в Word написать римские числа
Для создания римских чисел в программе Word, вам необходимо выбрать нужный форматирование текста. Вначале, откройте документ в Word и перейдите в режим редактирования. Затем, следуйте следующим шагам:
- Вставьте курсор в том месте, где вы хотите написать римские цифры.
- Выберите вкладку "Вставка" в верхнем меню программы.
- В появившейся панели инструментов выберите раздел "Символы".
- Нажмите на кнопку "Символы" и выберите "Другие символы".
- В открывшемся окне выберите шрифт "Times New Roman" и найдите нужную римскую цифру.
- Нажмите на кнопку "Вставить" и закройте окно.
После выполнения этих шагов, вы сможете правильно ввести римские цифры или числа. Важно отметить, что римские цифры имеют свои особенности и правила написания. Например, цифра "4" в римская система обозначается как "IV", а цифра "9" - "IX". Для более подробной информации о правилах написания римских чисел, вы можете обратиться к специальным руководствам и справочникам.
Теперь вы знаете, как в программе Microsoft Word правильно написать римские числа. Хотя это может показаться сложным на первый взгляд, с помощью описанных выше шагов вы сможете использовать римские цифры в своих документах.
Особенности и способы написания римских цифр в Word
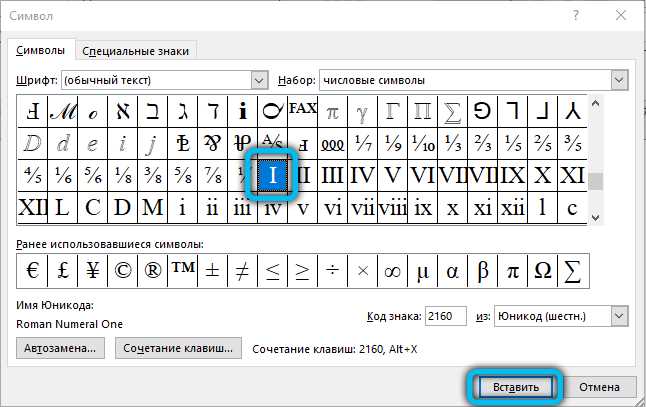
Microsoft Word предоставляет удобные инструменты для форматирования и создания римских цифр. В программе можно легко ввести римские числа с помощью специальных функций.
Для создания римских цифр в Word следуйте следующей пошаговой инструкции:
| 1. | Откройте документ в программе Microsoft Word. |
| 2. | Выделите нужное место для вставки римских цифр. |
| 3. | Нажмите на вкладку "Вставка" в верхней панели меню. |
| 4. | В разделе "Текст" выберите кнопку "Дата и время". |
| 5. | В открывшемся окне выберите раздел "Римские цифры". |
| 6. | Выберите необходимое число римскими цифрами из списка и нажмите кнопку "OK". |
Таким образом, вы сможете правильно ввести римские цифры в форматирование вашего документа в Microsoft Word. Эта функция позволяет легко создавать римские цифры без необходимости запоминания сложных правил.
Видео:
Как сделать римские цифры на клавиатуре
Как сделать римские цифры на клавиатуре by Работа не work 2,947 views 2 years ago 46 seconds
Вопрос-ответ:
Как можно написать римские цифры в Word?
Есть несколько способов написания римских цифр в программе Microsoft Word. Один из простых способов - это использовать встроенную функцию "Форматирование римскими цифрами". Просто выделите арабское число, которое вы хотите преобразовать, и выберите нужную опцию. Word автоматически заменит арабское число на соответствующую римскую цифру.
Можно ли в Word создавать римские цифры?
Да, в Microsoft Word можно создавать римские цифры. Для этого нужно использовать специальные символы или функции форматирования. Например, вы можете использовать команду "Форматирование римскими цифрами", чтобы автоматически преобразовать арабские числа в римские. Также можно использовать символы из набора символов Word или вставить символы римских цифр с помощью специальных сочетаний клавиш.
Как правильно ввести римские цифры в Microsoft Word?
В Microsoft Word вы можете ввести римские цифры с помощью специальных символов или функций форматирования. Например, вы можете вставить римские цифры с помощью команды "Вставить символ" и выбрать нужный символ из набора символов Word. Также вы можете использовать сочетания клавиш, чтобы вставить конкретные символы римских цифр. Если вы хотите автоматически преобразовать арабские числа в римские, вы можете использовать функцию "Форматирование римскими цифрами".




































