
AutoCAD – это программа, которая широко используется для создания и редактирования чертежей. Когда чертеж готов, наступает время его распечатки. Однако многие пользователи AutoCAD сталкиваются с трудностями при печати чертежа на формате А4. В этой статье мы рассмотрим пошаговую инструкцию, как сделать это правильно.
Первым шагом является настройка листа чертежа в AutoCAD. Для этого необходимо выбрать формат А4 и указать его в параметрах чертежа. Размер формата А4 составляет 210 мм на 297 мм. При создании чертежа в AutoCAD необходимо установить эти значения для листа.
Следующим шагом является настройка печати чертежа. В меню печати AutoCAD выберите формат А4 и установите настройки печати, которые соответствуют вашим требованиям. Например, вы можете выбрать масштаб печати, ориентацию листа и другие параметры.
После настройки печати чертежа на формате А4 можно приступить к фактической печати. Подготовьте лист А4 бумаги и вставьте его в принтер. Затем нажмите кнопку "Печать" в программе AutoCAD. После этого программа начнет выводить чертеж на лист А4 бумаги.
Как распечатать чертеж из AutoCAD на A4: пошаговая инструкция
Для того чтобы сделать печать чертежа из программы AutoCAD в формате A4, следуйте этим пошаговым инструкциям:
Шаг 1: Откройте программу AutoCAD и загрузите нужный чертеж, который вы хотите распечатать.
Шаг 2: Откройте окно печати, нажав на кнопку "Печать" или выбрав соответствующий пункт из меню программы.
Шаг 3: В окне печати выберите принтер и лист на котором хотите распечатать чертеж. Для формата A4 выберите соответствующий лист из списка доступных опций.
Шаг 4: Установите необходимые параметры печати, такие как масштаб, ориентацию листа и размеры полей. Убедитесь, что выбранные параметры соответствуют вашим требованиям.
Шаг 5: Нажмите кнопку "Печать" или выберите соответствующий пункт в меню программы, чтобы начать процесс печати чертежа.
Шаг 6: После завершения печати, ваш чертеж будет напечатан на листе формата A4 и будет готов к использованию.
Следуя этой пошаговой инструкции, вы сможете легко и быстро распечатать чертеж из программы AutoCAD на листе формата A4 и получить необходимую печатную копию вашего проекта.
Выбор программы для распечатки
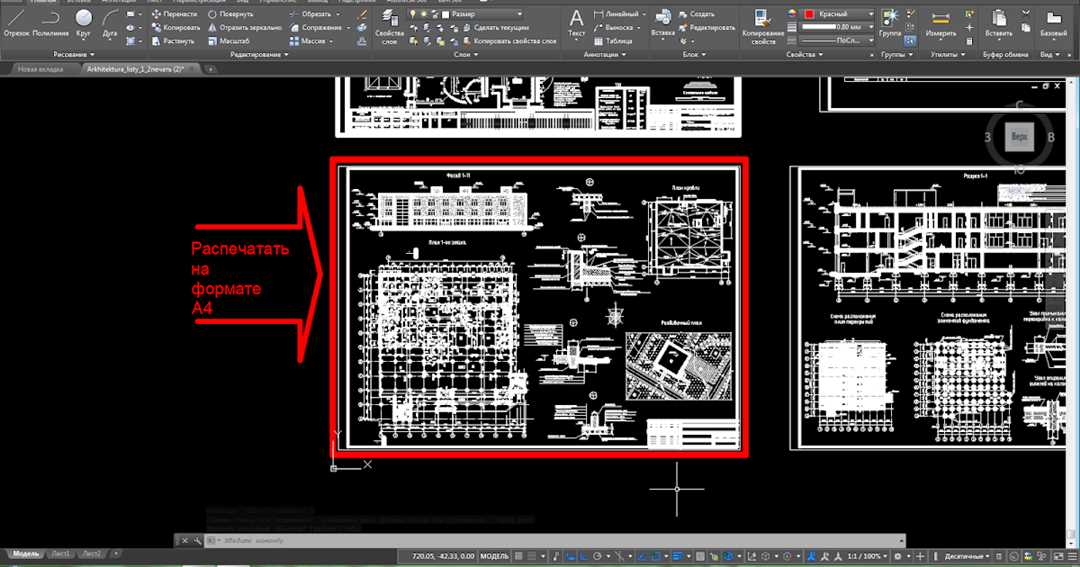
При подготовке к распечатке чертежей из AutoCAD на A4-листе на бумаге необходимо выбрать подходящую программу. Она поможет вывести чертеж в нужном формате и на нужном листе.
Существует множество программ, которые позволяют распечатать чертежи AutoCAD на A4-листе. Некоторые из них являются платными и имеют более широкие возможности, в то время как другие являются бесплатными и предлагают только базовые функции.
Одной из наиболее популярных программ для распечатки чертежей AutoCAD на A4-листе является сам AutoCAD. Это официальная программа, разработанная компанией Autodesk. Однако, использование AutoCAD для распечатки может быть некоторой трудностью для новичков, так как программа является сложной в использовании и требует наличия лицензии.
Другими альтернативами программы AutoCAD для печати чертежей в формате A4 являются такие программы, как FreeCAD, DraftSight и BricsCAD. Эти программы предоставляют больше функций в сравнении с AutoCAD, и некоторые из них могут использоваться бесплатно или доступны по доступной цене.
Независимо от выбранной программы, когда вы распечатываете чертеж AutoCAD на листе A4, важно убедиться, что формат чертежа соответствует размеру выбранного листа. Также необходимо установить правильные настройки печати, чтобы получить наилучший результат.
Подготовка чертежа в AutoCAD для печати
Программа AutoCAD позволяет создавать различные типы чертежей, которые затем можно распечатать на бумаге. Чтобы правильно вывести чертеж на печать в формате A4, необходимо следовать нескольким шагам.
- Откройте чертеж, который вы хотите распечатать, в программе AutoCAD.
- Перейдите в раздел "Печать" (обычно находится в меню "Файл" или доступен по команде "Ctrl+P").
- Выберите формат бумаги "A4" в настройках печати.
- Проверьте, что чертеж правильно размещен на листе. Убедитесь, что все необходимые детали находятся в пределах листа формата A4.
- Настройте масштаб чертежа таким образом, чтобы он был читаемым на бумаге формата A4. Используйте команды "Масштаб" или "Масштабировать" в программе AutoCAD для достижения нужного размера.
- Проверьте, что все линии и тексты на чертеже четкие и не слишком тонкие для печати на бумаге формата A4.
- Убедитесь, что все нужные слои включены для печати.
- При необходимости, внесите дополнительные настройки печати, такие как выбор принтера, качества печати и т.д.
- Нажмите кнопку "Печать" или "ОК", чтобы начать печать чертежа.
- Дождитесь завершения печати и заберите распечатку с принтера.
Следуя этим простым шагам, вы сможете легко подготовить чертеж в программе AutoCAD для печати на бумаге формата A4.
Настройка формата листа
1. Откройте чертеж, который вы хотите распечатать.
2. Нажмите на вкладку "Печать" в верхнем меню программы AutoCAD.
3. Выберите опцию "Печать" из выпадающего меню.
4. В появившемся окне выберите принтер, на котором вы хотите распечатать чертеж.
5. Откройте меню "Настройки страницы" и выберите опцию "Размер листа".
6. В выпадающем списке выберите формат A4.
7. Убедитесь, что в поле "Ориентация" выбрано "Портретная".
8. Нажмите на кнопку "ОК", чтобы закрыть окно настроек страницы.
Теперь ваш чертеж будет выведен на листе формата A4 при печати из программы AutoCAD. Убедитесь, что у вас есть достаточно бумаги и чернил в принтере, чтобы успешно завершить печать.
Настройка масштаба чертежа
Для успешной распечатки чертежа из AutoCAD на формате A4 необходимо выполнить настройку масштаба. Это позволит правильно отобразить чертеж на бумаге формата A4 и получить качественную печать. В программе AutoCAD предусмотрены специальные инструменты для работы с масштабом чертежа.
Шаг 1: Открыть чертеж в AutoCAD
Для начала загрузите чертеж, который вы хотите распечатать, в программу AutoCAD. Вы можете это сделать, выбрав чертеж из списка доступных файлов или открыв его через меню программы.
Шаг 2: Выбрать лист для печати
После того, как чертеж открыт, выберите нужный лист для печати. Нажмите на значок "Листы" в левой части экрана AutoCAD и выберите лист формата A4.
Шаг 3: Настроить масштаб чертежа
Теперь вам необходимо настроить масштаб чертежа так, чтобы он влезал на лист формата A4. Для этого нажмите на значок "Масштаб" в верхней панели инструментов программы. В появившемся окне выберите нужный масштаб, например, 1:50 или 1:100. Вы также можете ввести свой собственный масштаб, если это необходимо.
Шаг 4: Настроить основные параметры печати
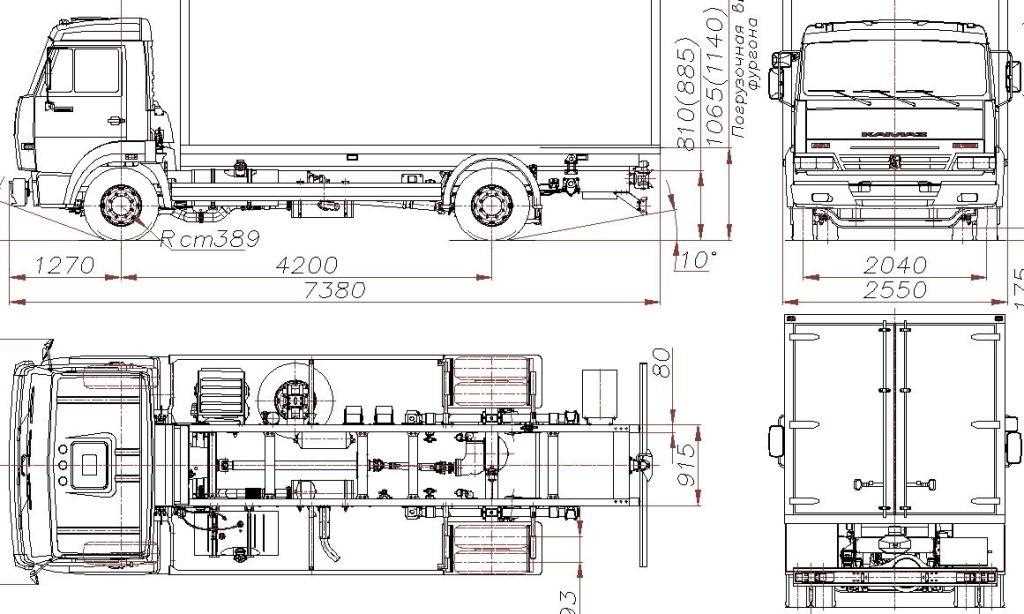
Перед тем как приступить к печати, настройте основные параметры печати чертежа. Нажмите на значок "Печать" в верхней панели инструментов и выберите нужные настройки, такие как размер бумаги (A4), ориентация (портрет или альбом), плотность линий, цвета и т.д. Обязательно проверьте, что в поле "Масштаб" указан выбранный вами масштаб чертежа.
Шаг 5: Печать чертежа
После настройки всех параметров печати, нажмите на кнопку "Печать" и дождитесь завершения процесса печати. В результате вы получите распечатку чертежа на формате A4 с заданным масштабом и настройками печати.
Следуя этой пошаговой инструкции, вы сможете легко настроить масштаб чертежа в программе AutoCAD и успешно распечатать его на бумаге формата A4.
Установка нужных параметров печати
Чтобы напечатать чертеж из AutoCAD на A4 бумаге, необходимо корректно настроить параметры печати в программе AutoCAD. Вот пошаговая инструкция, как сделать печать чертежа на формате A4:
- Откройте чертеж в программе AutoCAD.
- Выберите вкладку "Печать" в верхнем меню программы.
- В появившемся меню выберите "Настроить" или "Параметры печати".
- В окне настройки печати выберите нужный формат бумаги - A4.
- Установите ориентацию страницы - портретную или альбомную, в зависимости от того, как вы хотите распечатать чертеж.
- Установите необходимый масштаб чертежа, чтобы он полностью поместился на листе формата A4.
- Проверьте, что в поле "Печатать" выбрано "Вывести на принтер".
- Подтвердите настройки печати, нажав кнопку "ОК".
- Выберите нужный принтер и нажмите кнопку "Печать", чтобы начать процесс печати чертежа на A4 листе.
Теперь у вас все настроено для распечатки чертежа в программе AutoCAD на A4 формате бумаги. Помните, что эти параметры печати можно сохранить и использовать в дальнейшем, чтобы быстро настраивать печать чертежей в AutoCAD.
Проверка настроек перед печатью
Прежде чем приступить к печати чертежа из AutoCAD на A4, необходимо убедиться, что все настройки программы правильно заданы. Так вы сможете избежать ошибок и получить качественную распечатку вашего чертежа.
Шаг 1: Проверьте настройки AutoCAD
Откройте программу AutoCAD и загрузите нужный чертеж. Убедитесь, что выбран корректный масштаб и ориентация листа (горизонтальная или вертикальная). Также убедитесь, что выбран правильный формат листа (A4).
Шаг 2: Проверьте настройки принтера
Перед печатью чертежа на A4 листе в AutoCAD, убедитесь, что ваш принтер правильно настроен. Откройте диалоговое окно печати, выберите нужный принтер и проверьте его настройки. Убедитесь, что выбран формат бумаги A4 и задан правильный масштаб печати.
Таким образом, сделав все необходимые настройки в программе AutoCAD и на принтере, вы готовы к печати чертежа на A4 листе. Перед отправкой на печать рекомендуется еще раз проверить все настройки, чтобы избежать проблем на этапе печати и получить качественный результат.
Печать чертежа на листе формата А4
Если у вас есть чертеж в программе AutoCAD и вы хотите его распечатать на листе формата А4, вам потребуется следовать нескольким простым шагам.
Как только ваш чертеж готов и вы хотите его распечатать, сделайте следующее:
- Откройте программу AutoCAD и откройте чертеж, который вы хотите напечатать.
- В меню программы выберите пункт "Печать" или используйте комбинацию клавиш Ctrl + P.
- В настройках печати выберите формат бумаги А4. Обратите внимание, что в некоторых версиях программы формат бумаги может указываться числом (например, 210 x 297 мм).
- Настройте остальные параметры печати, такие как масштаб, ориентацию и плотность заполнения.
- Выберите принтер или сохраните печать в PDF-файл.
- Нажмите кнопку "Печать" и дождитесь окончания процесса.
- Выведите напечатанный лист формата А4 с чертежом с принтера или откройте сохраненный PDF-файл на компьютере.
Теперь у вас есть распечатка вашего чертежа на листе формата А4. Вы можете использовать его по своему усмотрению или передать его коллегам для работы над проектом.
Проверка результатов печати
После того как вы настроили программу AutoCAD для печати чертежа на формате A4, важно проверить результаты печати перед тем, как сделать окончательную распечатку на бумаге. Вам потребуется дополнительный лист, который будет использоваться для проверки.
Чтобы проверить результаты печати, следуйте этим шагам:
- Откройте чертеж в программе AutoCAD и выберите нужный лист для печати.
- Перейдите в раздел печати и настройте пункты параметров печати, такие как масштаб, ориентацию и размер бумаги (в данном случае A4).
- Нажмите на кнопку "Печать" и дождитесь окончания печати.
- Возьмите проверочный лист и поместите его на печатную поверхность.
- Сравните распечатанный чертеж с проверочным листом на предмет соответствия масштабу, размеру, ориентации и качеству печати.
- Если результат печати соответствует вашим требованиям и ожиданиям, то можно продолжить и напечатать чертеж на желаемой бумаге.
- Если есть несоответствия или проблемы с печатью, вернитесь к настройкам печати в программе AutoCAD и внесите необходимые изменения.
Проверка результатов печати является важным этапом перед окончательной распечаткой чертежа на бумаге формата A4. Она позволяет убедиться, что автокад правильно настроен для печати на данном формате, а также гарантирует качественное и точное воспроизведение вашего чертежа.
Видео:
Листы в Автокад. Настройка и печать листа в AutoCAD
Листы в Автокад. Настройка и печать листа в AutoCAD by AutoCAD-Просто.ру 359,556 views 5 years ago 7 minutes, 39 seconds




































