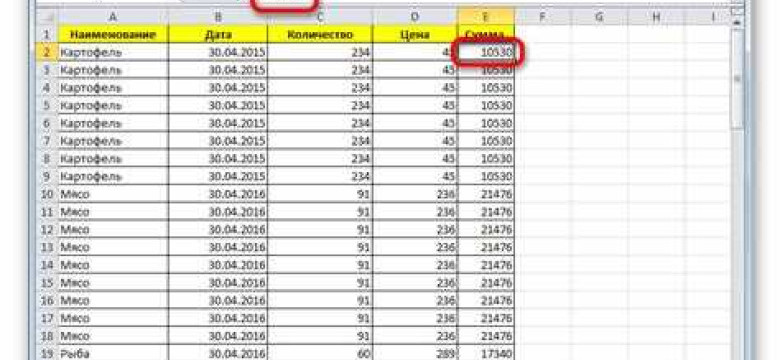
Excel - это одна из самых популярных программ для работы с электронными таблицами. В ней можно создавать, редактировать и анализировать данные, проводить различные вычисления и создавать графики. При работе с электронными таблицами в Excel, часто возникает необходимость сохранять временные файлы.
Временные файлы Excel - это файлы, которые создаются при открытии и работе с электронной таблицей. Они служат для автоматического сохранения изменений и восстановления данных в случае сбоя программы или компьютера. Временные файлы не имеют названия, у них есть только расширение .xls или .xlsx. Они сохраняются во временной папке вашего компьютера, обычно в папке C:\Users\Имя пользователя\AppData\Local\Temp.
Работа с временными файлами Excel очень важна, так как они позволяют восстанавливать данные в случае неожиданного завершения работы программы или компьютера. Однако, для правильной работы с временными файлами в Excel необходимо знать, как их найти, редактировать или удалить.
Временные файлы Excel: что это такое и как с ними работать
Зачем нужны временные файлы
Когда вы открываете файл Excel, программа создает временный файл для сохранения вашей работы. Это делается для того, чтобы в случае сбоя или непредвиденного завершения работы компьютера, ваши данные не потерялись. Временные файлы также используются для ускорения работы с большими таблицами, так как они позволяют Excel более эффективно обрабатывать и отображать данные.
Особенности временных файлов
Временные файлы Excel имеют особую структуру и расширение (.tmp). Они автоматически создаются при открытии файла и сохраняются в определенной папке на компьютере. При закрытии файла временные файлы удаляются, но могут остаться в случае возникновения ошибки или неправильного завершения работы Excel.
Временные файлы не являются полноценными файлами Excel, и их нельзя открыть или редактировать так же просто, как и обычные файлы. Они служат только вспомогательной функции в процессе работы программы.
Как работать с временными файлами
Временные файлы Excel автоматически удаляются при закрытии программы без ошибок. Однако, если программа завершается некорректно или происходит сбой системы, временные файлы могут остаться на компьютере и занимать дополнительное место.
Для удаления временных файлов Excel можно вручную очистить временную папку на компьютере. Для этого необходимо следовать определенным шагам:
- Нажмите кнопку "Пуск" и найдите "Выполнить".
- Выполните команду "%temp%" и нажмите "ОК".
- Откроется временная папка, в которой хранятся временные файлы. Выберите все файлы (не папки) и удалите их.
После удаления временных файлов Excel, программа будет создавать новые временные файлы при открытии файлов для работы.
Временные файлы Excel – это неотъемлемая часть работы с электронными таблицами в программе Excel. Понимание и умение работать с ними позволит вам более эффективно использовать этот мощный инструмент для управления и анализа данных.
Роль временных файлов в таблице Excel
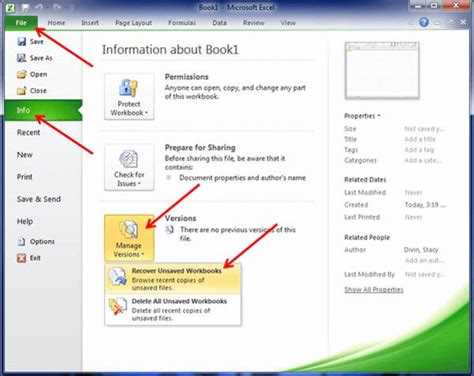
Временные файлы играют важную роль в работе с электронными таблицами Excel. Когда пользователь открывает файл таблицы, Excel создает временный файл, который используется для хранения временных данных и изменений, внесенных в таблицу.
Временные файлы Excel обеспечивают сохранность данных в электронной таблице. Если во время работы с файлом происходит сбой или компьютер выключается, то все изменения, внесенные в таблицу, сохраняются во временном файле. При следующем открытии файла таблицы, Excel автоматически восстанавливает данные из временного файла, обеспечивая сохранность информации.
Работа с временными файлами в Excel
Чтобы правильно работать с временными файлами в Excel, следует учитывать несколько важных моментов. Во-первых, необходимо периодически сохранять изменения в основном файле таблицы. Хотя временные файлы автоматически сохраняют изменения, лучше быть уверенным в сохранности данных и регулярно сохранять файл таблицы на жесткий диск.
Во-вторых, по окончанию работы с файлом таблицы в Excel, рекомендуется закрыть таблицу с помощью соответствующей команды в меню. Это позволяет Excel корректно удалить временные файлы и очистить свою память.
Наконец, важно знать местоположение временных файлов, поскольку они могут занимать значительное место на жестком диске. Временные файлы Excel обычно хранятся в папке с временными файлами операционной системы, однако их местоположение можно изменить в настройках Excel.
Преимущества использования временных файлов
Использование временных файлов в Excel имеет ряд преимуществ:
1. Ускорение работы
Временные файлы позволяют оптимизировать процесс работы с таблицами Excel, так как они используются для хранения временных данных и промежуточных результатов вычислений. Это позволяет ускорить выполнение операций, таких как сортировка, фильтрация, вычисление формул и других операций с таблицами.
2. Сокращение потребления памяти
Использование временных файлов позволяет сократить потребление оперативной памяти компьютера при работе с большими объемами данных в таблицах Excel. Вместо того, чтобы загружать все данные в оперативную память, Excel может использовать временные файлы для временного хранения и обработки данных. Это особенно полезно при работе с большими таблицами или при выполнении сложных вычислений.
3. Обеспечение безопасности данных
Использование временных файлов в Excel также может улучшить безопасность данных. Временные файлы могут быть зашифрованы или иметь ограниченный доступ, что позволяет защитить данные от несанкционированного доступа или изменения.
В целом, использование временных файлов в электронных таблицах Excel позволяет оптимизировать работу с данными, сократить потребление памяти и повысить безопасность данных.
Как находить временные файлы таблицы Excel
Чтобы найти временные файлы таблицы Excel, вам потребуется знать расположение этих файлов на вашем компьютере. Они обычно сохраняются во временной папке, которую Excel указывает по умолчанию. Здесь вы найдете шаги для поиска временных файлов таблицы Excel.
Шаг 1: Откройте программу Excel
Перед тем как начать поиск временных файлов таблицы Excel, убедитесь, что программа Excel уже открыта на вашем компьютере.
Шаг 2: Откройте настройки Excel
После того как программа Excel открыта, откройте «Настройки» (или «Параметры», в зависимости от версии программы Excel), нажав на значок «Файл» в верхнем левом углу окна программы.
Шаг 3: Перейдите в раздел «Сохранение»
В настройках Excel найдите и выберите раздел «Сохранение». Здесь вы найдете информацию о том, где находятся временные файлы таблицы Excel.
Шаг 4: Найдите папку временных файлов
В разделе «Сохранение» найдите поле «Путь к файлам временных копий». В этом поле будет указан путь к папке, где сохраняются временные файлы таблицы Excel.
Скопируйте путь к папке или запишите его, чтобы в дальнейшем быстро найти временные файлы таблицы Excel.
Шаг 5: Откройте папку временных файлов
Откройте проводник или любой другой файловый менеджер на вашем компьютере. В адресной строке введите или вставьте скопированный или записанный путь к папке временных файлов таблицы Excel и нажмите Enter. Вы попадете в папку, где хранятся временные файлы таблицы Excel.
Теперь вы можете просмотреть временные файлы таблицы Excel, удалить ненужные файлы или восстановить данные из временных файлов, если это необходимо.
Правила работы с временными файлами Excel
Временные файлы Excel представляют собой специальные файлы, которые создаются программой автоматически для временного хранения информации. Они могут содержать данные, которые временно сохраняются в процессе работы программы.
Следует учитывать несколько правил при работе с временными файлами Excel:
- Необходимо регулярно сохранять основной файл с таблицей, чтобы избежать потери данных при возможных сбоях или ошибках программы.
- Временные файлы Excel могут быть удалены автоматически после закрытия программы или после сохранения основного файла. Однако иногда они могут оставаться, если закрытие программы произошло неожиданно или было не правильным.
- Удаление временных файлов Excel можно выполнить вручную, если они не были удалены программой автоматически. Для этого необходимо найти и удалить соответствующие файлы в папке временных файлов операционной системы.
Временные файлы Excel могут быть полезными при восстановлении данных в случае сбоев программы. Однако они также могут занимать дополнительное место на диске и замедлять работу программы. Поэтому рекомендуется периодически очищать папку с временными файлами, чтобы избежать излишнего накопления ненужных файлов.
Методы удаления временных файлов таблицы Excel
Существует несколько методов удаления временных файлов таблиц Excel:
- Вручную:
- Откройте файловый проводник и найдите папку, в которой хранятся временные файлы Excel. Обычно это папка %temp% или C:\Users\Username\AppData\Local\Temp.
- Откройте эту папку и найдите файлы с расширением .tmp или .xlk.
- Выберите все найденные временные файлы и удалите их навсегда.
- С помощью команды "Очистить временные файлы" в Excel:
- Откройте Excel и перейдите во вкладку "Файл".
- Выберите пункт "Параметры" и перейдите на вкладку "Расширенные".
- Прокрутите вниз до раздела "Отладка" и нажмите кнопку "Очистить" в строке "Очистить все временные файлы Excel".
- Подтвердите удаление всех временных файлов Excel.
- С помощью программы для очистки временных файлов:
- Скачайте и установите программу для очистки временных файлов, например, CCleaner или BleachBit.
- Запустите программу и выберите опцию очистки временных файлов.
- Укажите программе, что вы хотите удалить временные файлы Excel.
- Запустите процесс очистки и подождите, пока программа удалит все временные файлы Excel с вашего компьютера.
Выбор метода удаления временных файлов таблиц Excel зависит от предпочтений и удобства пользователя. Независимо от выбранного метода, регулярное удаление временных файлов поможет сохранить чистоту вашего компьютера и повысить производительность работы с электронными таблицами Excel.
Оптимизация работы с временными файлами Excel
При работе с электронными таблицами в Excel могут возникать временные файлы, которые создаются программой для временного хранения информации. Эти файлы могут занимать дополнительное дисковое пространство и замедлять работу программы. Оптимизация работы с временными файлами Excel позволяет избежать этих проблем и повысить эффективность работы.
- Очистка временных файлов: регулярное удаление временных файлов Excel поможет освободить дисковое пространство и ускорить работу программы. Для этого можно использовать специальные программы для очистки системы или вручную удалять временные файлы из папки временных файлов Excel.
- Использование сжатия файлов: Excel позволяет сжимать электронные файлы, что уменьшает их размер и ускоряет их загрузку. Для этого можно выбрать опцию "Сжать" при сохранении файла или использовать специальные программы для сжатия файлов.
- Работа с небольшими таблицами: если вам необходимо работать с небольшими таблицами, то можно создать новый файл и копировать только необходимую информацию. Это уменьшит размер файла и ускорит работу программы.
- Оптимизация формул: сложные формулы в таблицах Excel могут замедлять работу программы. Для оптимизации работы с формулами можно использовать автозаполнение и автофильтры, а также расчет только необходимых данных.
Оптимизация работы с временными файлами Excel поможет повысить эффективность работы со списками и таблицами, ускорить загрузку и сохранение файлов, а также сэкономить место на диске. Следуя указанным рекомендациям, вы сможете эффективно работать с файлами Excel и достичь желаемых результатов.
Поддержка временных файлов в различных версиях Excel:
В различных версиях Excel поддержка временных файлов может немного отличаться. В старых версиях Excel (например, Excel 2003 и более ранние версии) временные файлы имеют расширение .xls. Они создаются, когда вы открываете файл с расширением .xls и работаете с ним. Временный файл имеет такое же имя, что и исходный файл, но с добавлением префикса "~$". Например, если вы открываете файл "таблица.xls", временный файл будет называться "~$таблица.xls".
В более новых версиях Excel (например, Excel 2010 и более поздние версии) временные файлы имеют расширение .xlsx. Они создаются, когда вы открываете файл с расширением .xlsx или .xls и работаете с ним. Временный файл сохраняется в скрытом каталоге, который находится в пределах того же местоположения, что и исходный файл. Он имеет такое же имя, что и исходный файл, но с добавлением префикса "~$". Например, если вы открываете файл "таблица.xlsx", временный файл будет называться "~$таблица.xlsx".
Временные файлы Excel являются важными для безопасности данных и восстановления их в случае сбоя программы или компьютера. Однако никогда не рекомендуется изменять или удалять временные файлы вручную, так как это может повредить целостность вашего файла или обнаружить ошибки при попытке открыть его в Excel. Лучшим подходом является доверить работу с временными файлами самой программе Excel и не вмешиваться в их процесс.
Поэтому, если вы видите временные файлы Excel в местоположении вашего файла, не пытайтесь их изменять или удалять. Просто проигнорируйте их и продолжайте работать с вашим исходным файлом таблицы без каких-либо ограничений.
Резюме: важность временных файлов электронных таблиц Excel
Временные файлы электронных таблиц Excel имеют расширение .tmp и хранятся во временной папке на компьютере. Они содержат информацию о последнем сохранении таблицы и позволяют восстановить файл в случае его потери или повреждения. Временные файлы также могут быть использованы для автоматического восстановления данных после сбоев в программе Excel или компьютере.
Пользователи могут увидеть временные файлы электронных таблиц Excel, если откроют папку с временными файлами или выполнят поиск по расширению .tmp. Однако, рекомендуется не изменять или удалять эти файлы вручную, так как это может привести к потере данных или проблемам с работой программы. Лучше всего доверить сохранение и восстановление данных программе Excel.
Временные файлы Excel являются незаменимым инструментом для безопасного и эффективного работы с электронными таблицами. Они обеспечивают возможность восстановления данных после сбоев и ошибок, позволяют сохранять целостность таблицы и ускоряют процесс работы. Пользователям рекомендуется регулярно сохранять свои таблицы и следить за временными файлами, чтобы избежать потери данных и проблем с работой программы Excel.
| Таблицы | Файлы |
|---|---|
| Временные | электронной |
| электронных | Excel |
| электронных | таблицы |
| таблицы | таблиц |
| таблиц | электронной |
| файлы |
Видео:
Защита файла EXCEL (пароль на открытие, доступ только для чтения, пароль на лист и на структуру)
Защита файла EXCEL (пароль на открытие, доступ только для чтения, пароль на лист и на структуру) by Artem Komissarov 7,303 views 1 year ago 7 minutes, 12 seconds
Техкружок #4: Немного о временные файлах в 1С
Техкружок #4: Немного о временные файлах в 1С by Команда ИТК 1,092 views 2 years ago 13 minutes, 37 seconds
Вопрос-ответ:
Что такое временные файлы Excel?
Временные файлы Excel - это временные копии файлов, создаваемые программой Excel во время работы с электронными таблицами. Они содержат временные данные, которые используются программой для отображения и редактирования таблицы. Временные файлы создаются для предотвращения потери данных при возможных сбоях или сбоях системы.
Как работать с временными файлами Excel?
При работе с Excel временные файлы создаются автоматически и обычно хранятся в скрытой папке на компьютере. Вы можете найти их, введя в строке адреса "%temp%" и нажав Enter. Найдите файлы, которые начинаются с "~$", а затем выберите нужный файл и откройте его в Excel. После завершения работы с временным файлом сохраните его как обычный файл, чтобы сохранить все изменения.
Почему временные файлы электронной таблицы Excel важны?
Временные файлы электронной таблицы Excel важны, потому что они помогают предотвратить потерю данных в случае сбоев или сбоев системы. Когда вы работаете над файлом Excel, временные файлы сохраняют ваши изменения, чтобы восстановить их в случае непредвиденных ситуаций. Они также позволяют вам восстановить недавние изменения, если файл Excel был неожиданно закрыт или программа Excel была завершена.
Где можно найти временные файлы таблицы Excel?
Временные файлы таблицы Excel обычно хранятся в скрытой папке на компьютере. Чтобы найти их, введите в строке адреса "%temp%" и нажмите Enter. Вы увидите список файлов, которые начинаются с "~$". Щелкнув правой кнопкой мыши на нужном файле, вы можете выбрать опцию "Открыть файл расширением", чтобы открыть его в Excel. Вы также можете изменить настройки Excel, чтобы временные файлы отображались в представлении папок.




































