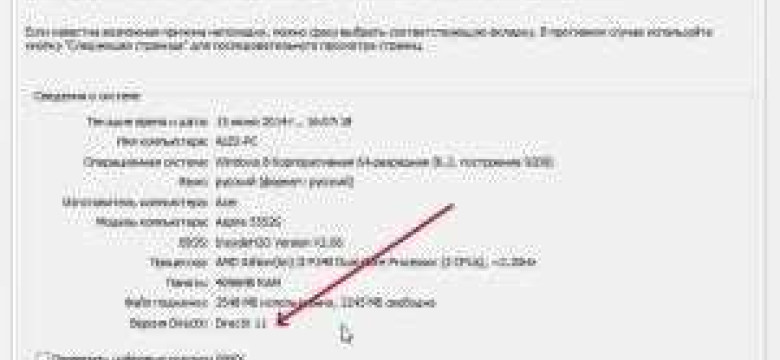
DirectX - это набор программных интерфейсов и библиотек, которые являются частью операционных систем Windows. Однако, не всегда пользователей устраивает работа DirectX, и они хотят отключить или удалить его. В этой статье рассмотрим подробную инструкцию о том, как избавиться от DirectX и устранить его на Windows.
Прежде чем приступать к удалению DirectX, необходимо учитывать, что это может повлиять на работу некоторых приложений и игр, которые требуют DirectX для своей корректной работы. Поэтому перед удалением DirectX рекомендуется сделать резервную копию всех важных данных и записей о системе, чтобы в случае проблем можно было вернуть все обратно.
Существуют различные способы отключить или удалить DirectX. Один из них - использовать инструмент "Установка и удаление программ" в системных настройках Windows. Для этого необходимо открыть панель управления, выбрать раздел "Программы" и перейти в раздел "Установка и удаление программ". Далее следует найти в списке установленных программ DirectX и выбрать опцию "Удалить".
Если такой опции нет в списке, можно воспользоваться специальными программами для удаления DirectX, которые можно найти в интернете. Однако, перед использованием сторонних программ рекомендуется обязательно ознакомиться с отзывами и рекомендациями других пользователей, чтобы избежать негативных последствий.
В заключение, удаление или отключение DirectX - дело ответственное и требует предварительной подготовки. Рекомендуется обратиться к специалистам, если у вас возникли проблемы с DirectX или вы не уверены в своих действиях. Теперь вы знаете, как удалить или избавиться от DirectX на вашем компьютере.
Как избавиться от DirectX
1. Отключение DirectX
Если вам необходимо отключить DirectX временно, чтобы проверить, влияет ли это на работу определенной программы или игры, вы можете воспользоваться следующей инструкцией:
- Нажмите комбинацию клавиш Win + R, чтобы открыть окно "Выполнить".
- Введите команду dxdiag и нажмите Enter.
- В открывшемся окне DirectX Diagnostic Tool перейдите на вкладку "Display".
- Нажмите кнопку "Disable" рядом с "Direct3D Acceleration" и "DirectDraw Acceleration".
- Нажмите кнопку "Exit" и перезапустите компьютер.
2. Удаление DirectX
Если вы хотите полностью удалить DirectX с вашего компьютера, следуйте этой инструкции:
- Нажмите комбинацию клавиш Win + R, чтобы открыть окно "Выполнить".
- Введите команду appwiz.cpl и нажмите Enter, чтобы открыть "Программы и компоненты".
- В списке программ найдите "Microsoft DirectX".
- Щелкните правой кнопкой мыши на "Microsoft DirectX" и выберите "Удалить".
- Следуйте инструкциям мастера удаления, чтобы завершить процесс.
- Перезапустите компьютер.
Теперь вы знаете, как избавиться от DirectX или отключить его временно. Помните, что удаление DirectX может негативно отразиться на работе некоторых программ или игр, так что будьте внимательны и оценивайте необходимость этой процедуры для вашей системы.
Как отключить DirectX
Как устранить DirectX:
1. Откройте меню "Пуск" и выберите "Панель управления".
2. В панели управления найдите и выберите "Программы" или "Программы и компоненты".
3. Найдите в списке установленные программы DirectX.
4. Щелкните по программе DirectX правой кнопкой мыши и выберите "Удалить" или "Изменить/Удалить".
5. Следуйте инструкциям визарда удаления программы DirectX.
6. После завершения процесса удаления перезагрузите компьютер.
Как избавиться от DirectX:
1. Откройте меню "Пуск" и выберите "Панель управления".
2. В панели управления найдите и выберите "Программы" или "Программы и компоненты".
3. Найдите в списке установленные программы DirectX.
4. Щелкните по программе DirectX правой кнопкой мыши и выберите "Удалить" или "Изменить/Удалить".
5. Следуйте инструкциям визарда удаления программы DirectX.
6. После завершения процесса удаления перезагрузите компьютер.
Теперь вы знаете, как отключить или устранить DirectX. Удаление DirectX может привести к неправильной работе программ и игр, которые требуют наличия этого программного интерфейса. Поэтому перед удалением DirectX рекомендуется создать резервную копию системы или проверить совместимость программ и игр с отсутствием DirectX.
Как устранить DirectX
Если у вас возникла необходимость отключить или удалить DirectX, вы можете воспользоваться следующими рекомендациями:
1. Как отключить DirectX:
- Перейдите в панель управления вашей операционной системы.
- Откройте раздел "Программы" или "Программы и компоненты".
- Найдите в списке установленных программ DirectX или компоненты, связанные с DirectX.
- Щёлкните по пункту "Деинсталлировать" или "Удалить".
- Следуйте инструкциям мастера удаления, чтобы завершить процесс отключения DirectX.
2. Как избавиться от DirectX:
- Перейдите в панель управления вашей операционной системы.
- Откройте раздел "Программы" или "Программы и компоненты".
- Найдите в списке установленных программ DirectX или компоненты, связанные с DirectX.
- Щёлкните по пункту "Деинсталлировать" или "Удалить".
- Следуйте инструкциям мастера удаления, чтобы окончательно удалить DirectX с вашего компьютера.
Следуя приведённым выше шагам, вы сможете успешно отключить или удалить DirectX с вашего компьютера. Учтите, что DirectX является неотъемлемой частью операционной системы Windows, и удаление его может повлиять на работоспособность некоторых приложений и игр, требующих DirectX для работы.
Почему может возникнуть необходимость удаления DirectX
Как отключить или удалить DirectX? Возможно, вам пришлось столкнуться с таким вопросом. Вполне естественно, что по тем или иным причинам может возникнуть необходимость устранить DirectX с вашего компьютера. Рассмотрим несколько ситуаций, в которых вам может потребоваться избавиться от DirectX.
1. Конфликт с другими программами: DirectX является компонентом операционной системы Windows и обеспечивает работу с графикой, звуком и вводом-выводом. Однако, иногда DirectX может конфликтовать с другими программами, особенно если они используют старые версии DirectX или другие графические API. В таком случае, отключить или удалить DirectX может быть решением проблемы.
2. Переустановка DirectX: если вы хотите обновить DirectX до новой версии или исправить ошибки, связанные с текущей установкой, вам может потребоваться удалить текущую версию DirectX и установить новую. Такой подход часто помогает решить проблемы с совместимостью программ и игр.
3. Откат к предыдущей версии: иногда новая версия DirectX может вызывать проблемы на вашем компьютере. В этом случае вы можете захотеть откатиться к предыдущей версии, и для этого вам придется удалить текущую версию DirectX.
4. Освобождение места на диске: поскольку DirectX занимает определенное пространство на жестком диске, удаление этого компонента может помочь освободить немного места и улучшить производительность вашего компьютера.
Важно отметить, что удаление или отключение DirectX может привести к некорректной работе некоторых программ и игр, поэтому перед тем, как избавиться от DirectX, убедитесь, что у вас есть достаточные основания для этого и что вы знаете, как восстановить или переустановить DirectX в случае необходимости.
Какие варианты удаления DirectX существуют
Если вам необходимо избавиться от DirectX на своем компьютере, есть несколько способов, как устранить или отключить его.
- 1. Удаление через Панель управления:
- 1.1 Откройте Панель управления и выберите "Программы и компоненты".
- 1.2 Найдите в списке программ DirectX и выберите его.
- 1.3 Нажмите на кнопку "Удалить" и следуйте указаниям мастера удаления для полного удаления DirectX с вашего компьютера.
- 2. Использование инструмента DXTool:
- 2.1 Загрузите и установите с официального сайта инструмент DXTool.
- 2.2 Запустите программу и следуйте инструкциям для удаления или отключения DirectX.
- 2.3 Перезагрузите компьютер после завершения процесса удаления.
- 3. Восстановление системы:
- 3.1 Откройте "Параметры системы" в Панели управления.
- 3.2 Перейдите на вкладку "Восстановление системы".
- 3.3 Выберите точку восстановления, предшествующую установке DirectX, и запустите процесс восстановления системы.
Выберите наиболее удобный для вас вариант и следуйте инструкциям для удаления или отключения DirectX с вашего компьютера.
Подробная инструкция по удалению DirectX с компьютера
Почему может потребоваться удалить DirectX?
Существуют несколько причин, по которым пользователи могут заинтересоваться удалением DirectX:
1. Конфликты с другими программами: Некоторые программы могут быть несовместимы с определенными версиями DirectX и вызывать конфликты в работе системы.
2. Проблемы с обновлением: Иногда обновление DirectX может вызвать проблемы на компьютере. Удаление и последующая повторная установка DirectX может помочь в решении подобных проблем.
3. Устаревшая версия: Если на компьютере установлена устаревшая версия DirectX, то удаление ее и установка более новой версии может улучшить совместимость с новыми играми и приложениями.
Как удалить DirectX?
Следуйте инструкциям ниже, чтобы удалить DirectX с компьютера:
Шаг 1: Откройте меню "Пуск" и выберите "Панель управления".
Шаг 2: В панели управления найдите раздел "Программы" и выберите "Удалить программу".
Шаг 3: В списке установленных программ найдите "DirectX" и щелкните правой кнопкой мыши на нем.
Шаг 4: В появившемся контекстном меню выберите "Удалить".
Шаг 5: Следуйте инструкциям мастера удаления, чтобы завершить процесс удаления DirectX.
Примечание: После удаления DirectX может потребоваться перезагрузка компьютера, чтобы изменения вступили в силу.
Теперь вы знаете, как удалить DirectX с компьютера. Обратите внимание, что удаление DirectX может вызвать проблемы с работой некоторых игр и приложений, которые зависят от него. Поэтому перед удалением DirectX рекомендуется создать точку восстановления системы или быть готовым к возможным последствиям.
Какие проблемы могут возникнуть при удалении DirectX
Удаление DirectX может вызвать ряд проблем и затруднений, поскольку это компонент важный для работы многих игр и программного обеспечения. Вот некоторые из проблем, которые могут возникнуть:
- Ошибка запуска игр и программ. DirectX является неотъемлемой частью многих игр и программ и их некорректное функционирование может быть связано с его отсутствием.
- Проблемы с отображением графики. DirectX отвечает за работу с графическими ресурсами, поэтому его отключение может повлиять на отображение графики в играх и программах.
- Снижение производительности. Удаление или отключение DirectX может снизить производительность компьютера при использовании графически интенсивных задач, таких как игры или 3D-моделирование.
- Невозможность установить или обновить DirectX. Некоторые игры и программы требуют наличия определенной версии DirectX для своей работы. Если DirectX удален или отключен, установка и обновление этих компонентов может стать невозможной.
Если вы столкнулись с проблемами после удаления или отключения DirectX, рекомендуется его снова установить или включить. Есть несколько способов установить DirectX. Один из них - загрузить последнюю версию DirectX с официального сайта Microsoft и выполнить установку. Также вы можете попробовать восстановить DirectX через инструмент DirectX End-User Runtime Web Installer. В случае если проблемы сохраняются, рекомендуется обратиться в службу поддержки разработчика или производителя ПО.
Резюме и полезные советы по удалению DirectX
Как устранить DirectX
Один из способов устранить DirectX - это удалить его из компьютера. Для этого выполните следующие шаги:
- Нажмите на клавишу Win + R, чтобы открыть окно "Выполнить".
- Введите "appwiz.cpl" и нажмите Enter, чтобы открыть окно "Программы и компоненты".
- Найдите в списке установленных программ "Microsoft DirectX" и щелкните правой кнопкой мыши на нем.
- Выберите "Удалить" или "Изменить/Удалить" в контекстном меню.
- Следуйте инструкциям мастера удаления, чтобы завершить процесс удаления DirectX.
Как отключить DirectX
Если вам необходимо временно отключить DirectX без его удаления, вы можете выполнить следующие действия:
- Нажмите на клавишу Win + R, чтобы открыть окно "Выполнить".
- Введите "dxdiag" и нажмите Enter, чтобы открыть окно "DirectX Diagnostic Tool".
- Перейдите на вкладку "Отображение" или "Звук" (в зависимости от того, что вы хотите отключить).
- Нажмите на кнопку "Отключить" или снимите флажок напротив нужной опции.
- Нажмите "ОК", чтобы сохранить изменения.
Важно отметить, что отключение или удаление DirectX может привести к некорректной работе игр или программ, которые зависят от этих технологий. Поэтому перед удалением или отключением DirectX рекомендуется ознакомиться со всей информацией о возможных последствиях и сохранить резервные копии данных.
Надеемся, что эта инструкция помогла вам разобраться в процессе устранения, отключения или удаления DirectX. Если у вас возникли дополнительные вопросы, не стесняйтесь обратиться за помощью к специалистам или к сообществам пользователей с опытом в данной области.
Видео:
Как удалить DirectX
Как удалить DirectX by KENESOLJAS ホンダ 34,456 views 5 years ago 29 seconds
Вопрос-ответ:
Как удалить DirectX?
Для удаления DirectX на Windows 10 нужно перейти в меню "Пуск", открыть "Параметры", выбрать "Система", в разделе "Общие" найдите "Параметры дополнительных системных параметров", откройте вкладку "Дополнительно", нажмите кнопку "Настройка" в разделе "Производительность", перейдите на вкладку "Дополнительно", найдите "DirectX" и выберите "Отключить". После этого следует перезагрузить компьютер, чтобы изменения вступили в силу.
Можно ли отключить DirectX?
Да, можно отключить DirectX. Для этого на Windows 10 необходимо перейти в меню "Пуск", открыть "Параметры", выбрать "Система", в разделе "Общие" найти "Параметры дополнительных системных параметров", открыть вкладку "Дополнительно", нажать кнопку "Настройка" в разделе "Производительность", перейти на вкладку "Дополнительно", найти "DirectX" и выбрать "Отключить". После этого нужно перезагрузить компьютер, чтобы изменения вступили в силу. Однако отключение DirectX может привести к некорректной работе некоторых приложений и игр.
Как избавиться от DirectX?
Полное удаление DirectX с компьютера не рекомендуется, поскольку он является неотъемлемой частью операционной системы Windows и используется множеством приложений и игр. Однако, если у вас возникли проблемы с DirectX, вы можете попробовать переустановить его. Для этого необходимо загрузить последнюю версию DirectX с официального сайта Microsoft и установить ее поверх уже установленной версии. Таким образом, вы можете исправить некоторые проблемы, связанные с DirectX.
Как устранить проблемы с DirectX?
Если у вас возникли проблемы с DirectX, в первую очередь рекомендуется проверить наличие последней версии DirectX на вашем компьютере. Для этого можно загрузить последнюю версию с официального сайта Microsoft и установить ее поверх уже установленной версии. Если это не помогает, можно попробовать обновить драйверы видеокарты и звуковой карты, поскольку проблемы с DirectX могут быть вызваны неактуальными драйверами. В случае продолжающихся проблем рекомендуется обратиться за поддержкой к разработчику программы или игры, в которой возникли проблемы с DirectX.




































