
Записать Windows на флешку - это полезный навык, который может пригодиться в различных ситуациях. Если у вас есть usb-накопитель и вы хотите перенести операционную систему на него, мы расскажем вам, как создать загрузочную систему на флешку с Windows. Это сделать довольно просто, нужно только следовать нескольким шагам.
Первым шагом будет выбор программы для создания загрузочной флешки с Windows. Существует множество приложений, но одним из самых популярных является Rufus. Эта бесплатная программа обладает простым и интуитивно понятным интерфейсом, что делает процесс записи Windows на флешку быстрым и удобным.
Для начала, необходимо подготовить флешку. Убедитесь, что она пустая, так как весь ее содержимое будет удалено в процессе записи. Также важно учесть, что флешка должна иметь достаточный объем памяти для записи операционной системы Windows.
Как записать Windows на флешку: пошаговая инструкция с использованием программ
Чтобы создать загрузочную флешку с операционной системой Windows, необходимо выполнить следующие шаги:
- Загрузите программу для создания загрузочной флешки, например, Rufus или Windows USB/DVD Download Tool.
- Подключите USB-накопитель к компьютеру.
- Запустите выбранную программу.
- Выберите флешку, на которую вы хотите записать операционную систему Windows.
- Указать путь к образу операционной системы Windows (обычно это файл с расширением .iso).
- Настройте параметры загрузочной флешки, такие как файловая система и метка тома.
- Нажмите кнопку "Начать запись" или аналогичную.
- Дождитесь завершения записи операционной системы на флешку.
- После успешной записи операционной системы на флешку она будет готова к использованию как загрузочная флешка с Windows.
Теперь вы знаете, как создать загрузочную флешку с операционной системой Windows с помощью программы Rufus или Windows USB/DVD Download Tool. Этот метод облегчит перенос операционной системы на другой компьютер или установку Windows на новый компьютер.
Выбор подходящей программы для записи Windows на флешку
Если вы хотите создать загрузочную флешку с операционной системой Windows, вам потребуется специальная программа, которая поможет вам записать систему на USB-накопитель. Существует несколько популярных программ для этих целей.
| Название программы | Описание |
|---|---|
| Rufus | Rufus является одной из наиболее популярных программ для создания загрузочных флешек. Она легка в использовании и поддерживает множество операционных систем, включая Windows и Linux. |
| UNetbootin | UNetbootin также является популярной программой для создания загрузочных флешек. Она проста в использовании и поддерживает множество операционных систем. |
| WinToUSB | WinToUSB позволяет создать загрузочную флешку с полнофункциональной операционной системой Windows, что позволяет перенести вашу операционную систему на USB-накопитель. |
Выбор программы зависит от ваших личных предпочтений и потребностей. Убедитесь, что выбранная вами программа поддерживает создание загрузочной флешки с операционной системой Windows, а также совместима с вашим usb-накопителем. После выбора программы, загрузите ее с официального сайта и следуйте инструкциям для создания загрузочной флешки.
Подготовка флешки перед записью Windows
Если вы хотите записать операционную систему Windows на флешку, необходимо предварительно подготовить флешку для этой цели. В этом разделе мы расскажем, как создать загрузочную флешку с операционной системой Windows, чтобы вы могли перенести ее на другой компьютер.
1. Проверьте, что флешка достаточно вместительна для записи операционной системы. Обычно для записи Windows требуется флешка емкостью не менее 8 гигабайт.
2. Убедитесь, что флешка пуста или что в ней нет важных файлов, которые можно потерять при записи. Все данные на флешке будут удалены.
3. Загрузите загрузочный образ операционной системы Windows с официального сайта Microsoft или используйте лицензионный диск с Windows.
4. Скачайте и установите специальное программное обеспечение, которое позволяет создать загрузочную флешку с Windows. Одной из самых популярных программ для этой цели является Rufus.
5. Подключите флешку к компьютеру и откройте программу Rufus.
6. В программе Rufus выберите флешку, которую вы хотите использовать для создания загрузочной флешки с Windows.
7. Выберите загрузочный образ операционной системы Windows в формате ISO.
8. Проверьте настройки программы Rufus и убедитесь, что выбран правильный тип файловой системы и схема разделов для флешки.
9. Нажмите на кнопку "Создать" или "Записать", чтобы начать процесс создания загрузочной флешки с операционной системой Windows на флешку.
10. Дождитесь завершения процесса создания загрузочной флешки. В зависимости от размера операционной системы и скорости вашего компьютера, этот процесс может занять некоторое время.
Теперь ваша флешка готова к использованию как загрузочный usb-накопитель для записи операционной системы Windows. Вы можете использовать эту флешку для установки Windows на другие компьютеры или для восстановления системы в случае необходимости.
Копирование файлов Windows на флешку с помощью выбранной программы
Для того чтобы создать загрузочную флешку с операционной системой Windows, необходимо выбрать подходящую программу. Существует несколько популярных программ, таких как Rufus, WinToUSB и UNetbootin, которые позволяют создать загрузочную флешку с системой Windows.
Шаг 1: Подготовка флешки
Перед тем как записать Windows на флешку, необходимо подготовить флешку для работы с программой. Подключите USB-накопитель к компьютеру и убедитесь, что на нем нет важных данных. Если есть, необходимо сделать их резервную копию.
Шаг 2: Загрузка программы
Скачайте и установите выбранную программу для копирования Windows на флешку. После установки запустите программу.
Шаг 3: Выбор операционной системы и флешки
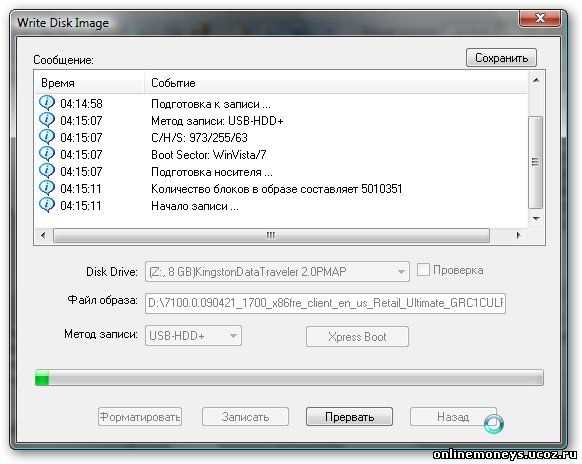
В программе выберите операционную систему Windows, которую вы хотите записать на флешку. Укажите USB-накопитель, который вы хотите использовать для создания загрузочной флешки.
Шаг 4: Запись Windows на флешку
Нажмите на кнопку "Записать" или аналогичную, чтобы начать процесс копирования файлов Windows на флешку. Дождитесь окончания копирования.
После завершения копирования файлов Windows на флешку, вы получите готовую загрузочную флешку с системой Windows. Теперь вы можете использовать эту флешку для установки операционной системы Windows на другом компьютере.
Проверка записи Windows на флешку
После создания загрузочной USB-накопителя с операционной системой Windows, важно проверить, что запись прошла успешно и флешка готова к использованию.
Метод 1: Проверка файлов на флешке
Самый простой способ проверить запись Windows на флешку - это просмотреть файлы на накопителе.
- Подключите флешку к компьютеру.
- Откройте проводник и найдите флешку с операционной системой.
- Просмотрите содержимое флешки и убедитесь, что все необходимые файлы присутствуют. Обычно, для записи Windows на флешку используются файлы .iso или .img.
Метод 2: Проверка загрузки с флешки

Для более надежной проверки можно попытаться загрузить компьютер с созданной флешки.
- Вставьте флешку в компьютер и перезагрузите систему.
- На этапе загрузки компьютера (обычно это экран с логотипом производителя), нажмите F12 или другую клавишу, чтобы выбрать устройство загрузки.
- Выберите флешку в списке устройств и подтвердите выбор.
- Если компьютер успешно загружается с флешки и появляется экран установки Windows, значит запись прошла успешно.
Если при проверке записи Windows на флешку вы столкнулись с ошибками или проблемами, рекомендуется повторить процесс создания загрузочной флешки сначала.
Как записать Windows на USB-накопитель без использования программ
Для того чтобы создать загрузочную флешку или USB-накопитель с операционной системой Windows, не обязательно использовать специальные программы. Существует несколько способов, позволяющих вручную записать Windows на USB-накопитель.
Способ 1: Копирование файлов с установочного диска или образа
1. Вставьте USB-накопитель в компьютер.
2. Скопируйте все файлы с установочного диска Windows или смонтированного образа на USB-накопитель. Для этого выделите все файлы и папки на диске или в образе и скопируйте их в корневую директорию USB-накопителя.
3. После копирования всех файлов, можно использовать USB-накопитель для установки Windows.
Способ 2: Создание загрузочной флешки с использованием командной строки
1. Откройте командную строку от имени администратора.
2. Введите команду diskpart, чтобы открыть утилиту дисковой разметки.
3. Введите команду list disk, чтобы увидеть список всех доступных дисков.
4. Выберите USB-накопитель, введя команду select disk X (где X - номер вашего USB-накопителя).
5. Введите следующие команды по порядку:
| Команда | Описание |
|---|---|
clean |
Очищает все данные с выбранного диска. |
create partition primary |
Создает основной раздел на диске. |
select partition 1 |
Выбирает созданный раздел. |
active |
Делает раздел активным для загрузки. |
format fs=ntfs quick |
Форматирует раздел в файловую систему NTFS. |
assign letter=X |
Назначает выбранному разделу букву диска (где X - желаемая буква диска). |
6. Введите команду exit, чтобы выйти из утилиты дисковой разметки.
7. Скопируйте все файлы с установочного диска Windows или смонтированного образа на USB-накопитель.
8. После копирования всех файлов, можно использовать USB-накопитель для установки Windows.
Форматирование USB-накопителя перед записью Windows
Прежде чем создать загрузочную флешку с операционной системой Windows, необходимо правильно подготовить usb-накопитель. В этом разделе мы расскажем, как форматировать флешку перед записью Windows.
1. Подключите USB-накопитель к компьютеру.
2. Откройте "Мой компьютер" или "Проводник" и найдите ваш USB-накопитель.
3. Щелкните правой кнопкой мыши на иконке USB-накопителя и выберите пункт "Форматировать".
4. В открывшемся окне выберите файловую систему "FAT32" или "NTFS".
5. Убедитесь, что опция "Быстрое форматирование" включена.
6. Нажмите кнопку "Старт" для начала процесса форматирования.
Важно: Форматирование флешки приведет к удалению всех данных на ней, поэтому убедитесь, что вы создали резервную копию всех важных файлов.
После завершения форматирования, ваш usb-накопитель будет готов для записи загрузочной флешки с операционной системой Windows.
Копирование файлов Windows на USB-накопитель
Для того чтобы записать операционную систему Windows на USB-накопитель, вам потребуется создать загрузочную флешку. Это позволит перенести систему с флешки на USB-накопитель и использовать его для установки операционной системы.
Как создать загрузочную флешку с Windows на USB-накопитель:
- Подготовьте флешку для записи, убедившись, что на ней нет важных данных, которые могут быть потеряны.
- Скачайте образ операционной системы Windows с официального сайта Microsoft или получите установочный диск.
- Подключите USB-накопитель к компьютеру и откройте программу для записи образа на флешку.
- Выберите загружаемый образ операционной системы Windows и укажите USB-накопитель в качестве места для записи.
- Нажмите кнопку "Записать" и дождитесь завершения процесса копирования файлов на флешку.
Теперь вы можете использовать загрузочную флешку с Windows для установки операционной системы на любой компьютер, подключая USB-накопитель к нему.
Как создать загрузочную флешку с Windows без использования программ
Существуют различные способы записи операционной системы на флешку, но далеко не все из них требуют использования специальных программ. В этой статье мы рассмотрим простой и удобный способ создания загрузочной флешки с Windows без необходимости устанавливать дополнительное ПО.
Шаг 1: Подготовка флешки
Перед тем, как записать операционную систему на флешку, необходимо подготовить саму флешку. Убедитесь, что на ней нет важных данных, так как весь содержимое будет удалено в процессе.
- Подключите флешку к компьютеру через USB-порт.
- Откройте проводник и найдите флешку среди доступных устройств.
- Щелкните правой кнопкой мыши на флешке и выберите пункт "Форматировать".
- Установите файловую систему "FAT32" и нажмите кнопку "Начать". Подтвердите удаление всех данных на флешке.
- Дождитесь завершения форматирования.
Шаг 2: Запись операционной системы
После подготовки флешки можно переходить к процессу записи операционной системы на нее.
- Скачайте образ операционной системы Windows с официального сайта или другого достоверного источника.
- Откройте проводник и найдите скачанный образ.
- Щелкните правой кнопкой мыши на образе и выберите пункт "Открыть с помощью" -> "Проводник файлов".
- В новом окне проводника найдите свежеотформатированную флешку.
- Выделите все файлы в окне образа и перетащите их в окно флешки. Дождитесь завершения копирования файлов.
Важно учесть, что перетаскивание файлов образа на флешку может занять некоторое время, особенно если образ большой.
После завершения копирования файлов вы успешно создали загрузочную флешку с операционной системой Windows без использования специальных программ.
Теперь вы можете использовать эту флешку для установки или восстановления Windows на других компьютерах.
Видео:
Мультизагрузочная флешка с несколькими ОС и утилитами. Подробный обзор утилиты Ventoy
Мультизагрузочная флешка с несколькими ОС и утилитами. Подробный обзор утилиты Ventoy by Компьютерные секреты 539,852 views 2 years ago 14 minutes, 42 seconds




































