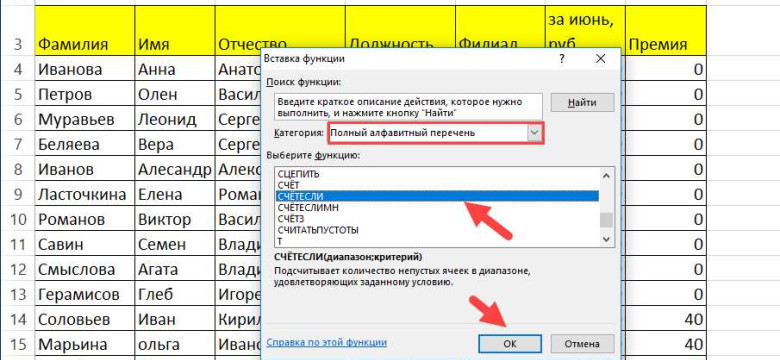
Excel - это электронная программа, которая позволяет работать с данными в таблице формата excel-файла. Если вам приходится работать с большим объемом информации или вы хотите организовать данные в удобной форме, то Excel станет вашим незаменимым помощником. В этой статье мы рассмотрим полезные советы и практические рекомендации по работе с этой программой.
Одной из главных особенностей Excel является возможность использования формул для выполнения различных вычислений. Формула - это выражение, которое позволяет производить сложные математические операции над данными в таблице. Например, если вы хотите найти сумму значений в определенном столбце, можно использовать формулу "SUM". Просто введите "=SUM(A1:A10)" и Excel автоматически посчитает сумму значений в ячейках от A1 до A10.
Если в вашем файле содержится большое количество данных, необходимо уметь организовать их в удобную структуру. Для этого можно использовать фильтры, сортировку и подведение итогов. Фильтры помогут вам быстро находить нужную информацию, сортировка поможет упорядочить данные по определенным критериям, а подведение итогов позволит автоматически суммировать или усреднять значения в выбранном столбце.
Excel также предоставляет возможность создавать графики и диаграммы на основе ваших данных. Графики позволяют визуализировать информацию и делать ее более понятной и наглядной. Вы можете выбрать различные типы графиков, такие как линейные, столбчатые, круговые и др., чтобы наилучшим образом представить свои данные.
Полезные советы и практические рекомендации при работе с Excel
- Всегда сохраняйте свою работу в файле. Если компьютер выключается или программа Excel закрывается неожиданно, вы можете потерять все свои изменения. Регулярное сохранение поможет избежать потерь данных.
- Используйте формулы для автоматизации вычислений. Формулы позволяют сделать сложные вычисления и анализировать данные в таблице. Например, вы можете использовать формулу SUM для подсчета суммы значений в столбце.
- Избегайте лишних форматирований таблицы. Слишком много форматирования может замедлить работу программы и создать лишний объем данных в файле.
- Создавайте и использовать шаблоны. Если у вас есть таблица, которую вы часто используете, сохраните ее в виде шаблона. Это позволит быстро создавать новые таблицы на основе этого шаблона и сохранять время.
- Используйте фильтры для сортировки и фильтрации данных. Фильтры позволяют легко найти нужные данные в больших таблицах и сделать выборку информации в соответствии с определенными критериями.
- Не забывайте про функцию "Отменить". Если вы ошибочно удалили данные или сделали неправильное действие, можно легко отменить последнее действие с помощью комбинации клавиш Ctrl + Z.
Эти советы помогут вам сделать работу с Excel более эффективной и продуктивной. Практикуйтесь в использовании различных функций и возможностей программы, чтобы получить максимальную выгоду от работы с электронными таблицами.
Программа Excel: базовая информация и функции
Основным элементом в Excel является таблица, которая представляет собой сетку квадратных ячеек. Ячейки в таблице могут содержать текст, числа, формулы или другие типы данных. В Excel-файле можно создавать несколько таблиц, каждая из которых может быть связана с другими таблицами или листами.
Формула - это выражение, которое используется для расчета значения в ячейке на основе других данных. Формулы в Excel могут использовать математические операции, функции, ссылки на ячейки и другие данные. Формулы позволяют автоматизировать вычисления и анализировать данные в таблице.
Excel предоставляет широкий выбор функций для работы с данными в таблице. Функции могут использоваться для суммирования, нахождения среднего значения, поиска максимального или минимального значения и других операций над данными. Эти функции позволяют упростить анализ данных и получить необходимую информацию из таблицы.
Основные функции программы Excel:
| Функция | Описание |
| SUM | Суммирует значения в указанном диапазоне ячеек |
| AVERAGE | Находит среднее значение в указанном диапазоне ячеек |
| MAX | Находит максимальное значение в указанном диапазоне ячеек |
| MIN | Находит минимальное значение в указанном диапазоне ячеек |
| COUNT | Подсчитывает количество ячеек с числовыми значениями в указанном диапазоне |
Пример использования формулы в таблице Excel:

Если в таблице Excel-файла с колонкой "A" и колонкой "B" нужно рассчитать сумму значений в каждой строке и вывести результат в колонку "C", можно использовать формулу =SUM(A1:B1).
Excel предоставляет множество возможностей для работы с данными и обеспечивает удобный интерфейс для создания и редактирования таблиц. Знание базовых функций и возможностей Excel поможет вам эффективно проводить работу с данным программным продуктом и достичь желаемых результатов.
Excel: как работать с ячейками и формулами
Одной из основных возможностей программы Excel является работа с формулами. Формула – это набор математических операций, выполняемых над данными в таблице. Формулы позволяют автоматически выполнять расчеты и анализировать данные в таблице.
Для ввода формулы в ячейку необходимо сначала выбрать эту ячейку, а затем ввести формулу с использованием специального символа "=". Например, если хотите сложить два числа, введите формулу вида "=A1+B1", где A1 и B1 – это адреса ячеек, содержащих числа, которые нужно сложить.
Если вам нужно выполнить расчеты, основанные на условии, вы можете использовать функцию "Если". Функция "Если" позволяет проверить выполнение определенного условия и выполнить соответствующие операции, в зависимости от результата проверки.
Для использования функции "Если" в формуле, необходимо указать условие, которое будет проверяться, а затем указать действия, которые нужно выполнить, в случае истинного или ложного результата проверки. Например, формула "=Если(A1>10, "Больше 10", "Меньше или равно 10")" проверяет, выполняется ли условие A1>10, и если да, возвращает строку "Больше 10", в противном случае возвращает строку "Меньше или равно 10".
Excel также предоставляет множество других функций, которые позволяют выполнять расчеты, анализировать данные и выполнять другие операции в таблице. Функции могут быть использованы как самостоятельно, так и в составе более сложных формул.
Работа с ячейками и формулами в Excel является основой при работе с данными в программе. Умение правильно использовать ячейки и формулы позволяет эффективно организовывать данные и выполнять необходимые расчеты. Используйте эти знания для упрощения вашей работы с электронными таблицами в Excel.
Excel-файл: как создать, открыть и сохранить
Чтобы создать новый Excel-файл, откройте программу Excel на вашем компьютере. После запуска программы вы увидите окно с пустой таблицей. Здесь вы можете вводить и форматировать свои данные, создавать графики и диаграммы, осуществлять вычисления и многое другое.
На вкладке «Файл» в верхнем левом углу программы вы найдете несколько опций. Одна из них - «Сохранить», которая позволяет сохранить вашу работу в виде Excel-файла. Когда вы выбираете эту опцию, вам будет предложено выбрать имя и место, где хранить созданный файл. После этого ваш файл будет сохранен и будет доступен для открытия в будущем.
Чтобы открыть существующий Excel-файл, снова выберите вкладку «Файл», а затем выберите опцию «Открыть». Затем откроется окно диалога, которое позволит вам выбрать файл, который вы хотите открыть. Просто найдите файл на вашем компьютере и щелкните на него для открытия. Затем вы сможете просматривать и редактировать содержимое вашего файла.
Excel-файлы могут содержать различные данные и быть использованы для разных целей. Это может быть таблица с бюджетом, графиком производительности, список контактов и многим другим. Важно помнить, что Excel-файлы можно сохранять и открывать не только в программе Excel, но и в других программах, которые поддерживают формат файла Excel.
В Excel-файле данные организованы в виде таблицы с ячейками, которые могут содержать текст, числа, формулы и другие типы данных. Работа с данными в Excel заключается в заполнении этих ячеек, форматировании и анализе данных, а также создании графиков и диаграмм на их основе.
Таким образом, создание, открытие и сохранение Excel-файлов являются основными операциями при работе с этой программой. Зная, как выполнять эти действия, вы можете начать эффективную работу с данными в Excel и использовать их для создания таблиц и отчетов.
Excel: способы сортировки и фильтрации данных
Сортировка данных в Excel-файле
Сортировка данных в Excel позволяет привести таблицу к удобному порядку. Для этого выделите нужный диапазон данных, затем выберите пункт меню "Сортировать". Вы можете выбрать основной столбец для сортировки и задать направление сортировки - по возрастанию или по убыванию.
Если в таблице есть формула, то при сортировке Excel будет автоматически пересчитывать значения на основе нового порядка данных. Таким образом, вы всегда будете иметь актуальные результаты своей работы.
Фильтрация данных в программе Excel
Фильтрация данных в Excel позволяет находить и отображать только нужные значения в таблице. Для этого выделите нужный диапазон данных, затем выберите пункт меню "Фильтровать". Появится небольшая стрелка рядом с заголовками столбцов, которую можно нажать, чтобы выбрать определенные значения для отображения.
Вы также можете использовать условные фильтры, чтобы отобрать данные, удовлетворяющие определенным условиям. Например, вы можете отобразить только строки, где значение определенного столбца больше заданного числа или содержит определенный текст.
В программе Excel есть еще много других полезных функций и возможностей. Работа с данными в электронной таблице становится гораздо проще, если вы знакомы со всеми инструментами и функциями, которые предлагает эта программа.
Электронная таблица Excel: как создать и форматировать
Создание таблицы
Для создания новой таблицы в Excel необходимо запустить программу и открыть новый файл. На экране появится пустая электронная таблица, где вы сможете работать со своими данными.
Форматирование таблицы
Форматирование таблицы в Excel позволяет изменить ее внешний вид и сделать ее более понятной и привлекательной. Для форматирования таблицы вы можете изменять цвет фона ячеек, шрифт, размеры и выравнивание текста, добавлять рамки и применять другие стили.
Примечание: Для форматирования таблицы выделите нужные ячейки или весь диапазон, и выберите нужные опции форматирования из панели инструментов.
Ввод данных в таблицу
Чтобы внести данные в таблицу Excel, щелкните на нужную ячейку и начинайте вводить текст или числа. Если вам необходимо добавить формулу, выделите ячейку, в которой будет находиться результат, и начните вводить формулу с символа "=".
Пример: Если вы хотите сложить два числа, введите формулу в ячейке: =A1+B1, где A1 и B1 - ячейки с числовыми данными.
Excel позволяет выполнять различные математические операции, а также использовать функции для обработки данных. Используйте справку программы, чтобы ознакомиться с доступными формулами и функциями.
Не забывайте сохранять свою работу, чтобы не потерять введенные данные. Вы можете сохранить файл в любом удобном месте на вашем компьютере.
В Excel можно создавать и форматировать электронные таблицы, вводить данные и использовать формулы для обработки информации.
Excel: использование графиков и диаграмм для визуализации данных
Графики и диаграммы позволяют наглядно отобразить информацию, а также выделить тренды и связи между различными значениями. Это особенно полезно при анализе больших объемов данных, таких как в Excel-файле.
Чтобы создать график или диаграмму в Excel, необходимо выбрать нужную таблицу или диапазон данных, затем в меню программы перейти на вкладку "Вставка" и выбрать соответствующий тип графика или диаграммы.
После выбора типа графика или диаграммы откроется специальное окно, в котором можно настроить отображение данных, добавить заголовки и легенду, изменить цвета и размеры элементов.
Кроме того, в Excel есть возможность создавать динамические графики, которые автоматически обновляются при изменении исходных данных. Для этого можно использовать формулы и ссылки на ячейки с данными в таблице.
Графики и диаграммы в Excel позволяют наглядно представить данные и упростить их анализ. Это мощный инструмент, который помогает визуализировать информацию, выявить тренды и сделать выводы на основе данных в электронной таблице.
Excel: автоматизация рабочего процесса с помощью макросов
Компьютерные технологии позволяют значительно упростить и ускорить процесс работы с электронной таблицей. Если вы часто работаете с данными в Excel-файле, то, безусловно, стоит ознакомиться с возможностью автоматизации рабочего процесса с помощью макросов.
Макросы - это набор действий, которые можно записать и выполнить в Excel для автоматизации повторяющихся операций. Если каждый раз выполнять одни и те же действия в таблице вручную, это может занять много времени и привести к ошибкам. Макросы позволяют избежать этих проблем и значительно увеличить эффективность работы.
Как работает макрос? Если вы хотите выполнить какую-то последовательность действий в Excel, вы просто записываете эту последовательность в макрос и сохраняете его. Затем, когда необходимо выполнить те же действия снова, просто запускаете макрос - и все операции выполняются автоматически.
Программа Excel предлагает широкий набор инструментов для создания и управления макросами. С помощью встроенного редактора макросов можно создать макросы, которые выполняют сложные операции, включая использование формул и специальных функций.
Использование макросов в Excel-файлах имеет ряд преимуществ. Во-первых, это повышает скорость и точность выполнения задач. Вместо того чтобы выполнять одни и те же операции каждый раз вручную, макросы выполняют все действия автоматически. Во-вторых, это экономит время и силы работника, позволяя сосредоточиться на более важных задачах. И наконец, использование макросов позволяет создавать более сложные операции и алгоритмы, что может быть полезно для решения специфических задач.
Однако, стоит помнить о том, что макросы могут содержать ошибки. Поэтому перед тем как запустить макрос в Excel, рекомендуется сохранить рабочую копию файла, чтобы избежать потери данных, если что-то пойдет не так. Также следует проверить работу макроса на небольшом наборе данных перед тем, как применять его к большим таблицам с более сложными данными.
Выводя все вышеизложенное на практику, автоматизация рабочего процесса с помощью макросов является отличным инструментом для работы с данными в Excel. Она позволяет ускорить и упростить работу с таблицами, а также создание более сложных операций и алгоритмов. Используйте макросы в Excel и получите максимальную эффективность при работе с данными!
Видео:
8 инструментов в Excel, которыми каждый должен уметь пользоваться
8 инструментов в Excel, которыми каждый должен уметь пользоваться by Билял Хасенов – Excel, VBA & More 2,027,379 views 2 years ago 18 minutes
Аналитика и статистика в бизнесе | Ирина Погодина | Андрей Костюк
Аналитика и статистика в бизнесе | Ирина Погодина | Андрей Костюк by Iryna Pohodina | Про бизнес 3,531 views 3 days ago 1 hour, 14 minutes
Вопрос-ответ:
Как удалить дубликаты в Excel?
Чтобы удалить дубликаты в программе Excel, вы можете воспользоваться функцией "Удаление дубликатов". Для этого выберите столбец или диапазон, в котором хотите удалить дубликаты, затем перейдите на вкладку "Данные" и выберите "Удалить дубликаты". В появившемся диалоговом окне вы можете выбрать столбцы, по которым будет производиться проверка на наличие дубликатов. После этого нажмите кнопку "OK" и дубликаты будут удалены из выбранного диапазона.
Как отсортировать данные в таблице Excel по возрастанию/убыванию?
Чтобы отсортировать данные в таблице Excel по возрастанию или убыванию, вы можете воспользоваться функцией "Сортировка". Для этого выделите столбцы или диапазон, которые хотите отсортировать, затем перейдите на вкладку "Данные" и выберите "Сортировка". В появившемся диалоговом окне выберите столбец, по которому хотите отсортировать данные, а также порядок сортировки — по возрастанию или убыванию. После этого нажмите кнопку "OK" и данные будут отсортированы в выбранном порядке.




































