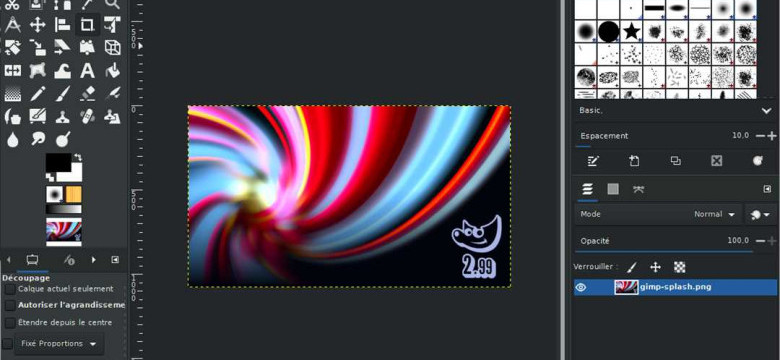
GIMP 2 - мощный графический редактор с открытым исходным кодом, который является альтернативой для популярных программ, таких как Photoshop. Работать с GIMP 2 легко и удобно, и с помощью этой программы вы сможете создавать потрясающие изображения и редактировать уже существующие.
Если вы новичок и хотите научиться использовать GIMP 2, этот подробный гид поможет вам научиться основным функциям редактора. Вы найдете здесь все необходимые инструкции для использования различных инструментов, понимания интерфейса и выполнения различных задач.
Чтобы научиться пользоваться GIMP 2, вам не обязательно быть опытным художником или графическим дизайнером. Программа предлагает широкий набор инструментов и возможностей, которые помогут воплотить ваши творческие задумки в жизнь. Благодаря GIMP 2 вы сможете создавать и редактировать изображения, применять эффекты, улучшать качество фотографий и многое другое.
Использование GIMP 2 - это не только возможность улучшить свои навыки в области графического дизайна, но и открыть для себя новые способы самовыражения. Благодаря этой программе вы сможете создавать профессионально выглядящие работы, которые понравятся не только вам самим, но и вашим друзьям и коллегам. Так что, если вы хотите научиться пользоваться GIMP 2, продолжайте читать этот подробный гид.
Как научиться использовать GIMP 2: подробное руководство для начинающих
Шаг 1: Установка и запуск
Первым шагом в использовании GIMP 2 является его установка на ваш компьютер. Вы можете найти процесс установки на официальном сайте GIMP. После установки, запустите программу, чтобы начать.
Шаг 2: Импорт изображения
Чтобы начать работать с изображением, вам нужно его импортировать в GIMP 2. Нажмите на вкладку "Файл" в верхней панели меню, затем выберите "Открыть". Выберите файл изображения на вашем компьютере и нажмите "Открыть". Откроется изображение в GIMP 2.
Шаг 3: Редактирование изображения
GIMP 2 предлагает множество инструментов и функций для редактирования изображений. Вы можете использовать инструменты для обрезки, изменения размера, редактирования цветов, наложения эффектов и многое другое. Используйте различные инструменты и опции, чтобы достичь желаемого результата.
Шаг 4: Сохранение и экспорт изображения
После того, как вы закончили редактирование изображения, сохраните его, чтобы сохранить все изменения. Нажмите на вкладку "Файл" в верхней панели меню, затем выберите "Сохранить" или "Сохранить как". Выберите формат файла и место сохранения, затем нажмите "Сохранить". Вы также можете экспортировать изображение в другой формат, выбрав "Экспорт" вместо "Сохранить".
Шаг 5: Практика и изучение функций
Чтобы лучше пользоваться GIMP 2 и его функциями, рекомендуется практиковаться и изучать различные инструменты и опции. Испытайте различные эффекты, фильтры и настройки, чтобы получить представление о том, что можно сделать с помощью GIMP 2.
| GIMP | 2 |
| Научиться | пользоваться |
| Использовать | с |
| Начинающих | GIMP |
Установка и настройка GIMP 2
Чтобы начать пользоваться GIMP 2, вам сначала нужно скачать и установить программу. Вы можете найти официальный сайт GIMP и загрузить последнюю версию с помощью поисковиков. После скачивания запустите исполняемый файл и следуйте инструкциям установщика.
После установки GIMP 2 вам нужно настроить его для работы. Когда вы первый раз запускаете программу, откроется окно с настройками, где вы можете выбрать язык, шрифт и другие параметры. Выберите подходящие настройки для вашей работы.
После настройки GIMP 2 вы будете готовы использовать его для редактирования ваших изображений. Программа предлагает множество инструментов и функций, с которыми вы можете ознакомиться, изучив документацию или просмотрев видеоуроки.
Научиться работать с GIMP 2 может занять некоторое время и требует практики. Вы можете начать с основных инструментов, таких как кисть, карандаш и ластик, и постепенно изучать более сложные функции.
С помощью GIMP 2 вы можете изменять размер изображений, добавлять текст, применять различные эффекты и многое другое. Эта программа предоставляет много возможностей для творчества и редактирования изображений.
Теперь, когда вы знаете, как установить и настроить GIMP 2, вы можете начать работать и использовать его для своих творческих проектов. Удачи в использовании GIMP 2!
Основные инструменты GIMP 2

Одним из самых важных инструментов GIMP 2 является кисть. С ее помощью вы можете рисовать и редактировать изображения в программе. Кисть позволяет выбирать различные формы и размеры, а также настраивать прозрачность, жесткость и другие параметры.
Еще одним полезным инструментом GIMP 2 является выделение. С его помощью вы можете выделить определенную область изображения и выполнять над ней различные операции, такие как копирование, вырезание, изменение размера и другие.
Также в GIMP 2 есть инструменты для работы с текстом, заливкой, рисованием геометрических фигур, изменения цветовых настроек и многими другими функциями. Все эти инструменты доступны в панели инструментов программы.
Ознакомившись с основными инструментами GIMP 2 и научившись пользоваться ими, вы сможете создавать и редактировать изображения профессионального уровня. Использование GIMP 2 требует некоторой практики, но после достижения определенного уровня, вы сможете использовать его для решения самых разных задач в области графики и дизайна.
Работа с изображениями в GIMP 2
Для начала работы с GIMP 2, необходимо его установить на компьютер и запустить программу. После запуска, появится рабочее окно, где можно будет начать работу.
Основные функции GIMP 2 включают в себя:
| 1. | Создание нового изображения. |
| 2. | Открытие существующего изображения. |
| 3. | Редактирование изображения: обрезка, изменение размера, поворот, ретушь и другие. |
| 4. | Использование инструментов для рисования и создания эффектов. |
| 5. | Настройка цветов и освещения изображения. |
Для работы с изображениями в GIMP 2 необходимо научиться пользоваться этими функциями. В результате вы сможете создавать и редактировать профессиональные изображения, добавлять к ним эффекты, изменять цвета и многое другое. GIMP 2 - это мощный инструмент, который поможет вам воплотить свои творческие идеи в реальность.
Создание эффектов и фильтров в GIMP 2
Прежде всего, для начала работы с GIMP 2 вам понадобится скачать и установить программу с официального сайта. После этого вы можете открыть любое изображение в GIMP 2 и приступить к работе.
Один из самых популярных способов создания эффектов в GIMP 2 - использование фильтров. Фильтры позволяют применять различные эффекты к вашим изображениям, такие как размытие, резкость, эффекты освещения и т. д.
Чтобы применить фильтр к изображению, вы можете использовать меню "Фильтры" в верхней панели GIMP 2. Выберите нужный фильтр из списка и настройте его параметры по своему усмотрению. Затем примените фильтр к изображению и посмотрите, как он изменяет его внешний вид.
Если вы хотите создать более сложные эффекты, вы можете использовать инструменты и функции GIMP 2 для создания собственных эффектов. Например, вы можете использовать инструмент "Кисть" для рисования на изображении с помощью различных кистей и текстур.
Также вы можете использовать инструменты "Выделение" и "Заливка" для выделения определенных областей на изображении и применения к ним различных эффектов. Например, вы можете выделить лицо на портрете и применить к нему эффект размытия, чтобы сделать фокус на лице более ярким и резким.
В GIMP 2 также существует множество плагинов и скриптов, которые можно использовать для создания различных эффектов и фильтров. Вы можете найти их на различных ресурсах и установить в GIMP 2, чтобы расширить его функциональность.
| Примеры эффектов и фильтров в GIMP 2 |
|---|
| 1. Эффект "Сепия" - добавляет изображению старинный вид, как у фотографий из прошлого. |
| 2. Эффект "Радиальное размытие" - применяет размытие, расходящееся от центра изображения. |
| 3. Эффект "Мозаика" - разбивает изображение на маленькие квадратные фрагменты. |
| 4. Эффект "Хроматическая аберрация" - добавляет эффект раздвоения цветов на изображении. |
Не бойтесь экспериментировать и применять различные эффекты и фильтры в GIMP 2. Используйте его функции и инструменты, чтобы создавать уникальные и красивые изображения!
Использование слоев и масок в GIMP 2
Что такое слои и зачем их использовать?
Слои - это отдельные слои, которые можно добавлять и редактировать независимо друг от друга. Они позволяют создавать сложные и профессиональные эффекты, комбинируя разные элементы изображения. Кроме того, использование слоев облегчает редактирование изображения, так как каждый элемент находится на отдельном слое.
Как пользоваться слоями в GIMP 2?
- Чтобы добавить новый слой, выберите пункт "Слой" в меню и нажмите "Новый слой".
- Настройте параметры слоя, такие как его имя, прозрачность и режим смешивания. После этого нажмите "ОК".
- Чтобы переместить слой, выберите инструмент "Перемещение" и перетащите слой на нужное место.
- Чтобы изменить порядок слоев, выберите слой и перетащите его выше или ниже других слоев.
- Чтобы скрыть слой, щелкните на значок глаза рядом с ним в панели слоёв.
Что такое маски и как их использовать?
Маски позволяют скрыть или показать определенные части изображения на слое. Они используются для создания эффектов прозрачности и смешивания разных слоев. Маски в GIMP 2 представляют собой черно-белые изображения, в которых чёрный цвет скрывает часть изображения, а белый цвет показывает.
Как работать с масками в GIMP 2?
- Чтобы добавить маску на слой, выберите слой и нажмите кнопку "Добавить маску слоя" в панели слоёв.
- Выберите инструмент "Кисть" и установите желаемые настройки кисти.
- Выберите чёрный или белый цвет и начните рисовать на маске слоя: черный цвет будет скрывать часть изображения, белый - показывать.
- Чтобы отредактировать маску, выберите инструмент "Редактирование масок слоя" и примените нужные изменения.
- Чтобы убрать маску, выберите слой и нажмите кнопку "Удалить маску слоя" в панели слоёв.
Теперь, когда вы знаете, как использовать слои и маски в GIMP 2, вы можете улучшить и преобразить свои изображения, создавая профессиональные эффекты и комбинируя различные элементы.
Настройка цветовой гаммы и тонирование в GIMP 2
Изменение цветовой гаммы
Чтобы изменить цветовую гамму в GIMP 2, вам нужно выполнить следующие шаги:
- Откройте изображение, с которым вы хотите работать, используя команду "Открыть" в меню "Файл".
- Выберите инструмент "Цветовая гамма" из панели инструментов.
- Настройте показатели цветовой гаммы, используя ползунки и поля для ввода чисел.
- Примените изменения, нажав кнопку "Применить".
- Сохраните измененное изображение, используя команду "Сохранить" в меню "Файл".
Тонирование изображения
Для тонирования изображения в GIMP 2, выполните следующие шаги:
- Откройте изображение, с которым вы хотите работать, используя команду "Открыть" в меню "Файл".
- Выберите инструмент "Тонирование" из панели инструментов.
- Настройте параметры тонирования, такие как оттенок, насыщенность и яркость.
- Примените тонирование, нажав кнопку "Применить".
- Сохраните измененное изображение, используя команду "Сохранить" в меню "Файл".
Следуя этим простым инструкциям, вы сможете легко настроить цветовую гамму и тонирование в GIMP 2 и использовать их для обработки ваших изображений.
Сохранение и экспорт изображений в GIMP 2

Сохранение изображений
Когда вы закончили работу над своим проектом в GIMP 2 и хотите сохранить его, вам необходимо выбрать в меню "Файл" опцию "Сохранить" или использовать горячую клавишу Ctrl + S. Это позволит вам сохранить ваш файл в формате GIMP (XCF), который сохраняет все слои и настройки.
Если вы хотите сохранить файл в другом формате, например, в формате JPEG или PNG, то необходимо выбрать опцию "Сохранить как" из меню "Файл" или использовать Ctrl + Shift + S. После этого вам будет предложено выбрать желаемый формат и указать имя файла и место для сохранения.
Экспорт изображений
При экспорте изображений в GIMP 2 важно помнить, что это процесс сохранения файла в другом формате, но без сохранения всех слоев и настроек. Экспорт удобно использовать, когда вы хотите сохранить изображение для публикации в Интернете или для печати.
Чтобы экспортировать изображение, выберите опцию "Экспортировать" из меню "Файл" или используйте Ctrl + Shift + E. После этого выберите формат, в котором хотите сохранить файл, указать имя файла и место для сохранения.
Важно отметить, что при экспорте в формат JPEG или PNG вам будет предложено выбрать уровень качества изображения, который определит размер файла и степень сжатия.
Теперь вы знаете, как правильно сохранять и экспортировать изображения в GIMP 2. Это важный навык для всех, кто хочет научиться работать с этим мощным графическим редактором.
Работа с текстом и шрифтами в GIMP 2
ГИМП 2 предоставляет возможность пользователям работать с текстом и шрифтами. С его помощью вы можете создавать и редактировать текстовые элементы в своих изображениях, настраивать шрифты и их параметры, а также изменять стиль и расположение текста.
Чтобы научиться пользоваться функциями работы с текстом в GIMP 2, следуйте инструкциям:
- Откройте GIMP 2 и создайте новый документ либо откройте уже существующий.
- Выберите инструмент Text (Текст) на панели инструментов с левой стороны окна.
- Кликните на изображении, чтобы создать текстовый слой.
- В верхней панели настроек выберите шрифт, размер и цвет текста.
- Печатайте текст на изображении и настраивайте его параметры по желанию.
- Используйте различные инструменты и фильтры для изменения внешнего вида текста: изменение его размера или перспективы, применение эффектов и др.
- Чтобы добавить новый текстовый слой, повторите шаги 2-5 или выберите уже существующий слой и измени его текст.
- Сохраните результат своей работы и наслаждайтесь результатом.
Теперь вы знаете, как использовать GIMP 2 для работы с текстом и шрифтами. Следуя этим шагам, вы сможете научиться создавать и редактировать текстовые элементы в своих изображениях, изменять и настраивать шрифты и создавать эффектные дизайны.
Видео:
Урок №1 - Установка и интерфейс GIMP | Видео-курс "Азбука Gimp 2.0"
Урок №1 - Установка и интерфейс GIMP | Видео-курс "Азбука Gimp 2.0" by Антон Лапшин 171,072 views 5 years ago 21 minutes
Вопрос-ответ:
Как использовать GIMP 2?
GIMP 2 - это бесплатное программное обеспечение для редактирования изображений. Чтобы начать использовать GIMP 2, вам нужно сначала установить его на свой компьютер. Затем откройте программу и загрузите изображение, которое вы хотите отредактировать. В GIMP 2 вы можете использовать различные инструменты, такие как кисть, клонирование, волшебная палочка и другие, чтобы изменить изображение в соответствии с вашими потребностями. После редактирования сохраните отредактированное изображение на вашем компьютере.
Как использовать GIMP 2: подробное руководство для начинающих?
GIMP 2 может показаться сложным для начинающих, но с помощью подробного руководства вы можете быстро освоить основные функции программы. В первую очередь, установите GIMP 2 на свой компьютер. Затем изучите основы интерфейса программы, такие как панели инструментов и слои. После этого попробуйте использовать различные инструменты, такие как кисть и клонирование, чтобы изменить изображение. Для более продвинутых функций, изучите инструменты уровней, масок и фильтров. После того, как вы освоите основы, практикуйтесь и экспериментируйте с различными функциями для улучшения своих навыков.
Как научиться пользоваться GIMP 2?
Если вы хотите научиться пользоваться GIMP 2, есть несколько способов. Во-первых, вы можете прочитать документацию, которая идет вместе с программой, чтобы понять основные функции и инструменты. Во-вторых, вы можете посмотреть онлайн-уроки и видеоуроки, которые помогут вам визуально увидеть, как использовать различные функции. Также вы можете присоединиться к сообществу GIMP и задавать вопросы или делиться своими работами. Не бойтесь экспериментировать и практиковаться, чтобы улучшить свои навыки.
Как работать с GIMP 2?
Работа с GIMP 2 может быть разной в зависимости от ваших потребностей. В основном процесс работы включает в себя открытие изображения, выбор нужных инструментов, редактирование изображения и сохранение изменений. Вы можете использовать инструменты GIMP 2, такие как кисть, штамп, выделение, чтобы создать рисунки или отредактировать существующие изображения. Вы также можете добавить текст, регулировать яркость и контрастность, применять фильтры и т. д. Не забудьте сохранить свою работу после того, как закончите редактирование.
Как использовать GIMP 2?
GIMP 2 - это бесплатное графическое приложение с открытым исходным кодом, которое предоставляет возможности для редактирования и создания изображений. Для начала работы с GIMP 2, вам нужно установить его на свой компьютер. После установки, вы можете открыть программу и начать использовать ее для редактирования ваших изображений. GIMP 2 предлагает широкий спектр инструментов и функций, которые помогут вам редактировать фотографии, создавать иллюстрации и многое другое. Чтобы узнать, как использовать конкретные инструменты и функции GIMP 2, вы можете посмотреть подробное руководство для начинающих.




































