
Установка дополнительного жесткого диска может значительно увеличить объем хранения данных на вашем компьютере с операционной системой Windows 7. В этой статье мы рассмотрим, как подключить и установить жесткий диск в Windows 7.
Шаг 1: Подготовка к установке. Прежде чем добавить новый жесткий диск, вам необходимо приобрести надежное устройство хранения данных и проверить его совместимость с вашей версией Windows 7.
Шаг 2: Прикрепите жесткий диск к компьютеру. Возьмите новый жесткий диск и прикрепите его к свободному месту внутри корпуса вашего компьютера. Убедитесь, что кабели правильно подключены к соответствующим портам на материнской плате.
Шаг 3: Подключите жесткий диск к материнской плате. Используя кабели SATA или IDE, подключите жесткий диск к материнской плате. Обратите внимание на разъемы и убедитесь, что кабели правильно подключены.
Шаг 4: Установите драйвера устройства. После подключения жесткого диска, вам может потребоваться установить драйвера устройства. Это можно сделать, открыв «Диспетчер устройств», выбрав новый жесткий диск и выбрав опцию «Установить драйвера».
После завершения этих шагов, новый жесткий диск будет полностью пригоден для использования в операционной системе Windows 7. Вы можете форматировать его, создавать разделы и начать хранить свои данные. Пользуйтесь своим новым жестким диском Windows 7 с комфортом и уверенностью!
Проверка совместимости
Перед тем, как добавить жесткий диск в Windows 7, необходимо убедиться в его совместимости с операционной системой и наличии подходящих разъемов на материнской плате. Для этого выполните следующие шаги:
1. Прикрепить диск
Правильно прикрепите жесткий диск к компьютеру с помощью соответствующих шурупчиков или крепежных устройств.
2. Установить диск в компьютер
Подключите жесткий диск к материнской плате, используя свободные SATA или IDE разъемы. Обычно они находятся на задней панели компьютера.
После выполнения этих шагов, можно приступать к дальнейшим действиям по установке и подключению жесткого диска в Windows 7.
Приобретение жесткого диска
Если у вас возникла необходимость установить или подключить жесткий диск к Windows 7, ниже приведена пошаговая инструкция о том, как это сделать:
- Определите, какой тип жесткого диска вам необходим. Выберите между внутренним и внешним жестким диском в зависимости от ваших конкретных потребностей.
- Приобретите необходимый жесткий диск с учетом его параметров, в соответствии с требованиями вашего компьютера.
- После приобретения жесткого диска, откройте корпус вашего компьютера и найдите свободное место для установки нового диска. Проверьте, есть ли свободные порты SATA на материнской плате для его подключения.
- Если у вас есть свободное место и необходимый порт, прикрепите новый жесткий диск внутрь компьютера, соблюдая все меры предосторожности и рекомендации производителя.
- Подключите новый жесткий диск к материнской плате, используя соответствующий кабель SATA. Убедитесь, что кабель плотно прикреплен и надежно подключен к обоим устройствам.
- Закройте корпус компьютера и включите его. После загрузки операционной системы Windows 7, новый жесткий диск должен быть автоматически обнаружен и готов к использованию.
Теперь у вас есть полная информация о том, как добавить жесткий диск в Windows 7. Следуя этой инструкции, вы сможете без труда установить и подключить новый жесткий диск к вашему компьютеру.
Подготовка инструментов и необходимых программ
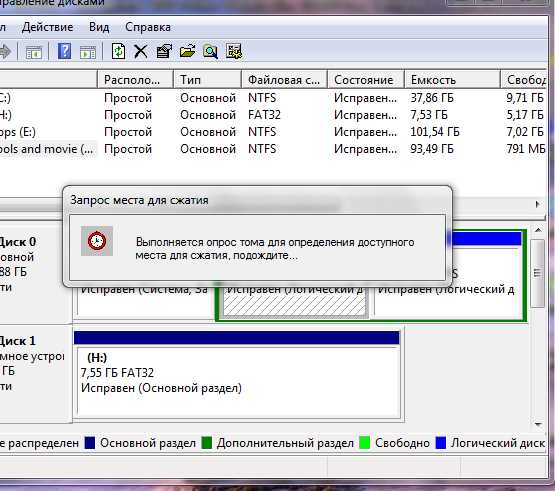
Для добавления и подключения жесткого диска в операционной системе Windows 7 вам понадобятся следующие инструменты и программы:
1. Жесткий диск
Вам потребуется физический жесткий диск, который вы хотите добавить в свою систему Windows 7. Убедитесь, что жесткий диск подходит для вашей системы и имеет необходимые характеристики, такие как интерфейс подключения и объем памяти.
2. Кабель для подключения
В зависимости от типа и модели вашего жесткого диска, вам могут потребоваться различные кабели для его подключения к вашей системе. Обычно для подключения жесткого диска к материнской плате вам понадобится SATA-кабель. Убедитесь, что у вас есть необходимый кабель для подключения жесткого диска.
3. Отвертка
Вам потребуется отвертка для открытия корпуса компьютера и установки жесткого диска. Имейте в виду, что процедура установки может различаться в зависимости от модели вашего компьютера или корпуса. Убедитесь, что у вас есть отвертка, подходящая для открытия корпуса вашего компьютера.
Подготовьте все необходимые инструменты и программы, чтобы быть готовыми к следующему шагу - установке жесткого диска в операционную систему Windows 7.
Отключение компьютера и подключение жесткого диска
Шаги, необходимые для подключения и установки нового жесткого диска в Windows 7, включают в себя отключение компьютера и правильное подключение нового диска.
1. Отключение компьютера
- Перед тем как подключить новый жесткий диск, необходимо полностью выключить компьютер.
- Убедитесь, что все процессы и программы завершены, сохраните все важные данные и закройте все открытые приложения.
- Выключите компьютер, нажав на кнопку "Пуск" в левом нижнем углу экрана, затем выберите "Выключить" и нажмите на кнопку "Выключение".
- Дождитесь, пока компьютер полностью выключится, а затем отключите кабель питания от розетки.
2. Подключение жесткого диска
- Подойдите к компьютеру и найдите свободное место для установки нового жесткого диска.
- Откройте корпус компьютера, следуя инструкциям производителя или с помощью отвертки.
- Найдите свободный SATA-порт на материнской плате и подключите к нему шлейф SATA-кабеля.
- Подключите другой конец шлейфа SATA-кабеля к SATA-порту на задней панели нового жесткого диска.
- Установите новый жесткий диск в свободное место внутри компьютера. Убедитесь, что он надежно прикреплен с помощью винтов или крепежных элементов.
- Закройте корпус компьютера, убедившись, что все винты и защелки надежно прикреплены.
После того как вы выполнили все эти шаги, вы можете включить компьютер и установить Windows 7 на новый жесткий диск, следуя инструкциям по установке операционной системы.
Запуск компьютера и проверка обнаружения нового жесткого диска
После того, как вы успешно подключили и прикрепили новый жесткий диск к вашему компьютеру с операционной системой Windows 7, вам нужно убедиться, что система правильно его обнаружила.
Шаг 1: Запуск компьютера
Перед тем, как проверить обнаружение нового жесткого диска, убедитесь, что ваш компьютер полностью выключен. Затем нажмите кнопку включения компьютера, чтобы запустить систему.
Шаг 2: Проверка обнаружения нового жесткого диска
Когда операционная система Windows 7 загрузится, откройте проводник (Windows Explorer) и перейдите в "Мой компьютер" или "Этот компьютер" в зависимости от версии операционной системы.
Внимательно просмотрите список доступных дисков. Если новый жесткий диск был правильно установлен и прикреплен, то вы должны увидеть новый диск в списке. Он будет обозначен как диск, к которому вы его подключили (например, диск С![]() .
.
Если вы не видите новый жесткий диск в списке, возможно, вам потребуется перезагрузить компьютер и проверить его снова. Если после перезагрузки диск все еще не обнаруживается, проверьте правильность подключения и прикрепления жесткого диска к вашему компьютеру.
| Шаг | Действие |
|---|---|
| 1 | Запустить компьютер |
| 2 | Открыть проводник и перейти в "Мой компьютер" или "Этот компьютер" |
| 3 | Проверить наличие нового жесткого диска в списке доступных дисков |
Установка драйверов и программного обеспечения (при необходимости)
- После успешного подключения жесткого диска к компьютеру, Windows 7 автоматически может определить новое оборудование и установить необходимые драйверы. В большинстве случаев система сама найдет драйверы для распознавания жесткого диска.
- Однако, если Windows 7 не смогла найти соответствующий драйвер или вам необходимо установить специфическое программное обеспечение для вашего жесткого диска, вам необходимо вручную установить драйверы.
- Для начала, проверьте лицензионную документацию и поставляемый с диском пакет программного обеспечения. Возможно, вам необходимо установить программное обеспечение до подключения или после успешной установки жесткого диска.
- Если вам нужно установить драйверы, перейдите на веб-сайт производителя жесткого диска. Обычно на их сайте вы можете найти и загрузить последнюю версию драйверов для конкретной модели жесткого диска.
- На веб-сайте производителя найдите раздел "Поддержка" или "Скачать". Введите модель вашего жесткого диска или выберите его из списка доступных моделей.
- Скачайте соответствующий драйвер для вашей операционной системы (Windows 7) и архитектуры (32-битная или 64-битная).
- После загрузки драйвера, откройте загруженный файл и следуйте инструкциям по установке. Обычно вам нужно будет запустить исполняемый файл и подтвердить установку.
- После установки драйвера перезагрузите компьютер, чтобы изменения вступили в силу.
Теперь ваши драйверы и программное обеспечение должны быть установлены и готовы к работе с добавленным жестким диском.
Отформатирование и разбиение жесткого диска на разделы
1. Открытие Диспетчера дисков
Для начала откройте меню "Пуск" и введите "Диспетчер дисков" в поле поиска. Затем выберите "Диспетчер дисков" из списка результатов.
2. Выбор диска
Диспетчер дисков отобразит все установленные диски на вашем компьютере. Найдите новый жесткий диск, который вы хотите отформатировать и разбить на разделы. Обычно он будет обозначаться как "Неопределенный" или "Неинициализированный".
3. Инициализация диска
Щелкните правой кнопкой мыши на новом диске и выберите опцию "Инициализация диска". В появившемся окне выберите тип инициализации (обычно используется стандартный тип GPT или MBR) и нажмите "ОК".
4. Создание разделов
Теперь, когда диск инициализирован, можно приступить к созданию разделов. Щелкните правой кнопкой мыши на неаллоцированном пространстве диска и выберите опцию "Создать простой том" или "Создать новый объем". В мастере создания разделов следуйте указаниям и выбирайте необходимые параметры (размер раздела, букву привода, файловую систему и т. д.).
5. Форматирование разделов
После создания разделов вам предлагается отформатировать их. Выберите опцию "Форматировать этот том с использованием следующих параметров" и выбирайте параметры по вашему усмотрению (размер блока, файловую систему и т. д.). Затем нажмите "Далее" и подтвердите свой выбор.
После завершения этих шагов новый жесткий диск будет отформатирован и разбит на необходимые разделы. Теперь вы можете использовать его для хранения и организации данных на вашем компьютере с операционной системой Windows 7.
Готово! Жесткий диск успешно добавлен в Windows 7
Если вы следовали нашей пошаговой инструкции, то теперь жесткий диск успешно добавлен в вашу операционную систему Windows 7. Теперь вы можете использовать его для хранения данных, установки новых программ или как дополнительное хранилище.
Добавление жесткого диска в Windows 7 - это простой и удобный способ расширить память вашего компьютера. Следуйте нашей инструкции, чтобы быстро и без проблем добавить новый жесткий диск к вашей системе.
Видео:
Создание раздела жесткого диска при установки windows 7 на GPT.
Создание раздела жесткого диска при установки windows 7 на GPT. by Антон Баитов 232,386 views 8 years ago 5 minutes, 33 seconds
Как создать виртуальный диск в Windows 7
Как создать виртуальный диск в Windows 7 by TeachVideo 199,984 views 11 years ago 1 minute, 8 seconds
Вопрос-ответ:
Как добавить жесткий диск в Windows 7?
Для добавления жесткого диска в Windows 7, вам потребуется открыть компьютерный корпус, найти свободный слот для жесткого диска на материнской плате, подключить диск к питанию и данным с помощью специальных кабелей, а затем закрепить его внутри корпуса. После этого, вам нужно будет включить компьютер, зайти в систему и отформатировать диск, чтобы он стал доступным для использования. Дополнительные подробности можно найти в инструкции к вашему компьютеру или на сайте производителя.
Как установить жесткий диск в Windows 7?
Для установки жесткого диска в Windows 7, вам потребуется следовать нескольким шагам. Сначала откройте компьютерный корпус, чтобы получить доступ к материнской плате. Затем найдите свободный слот для жесткого диска и подключите его к питанию и данным с помощью соответствующих кабелей. После этого закрепите жесткий диск внутри корпуса с помощью винтов или специальных крепежных элементов. После установки, включите компьютер, зайдите в систему и отформатируйте диск, чтобы он стал доступным для использования.




































