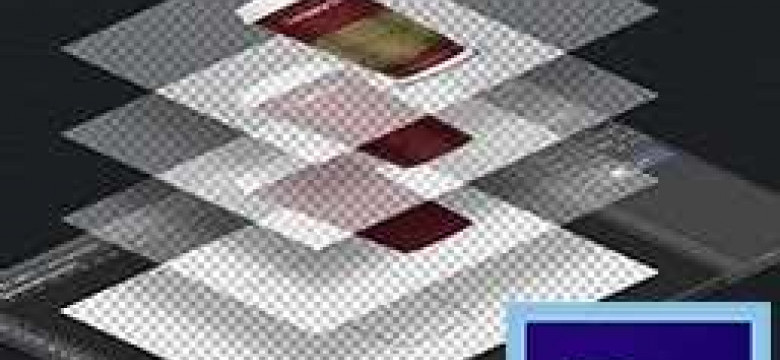
Фотошоп – это мощный графический редактор, который позволяет создавать и редактировать изображения на профессиональном уровне. Одной из важных функций программы является возможность объединить несколько слоев в один. Это особенно полезно, когда требуется склеить несколько элементов фотографии или создать кластер слоев для дальнейшего редактирования.
Теперь давайте разберемся, как объединить слои в фотошопе. Во-первых, выберите слои, которые вы хотите соединить. Для этого вы можете одновременно кликнуть на каждом слое, удерживая клавишу Shift. Если слои не смежные, то удерживайте Ctrl (на Windows) или Cmd (на Mac) для выбора нескольких слоев.
После выбора слоев перейдите к меню Слои и выберите команду Склеить слои. Видите ли вы результат? Теперь ваши слои объединены в один! Не забудьте сохранить вашу работу. Теперь вы можете свободно редактировать свой новый слой в фотошопе и достичь желаемого эффекта.
Таким образом, объединение слоев в фотошопе – это простой способ сделать вашу работу более удобной и эффективной. Этот инструмент позволяет объединить несколько слоев и создать кластер слоев для удобного редактирования. Не бойтесь экспериментировать и использовать все возможности программы, чтобы достичь лучших результатов.
Как объединить слои в фотошопе: простая инструкция
Метод 1: Использование панели слоев
- Откройте файл, в котором находятся слои, которые вы хотите объединить.
- В панели слоев (обычно располагается справа от рабочего пространства) выберите первый слой, который вы хотите объединить.
- Зажмите клавишу Shift и выберите последующие слои, которые вы хотите объединить. Это выделит все выбранные слои в кластере.
- Щелкните правой кнопкой мыши на выбранном кластере слоев и выберите опцию "Слияние слоев".
- Слои будут автоматически объединены в один слой. Вы можете переименовать его, если хотите.
Метод 2: Использование комбинации клавиш
Второй способ объединить слои в фотошопе - использование сочетания клавиш на клавиатуре:
- Выберите первый слой, который вы хотите объединить.
- Зажмите клавишу Ctrl (Cmd для Mac) и щелкните на следующем слое, чтобы его выделить.
- Повторите предыдущий шаг для остальных слоев, которые вы хотите объединить.
- Нажмите Ctrl (Cmd) + E (сочетание клавиш для объединения слоев) для объединения выбранных слоев в один.
Оба метода дают возможность соединить, склеить или объединить несколько слоев в фотошопе. Выберите тот, который наиболее удобен для ваших потребностей и усовершенствуйте свои навыки редактирования изображений!
Программы для объединения слоев в фотошопе
В фотошопе есть несколько способов объединить слои. Это полезно, если вы хотите склеить несколько слоев в один или соединить слои в кластер. Рассмотрим, как это сделать в фотошопе.
1. Используйте команду "Слияние видимых" (Ctrl + Shift + E). Она соединит все видимые слои в один.
2. Используйте команду "Слияние в новый слой" (Ctrl + Alt + Shift + E). Она создаст новый слой, в котором будут соединены все слои видимого изображения.
3. Используйте инструмент "Соединить слои" в панели слоев. Вам нужно выбрать несколько слоев, которые вы хотите склеить, затем нажать на этот инструмент. Фотошоп создаст новый слой, в котором будут объединены выбранные слои.
Используя эти простые инструкции, вы сможете легко объединить несколько слоев в фотошопе и создать новые интересные эффекты.
Подготовка слоев перед объединением
Перед тем как склеить несколько слоев в фотошопе, необходимо выполнить несколько шагов подготовки:
1. Выберите слои, которые хотите объединить
В фотошопе можно работать с несколькими слоями одновременно. Чтобы выбрать нужные слои, зажмите клавишу "Ctrl" (на Windows) или "Cmd" (на Mac) и щелкните на нужных слоях. Выделенные слои будут отмечены голубым цветом.
2. Сгруппируйте выбранные слои в кластер
Чтобы сделать процесс объединения более удобным, рекомендуется сгруппировать выбранные слои в кластер. Для этого нажмите правой кнопкой мыши на выбранных слоях и выберите опцию "Создать группу". Появится новая папка в панели слоев, в которой будут расположены выбранные слои.
3. Соедините слои в один слой

Когда нужные слои сгруппированы в кластер, можно приступать к их объединению в один слой. Для этого выберите созданную группу и нажмите комбинацию клавиш "Ctrl" + "E" (на Windows) или "Cmd" + "E" (на Mac). В результате выбранные слои станут одним слоем.
Теперь вы знаете, как объединить несколько слоев в фотошопе. Следуя указанным шагам, вы сможете соединить, объединить или склеить любые слои в один, упрощая работу с изображением в фотошопе.
Основные методы объединения слоев в фотошопе
В фотошопе существует несколько способов, которые позволяют объединить или склеить несколько слоев в один. Ниже приведены основные методы соединения слоев в фотошопе:
1. Использование кластера слоев: В фотошопе можно создать кластер слоев, который представляет собой группу слоев, объединенных вместе. Для создания кластера слоев необходимо выделить нужные слои, затем щелкнуть правой кнопкой мыши и выбрать опцию "Создать кластер слоев". После этого выбранные слои будут объединены в один кластер слоев.
2. Использование команды "Соединить слои": Для объединения нескольких слоев в один можно воспользоваться командой "Соединить слои". Для этого нужно отметить нужные слои в панели слоев, затем щелкнуть правой кнопкой мыши и выбрать опцию "Соединить слои". Таким образом, выбранные слои будут объединены в один слой.
3. Использование команды "Склеить слои": Команда "Склеить слои" позволяет объединить несколько слоев в один, сохраняя при этом прозрачность и наложение. Чтобы воспользоваться этой командой, нужно выделить нужные слои, затем нажать сочетание клавиш Ctrl+E (Cmd+E на Mac) или перейти в меню "Слой" и выбрать опцию "Склеить слои".
Теперь вы знаете, как в фотошопе объединить слои, используя различные методы, такие как создание кластера слоев, команда "Соединить слои" или команда "Склеить слои". Эти методы помогут вам более удобно работать с вашими проектами в фотошопе.
Использование функции "Merge Visible" в фотошопе
Как объединить слои в фотошопе
В программе Adobe Photoshop существует несколько способов соединить несколько слоев в один. Один из таких способов - использование функции "Merge Visible".
Как склеить слои в фотошопе
Чтобы склеить несколько слоев в Photoshop, выполните следующие действия:
- Выберите все основные слои, которые вы хотите объединить.
- Нажмите правой кнопкой мыши на выделенных слоях и выберите опцию "Merge Visible" (Объединить видимые) из контекстного меню.
- После этого все выбранные слои будут склеены в один новый слой.
Теперь у вас есть возможность настроить порядок слоев и изменять их видимость по вашему усмотрению.
Примечание: При использовании функции "Merge Visible" все выбранные слои объединяются в один слой. Если вы хотите соединить несколько слоев в несколько кластеров, вам понадобится использовать другой способ объединения слоев в Photoshop.
Объединение слоев с помощью комбинации клавиш
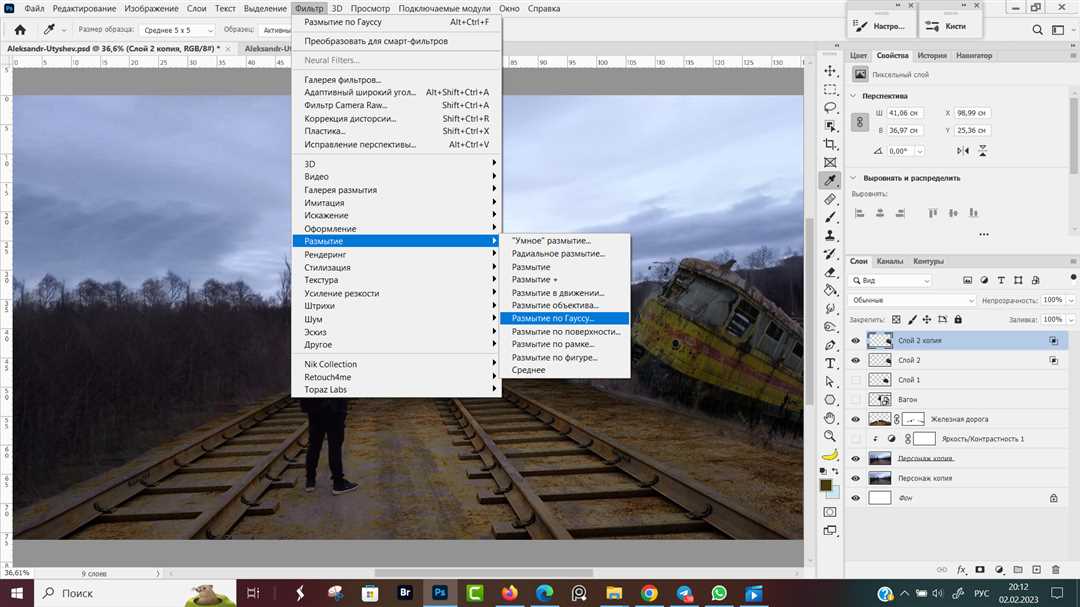
Шаг 1. Выделите нужные слои
Для начала выберите слои, которые вы хотите соединить в Photoshop. Вы можете выбрать несколько слоев, зажимая клавишу Ctrl (Cmd на Mac) и нажимая на каждый слой мышью.
Шаг 2. Объедините слои
После выбора нужных слоев нажмите комбинацию клавиш Ctrl + E (Cmd + E на Mac) для их объединения. Это приведет к соединению всех выбранных слоев в один.
Примечание: Объединение слоев может быть необратимым действием, поэтому рекомендуется сохранить копию изображения перед выполнением этой операции.
Замена наложенных слоев с помощью функции "Stamp Visible"
В фотошопе есть возможность объединить несколько слоев в один, используя функцию "Stamp Visible". Это очень полезный инструмент, который позволяет создать кластер из нескольких слоев и заменить их одним слоем.
Чтобы объединить слои в фотошопе, следуйте следующим инструкциям:
- Выберите слои, которые вы хотите соединить. Чтобы выделить несколько слоев, зажмите клавишу Shift и щелкните каждый слой, который нужно объединить.
- Откройте меню "Слой" в верхней панели инструментов и выберите опцию "Склеить слои" (или используйте комбинацию клавиш Ctrl+E на Windows или Command+E на Mac).
- В результате функции "Stamp Visible" все выбранные слои будут склеены в один новый слой, расположенный над выделенными слоями.
Теперь у вас есть один слой, который содержит объединенную информацию из нескольких слоев. Это очень удобно, если вы хотите создать кластер из нескольких слоев и заменить их одним слоем.
Не забывайте сохранять копии оригинальных слоев перед объединением, чтобы в случае необходимости вернуться к ним.
Объединение слоев с помощью инструмента "Merge Layers"
Как склеить слои с помощью инструмента "Merge Layers"? Просто следуйте этим шагам:
- Откройте фотошоп и выберите слои, которые вы хотите объединить. Вы можете выбрать несколько слоев, удерживая клавишу Ctrl (или Cmd на Mac) и кликая по каждому слою.
- Нажмите правой кнопкой мыши на выбранных слоях и выберите "Merge Layers" в контекстном меню.
- После этого все выбранные слои будут объединены в один слой. Вы можете увидеть результат в панели слоев.
Теперь у вас есть объединенный слой, который представляет собой комбинацию всех выбранных слоев. Вы можете использовать этот слой для дальнейшей работы или сохранить его как новый файл.
Теперь вы знаете, как объединить слои в фотошопе с помощью инструмента "Merge Layers". Этот простой способ позволяет быстро и удобно соединить несколько слоев в один, чтобы упростить вашу работу и создать профессиональные эффекты.
Как изменить порядок слоев и сохранить результат
В фотошопе есть возможность работать с несколькими слоями одновременно и изменять их порядок, чтобы получить нужный результат. Для этого воспользуйтесь следующими инструкциями:
- Откройте фотошоп и загрузите изображение, в котором нужно изменить порядок слоев.
- В правой панели инструментов найдите окно "Слои" и откройте его.
- Выберите слои, которые необходимо склеить или соединить. Для этого зажмите клавишу Ctrl (Cmd на Mac) и щелкните по каждому слою.
- Следующий шаг - нажмите на иконку меню слоев (три горизонтальные линии) в верхнем правом углу окна "Слои".
- Появится выпадающий список. В нем выберите опцию "Объединить слои" (Merge Layers).
- Теперь несколько слоев будут объединены в один слой. Вы можете изменить его порядок, перетаскивая его вверх или вниз в списке слоев.
- Чтобы сохранить изменения, нажмите Ctrl+S (Cmd+S на Mac) или выберите пункт "Сохранить" в меню "Файл".
Таким образом, вы можете легко изменить порядок слоев, объединить несколько слоев и сохранить результат в программе Photoshop.
Видео:
Объединить слои в Фотошоп (Photoshop).
Объединить слои в Фотошоп (Photoshop). by Коротко по сути 420 views 3 years ago 37 seconds
Вопрос-ответ:
Как объединить слои в фотошопе с помощью комбинации клавиш?
Чтобы объединить слои в фотошопе с помощью комбинации клавиш, вам необходимо выбрать слои, которые вы хотите объединить, затем нажать на клавишу Ctrl+E (Cmd+E на Mac). Эта комбинация клавиш объединит выбранные слои в один слой.
Как в фотошопе склеить слои, чтобы они выглядели как один слой?
Для того чтобы склеить слои в фотошопе и сделать их выглядящими как один слой, вы можете использовать инструмент Слияние слоев. Этот инструмент позволяет объединить несколько слоев и создать наилучшую смешанную картинку из них. Чтобы использовать инструмент Слияние слоев, выберите нужные слои, затем кликните правой кнопкой мыши и выберите пункт "Слияние слоев".




































