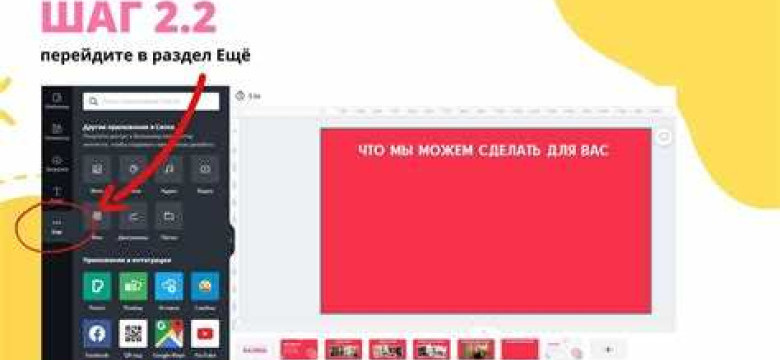
Видео - это один из наиболее эффективных способов поддержания интереса во время презентации. С помощью видео вы можете привнести дополнительную динамику и наглядность в свою презентацию, сделать ее более запоминающейся и увлекательной.
Прикрепить видео к презентации можно несколькими способами, в зависимости от использоваемой программы.
Первый способ - прикрепить видео к самой презентации. Для этого необходимо понять, какую программу вы используете. Некоторые программы, такие как Microsoft PowerPoint, позволяют вставлять видеоролики непосредственно в слайды. Для этого вам потребуется выбрать нужный слайд, затем вставить видео, выбрав соответствующую опцию в меню.
Другой способ - использовать внешние видеоматериалы. Если вы хотите добавить к презентации видеоролики из внешних источников, например, с YouTube, вам потребуется подключиться к интернету. Вставить видео можно, например, через встраиваемый код, который предлагает YouTube для каждого видеоролика. Просто скопируйте и вставьте код в соответствующий блок в своей презентации.
Как подключить видео к презентации
При создании презентации часто требуется добавить видео-материалы, чтобы сделать вашу презентацию более интересной, наглядной и понятной для аудитории. В этой инструкции вы узнаете, как использовать видео и подключить его к вашей презентации.
Вариант 1: Вставить видеоролики для презентации
- Выберите видеоролики, которые вы хотите использовать в презентации. Убедитесь, что формат видео-файлов поддерживается программой, в которой вы создаете презентацию.
- Откройте презентацию и найдите слайд, на котором вы хотите вставить видеоролик.
- В меню презентации найдите вкладку "Вставка" и нажмите на нее.
- В выпадающем меню выберите "Видео" и затем "Вставить видео из файла".
- Выберите видео-файл из вашего компьютера и нажмите "Вставить".
- Измените размер и положение видео на слайде с помощью инструментов управления видео.
Вариант 2: Прикрепить ролики к презентации
- Выберите видеоролики, которые вы хотите использовать в презентации. Убедитесь, что формат видео-файлов поддерживается программой, в которой вы создаете презентацию.
- Создайте папку на вашем компьютере, в которую вы поместите все видео-файлы, связанные с презентацией.
- Откройте презентацию и найдите слайд, на котором вы хотите прикрепить видеоролик.
- В меню презентации найдите вкладку "Вставка" и нажмите на нее.
- В выпадающем меню выберите "Видео" и затем "Видео на моем компьютере".
- Прикрепите видео-файл из папки, которую вы создали на предыдущем шаге.
- Измените размер и положение видео на слайде с помощью инструментов управления видео.
Теперь вы знаете, как подключить видео к вашей презентации. Используйте эту функцию для сделать вашу презентацию более динамичной и увлекательной для аудитории.
Как вставить видео в презентацию
Существует несколько способов добавить видео в презентацию: вставить видео файлы непосредственно в презентацию или прикрепить ссылку на видео файл. Рассмотрим каждый способ подробнее:
- Вставить видео файлы в презентацию: Для этого нужно выбрать место в презентации, где хотите добавить видео, затем нажать на кнопку "Вставить видео" и выбрать файл на вашем компьютере. Презентация автоматически встроит выбранный видеоролик в слайд. Теперь видео можно воспроизводить прямо внутри презентации.
- Прикрепить ссылку на видео файл: Если вы не хотите загружать видео файлы прямо в презентацию, вы можете прикрепить ссылку на видео файл. Для этого выберите место в презентации, где хотите добавить видео, затем нажмите на кнопку "Прикрепить ссылку". Вставьте URL-адрес видео файла и презентация автоматически создаст ссылку на видео для воспроизведения.
Таким образом, вы можете добавить видеоматериалы к презентации, чтобы сделать ее более интерактивной и наглядной. Используйте эти простые шаги, чтобы вставить видео ролики или подключить ссылки на видео файлы и сделать вашу презентацию более запоминающейся.
Видеоролики для презентации
1. Подготовка видеороликов
Прежде чем вставить видео в презентацию, вам необходимо подготовить соответствующие видеоролики. Убедитесь, что видеоматериалы, которые вы хотите использовать, находятся в нужном формате и имеют правильное разрешение.
2. Вставка видео в презентацию
Запустите программу для создания презентаций и откройте нужный документ. Найдите место на слайде, где вы хотите вставить видеоролик, и выберите соответствующий инструмент для вставки видео.
| Программа для создания презентаций | Инструмент для вставки видео |
|---|---|
| Microsoft PowerPoint | Вкладка "Вставка" -> "Видео" -> "Вставить видео на слайд" -> Выберите видео с компьютера или из Интернета |
| Google Презентации | Вкладка "Вставить" -> "Видео" -> "Вставить видео" -> Выберите видео с компьютера или из Интернета |
Следуйте инструкциям программы для вставки видео на слайд.
3. Прикрепление видеоматериалов в презентацию
После того, как видеоролики были вставлены на слайды, убедитесь, что они прикреплены к самому файлу презентации. В противном случае, при переносе презентации на другой компьютер видео может не отобразиться. Для этого положите все видеоматериалы в одну папку с файлом презентации или используйте функцию "Упаковать презентацию", предоставляемую программой для создания презентаций.
Видеоролики являются отличным способом добавить динамичность и наглядность в вашу презентацию. При правильном использовании видео в презентации может значительно улучшить восприятие материала и поддержать вашу речь.
Видеоматериалы для презентации

- Для добавления видео в презентацию можно использовать видеоролики, которые уже имеются у вас в наличии. Для этого необходимо прикрепить видеофайлы к слайдам и подключить их в момент показа слайда.
- Если у вас нет готовых видеоматериалов, вы можете вставить видео с помощью видеохостингов, таких как YouTube или Vimeo. Для этого необходимо скопировать код видео и вставить его в слайд презентации.
- Также можно использовать видеоматериалы, созданные специально для вашей презентации. Для этого можно пригласить профессионального видеографа, который поможет вам создать высококачественные видеоролики, соответствующие вашей теме и идеи.
Видеоматериалы в презентации могут быть использованы как основные источники информации, так и дополнительные материалы для поддержки рассказываемого. Они помогут вам привлечь внимание аудитории и сделать презентацию более запоминающейся и захватывающей.
При добавлении видео в презентацию необходимо убедиться, что видеоролики подходят к теме презентации и значения слайда. Они должны быть наглядными и дополнять информацию, рассказываемую в тексте слайда.
Видео – это мощный инструмент для создания эффективной презентации. Не бойтесь использовать видеоматериалы для подключения к вашей презентации и сделайте ее более интересной и запоминающейся.
Как использовать видео в презентации
1. Подключить видеоролики к презентации
Прежде всего, необходимо иметь видеоматериалы, которые вы хотите добавить в презентацию. Вы можете использовать видео, которые вы уже создали или загрузить существующие на популярные видеохостинги.
Для добавления видео в презентацию, вам понадобится соединение с Интернетом или доступ к локальной сети.
2. Вставить видеоматериалы в презентацию
Есть несколько способов вставить видео в презентацию. Самый простой способ - это использовать встроенные инструменты презентационной программы. Например, в Microsoft PowerPoint вы можете выбрать вкладку "Вставить" и нажать на кнопку "Видео". Затем выберите способ добавления видео: вставить URL онлайн-видео или выбрать видео файл с компьютера.
При добавлении видео, вы можете настроить его внешний вид и поведение: выбрать размер и положение на слайде, настроить автовоспроизведение и т. д. Это позволяет создавать профессиональные и эффективные презентации с использованием видео.
3. Прикрепить видеоролики к презентации
Когда видео добавлено в презентацию, важно убедиться, что оно будет работать на любом устройстве. Для этого рекомендуется включить видео непосредственно в саму презентацию, чтобы оно было доступно даже без подключения к Интернету.
Чтобы прикрепить видеоролики к презентации, вам понадобится создать папку на компьютере и поместить в нее все видео файлы, которые вы используете в презентации. Затем, когда вы будете переносить презентацию на другой компьютер или передавать ее коллегам, необходимо скопировать эту папку вместе с презентацией.
Таким образом, вы можете быть уверены, что видео будет воспроизводиться на любом устройстве, без необходимости предварительной загрузки видео с Интернета.
В использовании видео для презентаций есть некоторые тонкости, которые необходимо учитывать. Например, не рекомендуется добавлять слишком длинные видео, чтобы не потерять внимание аудитории. Также рекомендуется проверить звук и видео перед презентацией, чтобы избежать технических неполадок.
Теперь, когда вы знаете, как добавить и использовать видео в презентации, вы можете создавать более интересные и эффективные презентации для своих зрителей.
Как прикрепить видео к презентации
Видеоматериалы и видеоролики могут стать отличным дополнением к вашей презентации, помогая лучше передать информацию и привлечь внимание аудитории. В этом разделе мы расскажем, как прикрепить видео к презентации, чтобы сделать её более интересной и запоминающейся.
1. Подготовка видео
Прежде чем прикрепить видео к презентации, необходимо подготовить соответствующие видеоролики. Вы можете использовать как готовые видеоматериалы, так и создать свои собственные. Важно выбрать видео, которое наилучшим образом подходит для вашей презентации и помогает иллюстрировать её содержание.
2. Вставка видео в презентацию
Чтобы прикрепить видео к презентации, откройте программу, которую вы используете для создания презентаций. Процесс добавления видео может отличаться в зависимости от выбранной программы, но обычно это делается следующим образом:
- Выберите слайд, на котором вы хотите добавить видео.
- Найдите вкладку "Вставка" или "Мультимедиа" и нажмите на неё.
- Выберите опцию "Вставить видео" или "Добавить видео".
- Укажите путь к видеоролику на вашем компьютере или в сети Интернет.
- Нажмите на кнопку "ОК" или "Вставить", чтобы добавить видео на слайд.
После этого видео будет прикреплено к вашей презентации и будет воспроизводиться на выбранном слайде.
3. Настройка видео
После добавления видео в презентацию, вы можете настроить его параметры в соответствии с вашими потребностями. Некоторые из возможных настроек видео включают:
- Автоматическое воспроизведение или воспроизведение по щелчку.
- Повторение видео.
- Настройка громкости видео.
- Отображение или скрытие элементов управления видео.
- Размещение и размер видео на слайде.
Внимательно ознакомьтесь с возможностями вашей программы и настройте видео так, чтобы оно лучше соответствовало вашей презентации.
Теперь вы знаете, как прикрепить видео к презентации и настроить его параметры. Используйте видеоматериалы, чтобы сделать вашу презентацию более динамичной и интересной для аудитории.
Видео:
Учим Html за 35 минут для начинающих от 10 лет (Основы) + Мотивация для разработчиков #ДомаВместе
Учим Html за 35 минут для начинающих от 10 лет (Основы) + Мотивация для разработчиков #ДомаВместе by DKA-DEVELOP 2,612,364 views 5 years ago 36 minutes
Вопрос-ответ:
Как добавить видео в презентацию?
Добавить видео в презентацию очень просто. В программе для создания презентаций, такой как PowerPoint или Google Презентации, вы можете выбрать опцию "Вставить" или "Вставить медиа" в меню. Затем выберите файл видео с вашего компьютера и добавьте его в слайд презентации. Вы также можете записать видео прямо из программы, используя встроенную функцию записи.
Как подключить видео к презентации?
Для подключения видео к презентации вам нужно иметь файл видео на вашем компьютере или в облачном хранилище. Откройте программу для создания презентаций и найдите опцию "Вставить" или "Вставить медиа" в меню. Выберите файл видео и добавьте его в слайд презентации. Если видео находится в Интернете, вы можете использовать ссылку на видео, чтобы вставить его в презентацию.
Как прикрепить видео к презентации?
Чтобы прикрепить видео к презентации, вам нужно иметь файл видео на вашем компьютере или в облачном хранилище. Откройте программу для создания презентаций и найдите опцию "Вставить" или "Вставить медиа" в меню. Выберите файл видео и добавьте его на слайд презентации. Вы также можете использовать функцию прикрепления, где вы можете добавить файл видео на отдельный слайд и ссылаться на него из других слайдов в презентации.




































