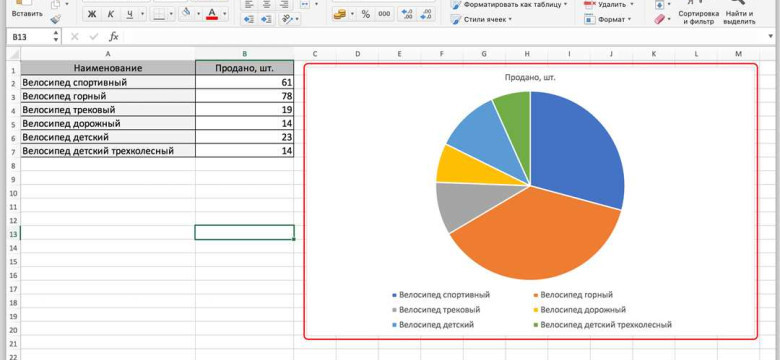
Диаграммы являются важной частью работы с данными в программе Excel. Они помогают визуализировать информацию и анализировать ее. Кроме того, диаграммы предлагают различные параметры и настройки, которые позволяют настроить их в соответствии с вашими потребностями.
Но что делать, если вам нужно создать несколько диаграмм с одинаковыми характеристиками? Копировать и повторять настройки каждый раз может занять много времени и усилий. Здесь на помощь приходит функция копирования параметров диаграммы в Excel.
Каким образом можно скопировать параметры диаграммы и продублировать их для другого графика? Процесс довольно прост. Сначала создайте диаграмму с нужными вам характеристиками и настройками. Затем, выберите эту диаграмму и перейдите во вкладку "Дизайн" на ленте главного меню. В разделе "Копировать" найдите кнопку "Копировать параметры диаграммы". Щелкните по ней и затем выберите другой график, на котором вы хотите продублировать эти параметры. В результате, настройки первой диаграммы будут скопированы на вторую и вы сможете их использовать в своих проектах.
Таким образом, копирование параметров диаграммы в Excel — это простой и быстрый способ повторить настройки и характеристики графика. Он позволяет сохранить время и унифицировать внешний вид ваших проектов. Используйте эту функцию, чтобы эффективно работать с данными и создавать профессионально выглядящие диаграммы в Excel!
Программы для копирования параметров диаграммы в Excel
Когда в Excel создается диаграмма или график, пользователь может настроить различные параметры и характеристики визуализации данных. Но что делать, если нужно повторить эти настройки и параметры графика в другом проекте или продублировать их для других графиков? В таких случаях могут помочь специальные программы, которые позволяют копировать параметры диаграммы в Excel.
Одной из таких программ является "CopyGraph". Это расширение для Excel, которое позволяет копировать все характеристики и настройки диаграммы в один клик. Программа сохраняет параметры графика в отдельный файл, который можно загрузить и применить к другим графикам. "CopyGraph" поддерживает различные типы диаграмм, включая столбчатые, круговые, линейные и другие.
Еще одной программой, которая облегчает копирование параметров диаграммы в Excel, является "ChartSwap". Это бесплатное приложение, которое позволяет перенести характеристики одной диаграммы на другую. Просто выберите искомую диаграмму и нажмите на кнопку "Скопировать настройки". Затем выберите другую диаграмму, на которую нужно применить эти настройки, и нажмите "Вставить настройки".
Преимущества использования программ для копирования параметров диаграммы
- Экономия времени: вместо того чтобы вручную повторять все настройки и характеристики графика, можно быстро скопировать их с помощью программы.
- Точность: программы гарантируют, что все параметры будут переданы верно и без ошибок.
- Удобство: вместо того чтобы искать и повторять каждую настройку отдельно, можно просто выбрать нужную диаграмму и применить сохраненные настройки.
Шаги по копированию параметров диаграммы в Excel
Диаграммы в Excel могут содержать различные настройки, которые определяют их внешний вид и характеристики. Иногда бывает полезно повторить графику с одними и теми же настройками и параметрами в других проектах или на других листах книги Excel. Копирование и дублирование параметров диаграммы в Excel позволяет быстро и легко повторить нужную графику с минимальными усилиями.
1. Выберите диаграмму и откройте параметры
Для начала, выберите диаграмму, параметры которой хотите скопировать. После этого откройте вкладку "Диаграмма" на главной панели инструментов Excel. В этой вкладке вы найдете все настройки и параметры, связанные с выбранной диаграммой.
2. Скопируйте настройки и параметры
Основные характеристики диаграммы можно скопировать, выделив их, щелкнув правой кнопкой мыши и выбрав "Копировать". Она сохранится в буфере обмена, готовая для использования в другом месте или другом проекте.
Если вам нужно скопировать отдельные параметры, такие как цвет фона или шрифт, выберите соответствующую настройку во вкладке "Диаграмма" и выполните тот же процесс копирования, описанный выше.
3. Вставьте настройки и параметры
Чтобы продублировать настройки и параметры диаграммы в другом месте или другом проекте, просто выберите нужные ячейки или диапазон, куда хотите вставить графику. Затем нажмите правой кнопкой мыши и выберите "Вставить". Вставленная диаграмма будет иметь все параметры и характеристики из исходной диаграммы.
При использовании этого метода вы можете копировать не только саму диаграмму, но и ее структуру, данные и другие настройки, чтобы добиться идентичного внешнего вида и поведения.
4. Проверьте и настройте параметры
После вставки дубликата диаграммы проверьте, что все настройки и параметры точно скопированы. Возможно, вам потребуется внести некоторые изменения, чтобы адаптировать графику под новые требования или условия. Вы можете редактировать диаграмму, выбрав ее и открыв соответствующие параметры во вкладке "Диаграмма".
Благодаря простому процессу копирования и вставки, вы можете быстро и легко продублировать настройки и параметры диаграммы в Excel. Это позволяет сохранить время и усилия, повторяя графику с нужными характеристиками и настройками в своих проектах.
Как повторить настройки графика в Excel
Параметры диаграммы и характеристики графика могут играть важную роль при работе с данными в Excel. Иногда возникает необходимость повторить или продублировать эти настройки для других диаграмм или проектов. В этом случае можно воспользоваться функцией копирования параметров графика.
Чтобы скопировать настройки графика в Excel, следуйте следующим шагам:
- Выберите график, настройки которого вы хотите скопировать.
- Нажмите правой кнопкой мыши на графике и выберите "Копировать".
- Перейдите к новому месту, где вы хотите вставить скопированные настройки графика.
- Нажмите правой кнопкой мыши и выберите "Вставить".
После выполнения этих шагов настройки графика будут продублированы на новом месте.
Также, если вам необходимо повторить настройки графика для разных проектов или задач, вы можете сохранить его в виде шаблона. Для этого:
- Выберите график, настройки которого вы хотите сохранить в виде шаблона.
- Нажмите правой кнопкой мыши на графике и выберите "Сохранить как шаблон".
- Укажите имя и расположение файла шаблона и нажмите "Сохранить".
Теперь вы можете использовать сохраненный шаблон при создании новой диаграммы, чтобы быстро применить настройки графика.
Таким образом, копирование и сохранение настроек графика в Excel позволяют легко повторить и использовать параметры диаграммы в своих проектах, экономя время и упрощая работу с данными.
Необходимые действия для повторения настроек графика в Excel
1. Выберите график для настройки
Сначала выберите график, настройки которого вы хотите повторить или продублировать. Щелкните на любой его элемент, чтобы выделить его.
2. Скопируйте настройки
Щелкните правой кнопкой мыши на выделенном графике и выберите пункт "Копировать" из контекстного меню.
3. Вставьте настройки в новый график
Откройте новый документ Excel или выберите другую ячейку в том же документе. Затем щелкните правой кнопкой мыши и выберите пункт "Вставить" из контекстного меню. Параметры и характеристики графика будут успешно продублированы.
Теперь вы можете изменить и настроить график в соответствии с требованиями вашего проекта. Повторить настройки или параметры графика в Excel – простая задача с использованием указанных выше действий.
Как продублировать параметры диаграммы Excel
При работе с диаграммами в Excel вы можете столкнуться с необходимостью повторить параметры уже созданных графиков. Копирование параметров и настроек диаграммы может значительно упростить процесс создания новых графиков с аналогичными характеристиками.
Для начала вам необходимо выбрать диаграмму, параметры которой вы хотите продублировать. После этого выделите ее и скопируйте в буфер обмена с помощью комбинации клавиш Ctrl+C.
Затем создайте новую диаграмму, в которой вы хотите повторить параметры предыдущей диаграммы. Допустим, вы создали новый график с помощью функции "Вставить график".
После этого вставьте скопированные параметры, чтобы произвести настройку новой диаграммы. Выделите новую диаграмму и выберите "Вставить" во вкладке "Главная" в Excel. В появившемся меню выберите "Специальная вставка", а затем "Вставить параметры графика".
В открывшемся окне выберите необходимые параметры и настройки графика, которые вы хотите продублировать. После выбора параметров нажмите "ОК". В результате новая диаграмма будет настроена с выбранными характеристиками и готова к использованию.
Таким образом, вы можете легко копировать параметры и настройки диаграммы в Excel, чтобы повторить характеристики предыдущей диаграммы. Это значительно упростит процесс создания новых графиков и позволит вам быстро настроить необходимые параметры для вашего проекта.
Программы для продублирования параметров диаграммы Excel
1. Дублирование параметров диаграммы в Excel
В Excel есть встроенная функция для дублирования параметров диаграммы. Для этого необходимо выделить диаграмму и скопировать ее (например, с помощью комбинации клавиш Ctrl+C). Затем вставьте скопированную диаграмму в нужное место (с помощью комбинации клавиш Ctrl+V). В результате будут скопированы все настройки и параметры диаграммы.
2. Программа для продублирования параметров диаграммы - Chart Keeper
Chart Keeper - это специализированная программа для продублирования параметров и настроек диаграммы в Excel. Она позволяет копировать параметры диаграммы и успешно использовать их в своих проектах. Программа имеет простой и интуитивно понятный интерфейс, что позволяет легко и быстро освоить ее использование.
С помощью Chart Keeper можно копировать как все параметры диаграммы в целом, так и отдельные характеристики диаграммы. Программа сохраняет все настройки графика, включая его тип, шрифты, цвета, размеры и другие параметры. Это позволяет повторить или продублировать диаграмму с сохранением ее внешнего вида и стиля.
Копирование параметров диаграммы с помощью Chart Keeper очень просто. Для этого необходимо выбрать диаграмму, нажать на кнопку "Копировать параметры", затем выбрать место, куда нужно вставить скопированные параметры, и нажать на кнопку "Вставить параметры". Таким образом, вы легко сможете повторить или продублировать параметры диаграммы в своих проектах.
3. Программа для продублирования параметров диаграммы - Chart Tools
Chart Tools - еще одна программы для продублирования параметров диаграммы в Excel. Она также позволяет копировать параметры и настройки диаграммы и успешно использовать их в своих проектах. Программа имеет удобный и интуитивно понятный интерфейс, что делает ее использование максимально простым.
С помощью Chart Tools можно копировать как все настройки диаграммы в целом, так и отдельные характеристики диаграммы. Программа сохраняет все характеристики графика, включая его тип, размеры, цвета, шрифты и другие параметры. Благодаря этому, вы сможете повторить или продублировать диаграмму с сохранением ее внешнего вида.
Копирование параметров диаграммы с помощью Chart Tools также очень просто. Для этого необходимо выбрать диаграмму, нажать на кнопку "Копировать настройки", затем выбрать место, куда нужно вставить скопированные параметры, и нажать на кнопку "Вставить настройки". Таким образом, вы легко сможете повторить или продублировать параметры диаграммы в своих проектах.
| Программа | Описание |
|---|---|
| Chart Keeper | Специализированная программа для продублирования параметров и настроек диаграммы в Excel. Позволяет копировать все параметры диаграммы или отдельные характеристики. |
| Chart Tools | Программа для продублирования параметров и настроек диаграммы в Excel. Позволяет копировать все настройки диаграммы или отдельные характеристики. |
Как копировать характеристики диаграммы в Excel
В Excel вы можете создавать различные графики и диаграммы, настраивая их параметры в соответствии со своими потребностями. Однако иногда возникает необходимость повторить эти настройки графика в другом проекте или использовать их в своих расчетах. В таких случаях очень полезно знать, как копировать характеристики диаграммы в Excel.
Если у вас уже есть готовая диаграмма, параметры которой вы хотите продублировать, начните с выделения самой диаграммы. Щелкните правой кнопкой мыши на границе диаграммы и выберите пункт меню "Скопировать".
После этого выберите ячейку в Excel, где вы хотите вставить дубликат диаграммы, и щелкните правой кнопкой мыши. В контекстном меню выберите пункт "Вставить". Появится всплывающее меню с вариантами вставки. Выберите вариант "Вставить в виде" и затем "График" или "График Microsoft Excel объект". В результате диаграмма будет продублирована в выбранной ячейке вместе с ее характеристиками.
Если у вас есть только настройки графика, которые вы хотите скопировать, откройте диалоговое окно настроек графика. Для этого дважды щелкните на диаграмме или щелкните правой кнопкой мыши на диаграмме и выберите пункт меню "Свойства диаграммы" или "Настройки диаграммы".
В открывшемся окне диалоговых настроек графика перейдите на вкладку "Настройки", где находятся все характеристики диаграммы. Выделите нужные вам параметры, щелкнув на них, затем нажмите клавишу "Ctrl" на клавиатуре и одновременно щелкните на кнопке мыши. Данное действие скопирует настройки графика в буфер обмена.
Затем откройте новый проект Excel или ячейку, куда вы хотите вставить настройки графика. Щелкните правой кнопкой мыши и выберите пункт "Вставить". В вашем проекте будут вставлены скопированные характеристики диаграммы.
Теперь вы знаете, как копировать характеристики диаграммы в Excel. Это очень удобный способ повторить параметры графика или использовать их в своих проектах. Пользуйтесь этой функцией, чтобы сэкономить время и упростить свою работу в Excel.
Методы копирования характеристик диаграммы в Excel
1. Копирование параметров диаграммы при помощи "Форматирования рисунка"
Один из способов скопировать параметры диаграммы в Excel - это использование функции "Форматирование рисунка". Для этого выполните следующие шаги:
- Выделите исходную диаграмму, параметры которой вы хотите скопировать.
- Нажмите правой кнопкой мыши на выделенную диаграмму и выберите "Форматировать рисунок" в контекстном меню.
- В открывшемся окне "Форматирование рисунка" выберите вкладку "Заполнение" и скопируйте настройки заполнения диаграммы.
- Перейдите на вкладку "Обводка" и скопируйте параметры обводки диаграммы.
- Подтвердите изменения и закройте окно "Форматирование рисунка".
- Создайте новую диаграмму или выберите существующую, на которую вы хотите применить скопированные параметры.
- Нажмите правой кнопкой мыши на новой диаграмме и выберите "Форматировать рисунок".
- В окне "Форматирование рисунка" выберите вкладки "Заполнение" и "Обводка" и вставьте скопированные ранее настройки.
- Подтвердите изменения и закройте окно "Форматирование рисунка".
2. Копирование параметров диаграммы с использованием формул в Excel
Кроме того, вы можете использовать формулы в Excel для копирования параметров диаграммы. Вот как это сделать:
- Выделите исходную диаграмму, параметры которой вы хотите скопировать.
- Создайте новую ячейку и введите формулу, которая ссылается на параметры исходной диаграммы.
- Повторите этот шаг для всех параметров диаграммы, которые вы хотите скопировать.
- Создайте новую диаграмму или выберите существующую, на которую вы хотите применить скопированные параметры.
- Выделите новую диаграмму и щелкните правой кнопкой мыши для открытия контекстного меню.
- Выберите "Вставка" и затем "Параметры диаграммы".
- В окне "Параметры диаграммы" выберите "Ссылка на значения" и введите ссылки на ячейки с формулами, которые вы создали ранее.
- Подтвердите изменения и закройте окно "Параметры диаграммы".
Используйте эти простые методы, чтобы легко копировать и повторять настройки диаграмм в Excel. Это поможет вам создавать графики с одинаковыми характеристиками и экономить время при работе над проектами.
Видео:
12 Хитрости и трюки в MS Excel Копирование формата диаграммы
12 Хитрости и трюки в MS Excel Копирование формата диаграммы by Binakur Sali 22 views 2 years ago 2 minutes, 3 seconds
БЫСТРОЕ ДОБАВЛЕНИЕ НОВЫХ ДАННЫХ В ДИАГРАММУ EXCEL // QUICKLY ADD NEW DATA TO AN EXCEL CHART
БЫСТРОЕ ДОБАВЛЕНИЕ НОВЫХ ДАННЫХ В ДИАГРАММУ EXCEL // QUICKLY ADD NEW DATA TO AN EXCEL CHART by Ярослав Будников - Excel уроки 5,564 views 3 years ago 1 minute, 55 seconds




































