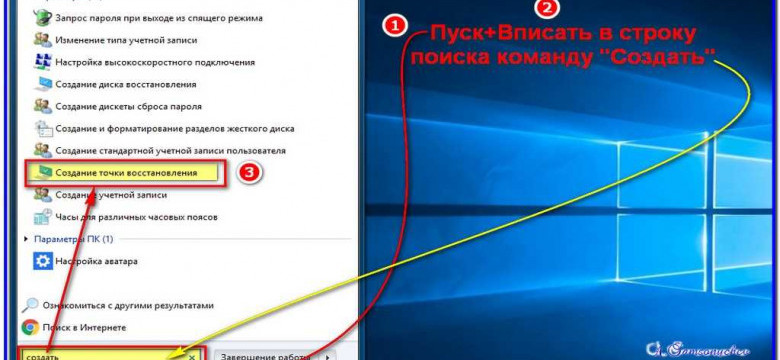
Операционная система Windows 10 обладает удобной функцией резервного сохранения, которая позволяет создавать точки восстановления. Такие точки используются для копирования системного состояния на определенный момент времени, что позволяет в случае необходимости вернуть систему к этому состоянию и избежать потери данных. В данной статье мы рассмотрим, как создать точку восстановления в операционной системе Windows 10.
Создание точки восстановления в Windows 10 очень просто. Вам потребуется всего несколько шагов для установки копирования системного состояния. Сначала откройте меню "Пуск", а затем найдите и выберите "Системный раздел". В открывшемся окне выберите "Защита системы" в левом верхнем углу.
После открытия окна защиты системы нажмите на кнопку "Создать" и введите название для точки восстановления. Рекомендуется выбрать описание, которое ясно указывает на дату и время формирования точки системы. Например, можно использовать текущую дату и время, чтобы легко идентифицировать точку в будущем.
После запуска операции создания точки восстановления Windows 10 начнет формирование точки системы. Вам нужно подождать некоторое время, пока процесс завершится. По завершении операции будет отображено сообщение о том, что точка восстановления была успешно создана. Обратите внимание: сохранение таких точек требует некоторого объема свободного пространства на жестком диске, поэтому регулярно проверяйте количество доступного места для их хранения.
Установка точки восстановления в Windows 10
Установка точки восстановления в Windows 10 - это простой процесс, который требует всего нескольких простых шагов:
- Нажмите правой кнопкой мыши на значок "Пуск" в левом нижнем углу экрана Windows и выберите "Система".
- В левой панели выберите "Защита системы".
- На вкладке "Защита системы" нажмите кнопку "Создать".
- В появившемся окне введите описание для точки восстановления, чтобы вы могли легко определить, когда создана эта точка восстановления.
- Нажмите кнопку "Создать", чтобы начать процесс создания точки восстановления.
- После завершения процесса создания точки восстановления вы увидите сообщение об успешном создании точки.
Теперь у вас есть установленная точка системного восстановления в Windows 10. В случае проблем с вашей операционной системой, вы можете использовать эту точку восстановления для восстановления системы к предыдущему рабочему состоянию. Помните, что установка резервного копирования и создание точек восстановления - это важная часть обеспечения безопасности и стабильности операционной системы Windows 10.
Формирование точки сохранения операционной системы Windows 10
В операционной системе Windows 10 возможно установить точку восстановления, которая будет служить резервным копированием системы. Эта точка сохранения системы позволяет вернуться к предыдущему стабильному состоянию операционной системы в случае возникновения проблем или ошибок.
Для формирования точки сохранения системы в Windows 10 необходимо выполнить следующие шаги:
- Откройте меню "Пуск" и перейдите в "Настройки".
- В окне "Настройки" выберите "Обновление и безопасность".
- В левой части окна выберите "Восстановление".
- Настройте параметры восстановления в разделе "Резервное копирование и восстановление (Windows 7)".
- Нажмите на ссылку "Создать точку восстановления".
- В появившемся окне нажмите на кнопку "Создать".
- Введите название для точки сохранения и нажмите "Создать".
- После завершения процесса формирования, нажмите "Закрыть".
Теперь система Windows 10 имеет точку сохранения, которую можно использовать для восстановления операционной системы в случае необходимости. Это позволяет сохранить стабильность и работоспособность системы, а также защитить данные от потенциальных ошибок или сбоев.
Создание системного резервного копирования Windows 10
Для формирования точки системы восстановления в Windows 10 необходимо выполнить следующие шаги:
- Откройте панель управления Windows 10.
- Выберите раздел "Система и безопасность".
- В разделе "Резервное копирование и восстановление" выберите "Создать точку восстановления".
- В открывшемся окне нажмите на кнопку "Создать".
- Выберите диск, на котором будет сохранена точка восстановления, и введите описание для точки.
- Нажмите на кнопку "Создать", чтобы начать процесс создания точки восстановления.
После установки Windows 10 будет автоматически создана первая точка системы восстановления, но рекомендуется создавать регулярные точки восстановления самостоятельно.
Системное резервное копирование Windows 10 является важным средством для обеспечения сохранности данных и возможности восстановления системы в случае необходимости. Установка регулярных точек системы восстановления поможет избежать потери важной информации и обеспечит стабильную работу операционной системы.
Перед началом создания точки восстановления: проверьте наличие всех необходимых программ
Перед тем, как начать процесс создания точки восстановления на устройстве с установленной операционной системой Windows 10, необходимо убедиться в наличии всех необходимых программ.
В операционной системе Windows 10 точка восстановления является одним из способов резервного копирования системы. Она представляет собой состояние системы и системных файлов в определенный момент времени. Формирование точки восстановления позволяет сохранить текущее состояние системы и использовать его для восстановления в случае нештатной ситуации.
| Необходимая программа | Описание |
|---|---|
| Резервное копирование системы | Программа, предоставляемая операционной системой Windows 10, позволяющая создавать точки восстановления и восстанавливать систему в случае необходимости. |
| Системное формирование | Программа, предоставляемая операционной системой Windows 10, которая отвечает за создание точек восстановления и хранение информации о них. |
Установка всех необходимых программ является важным шагом перед созданием точки восстановления. Если некоторые из них отсутствуют, необходимо установить их перед началом процесса. Это позволит гарантировать успешное создание и сохранение точки восстановления в операционной системе Windows 10.
Шаги по созданию точки восстановления с помощью встроенных инструментов Windows 10
Шаг 1: Откройте окно "Параметры системы"
Для начала создания точки восстановления, откройте окно "Параметры системы". Для этого щелкните правой кнопкой мыши по значку "Пуск" в левом нижнем углу экрана и выберите "Система". Затем выберите "Дополнительные параметры системы".
Шаг 2: Перейдите на вкладку "Защита системы"
Когда откроется окно "Свойства системы", перейдите на вкладку "Защита системы". На этой вкладке вы найдете опции для настройки функции восстановления системы.
Шаг 3: Создайте точку восстановления
На вкладке "Защита системы" вы увидите список доступных дисков с доступом к функции восстановления. Выберите диск системы (обычно это диск C:\) и нажмите кнопку "Создать".
После нажатия кнопки "Создать" откроется окно, где вы должны будете ввести описание точки восстановления. Например, вы можете указать текущую дату и время или описание операции, чтобы в дальнейшем было легче определить, когда создана точка восстановления.
Шаг 4: Дождитесь завершения создания точки восстановления
После ввода описания точки восстановления нажмите кнопку "Создать" для начала процесса формирования точки восстановления. Дождитесь завершения процесса создания точки восстановления.
Когда процесс создания точки восстановления будет завершен, вы получите уведомление о успешном завершении операции. Ваша точка восстановления сохранена и готова к использованию в случае необходимости.
Теперь у вас есть резервный копии операционной системы Windows 10, которую вы можете использовать для восстановления системы в случае проблем. Будьте внимательны при установке нового программного обеспечения или изменении системных настроек, и периодически создавайте точки восстановления для сохранения данных и упрощения процесса восстановления системного состояния.
Как создать точку восстановления в Windows 10 с помощью программы "Системное восстановление"
Шаг 1: Откройте "Панель управления"
Перейдите в "Панель управления" Windows 10, для этого нажмите правой кнопкой мыши на кнопке "Пуск" и выберите "Панель управления".
Шаг 2: Перейдите в "Системное восстановление"
В окне "Панель управления" найдите раздел "Системное и обслуживание" и выберите "Системное восстановление".
Шаг 3: Создайте точку восстановления
В окне "Системное восстановление" выберите "Создать точку восстановления".
Выберите диск, на котором вы хотите создать точку восстановления, и нажмите кнопку "Создать".
Шаг 4: Подтвердите создание точки восстановления
Система начнет процесс создания точки восстановления, который может занять некоторое время.
После завершения процесса создания точки восстановления, система выдаст уведомление об успешном создании точки.
Теперь у вас есть точка восстановления, которую вы можете использовать для восстановления системы в случае необходимости. Важно регулярно создавать точки восстановления, чтобы обеспечить сохранение системного состояния и безопасность операционной системы Windows 10.
Как использовать созданную точку восстановления для восстановления системы Windows 10
После успешного создания точки восстановления в системе Windows 10, вы можете использовать ее для восстановления операционной системы в случае возникновения проблем или сбоев. Здесь мы рассмотрим, как использовать созданную точку восстановления для восстановления системы Windows 10.
1. Нажмите правой кнопкой мыши на кнопку "Пуск" в левом нижнем углу экрана и выберите "Система".
2. В открывшемся окне "Система" выберите "Защита системы" в левой части панели управления.
3. Нажмите кнопку "Восстановление системы...".
4. В появившемся окне "Восстановление системы" выберите опцию "Выбрать другую точку восстановления" и нажмите "Далее".
5. В списке точек восстановления выберите созданную вами точку восстановления и нажмите "Далее".
6. Перед выполнением восстановления системы рекомендуется сохранить все открытые файлы и приложения, так как после восстановления они могут быть закрыты.
7. Нажмите "Готово" и подтвердите начало процесса восстановления системы.
8. Система Windows 10 начнет процесс восстановления, который может занять некоторое время. Во время этого процесса компьютер может перезагрузиться несколько раз. Не выключайте компьютер до завершения восстановления.
9. После успешного восстановления системы Windows 10 компьютер будет перезагружен.
Теперь вы знаете, как использовать созданную точку восстановления для восстановления системы Windows 10. Помните, что точки восстановления позволяют не только восстанавливать систему, но и восстанавливать установленные программы и файлы.
Полезные советы по созданию и использованию точек восстановления в Windows 10
Точки восстановления в Windows 10 позволяют пользователям создавать резервные копии системы и операционной системы для последующего восстановления. Это полезное и мощное средство сохранения и восстановления системы, которое может быть использовано в случае возникновения проблем или сбоев в работе операционной системы. В этом руководстве мы рассмотрим установку, создание и использование точек восстановления в Windows 10.
Установка и формирование точки восстановления
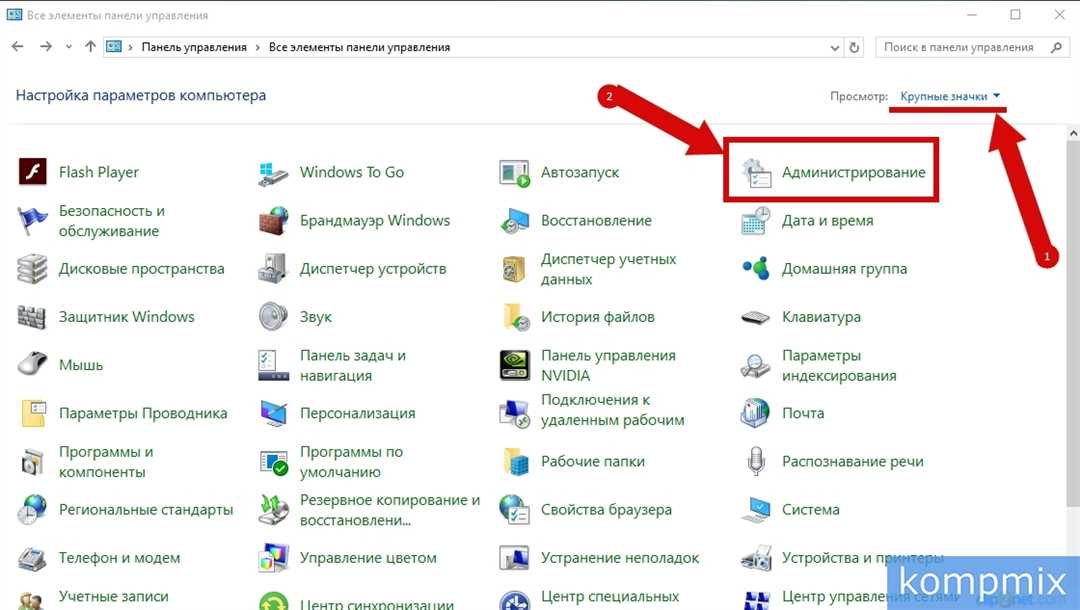
Для установки и формирования точки восстановления в Windows 10 следуйте этим простым шагам:
| 1 | Откройте меню Пуск и выберите "Панель управления". |
| 2 | В поисковой строке в верхнем правом углу Панели управления введите "Точка восстановления" и выберите соответствующий результат. |
| 3 | В открывшемся окне нажмите на кнопку "Создать" или "Создать точку восстановления". |
| 4 | Введите описание для точки восстановления, чтобы легко ее идентифицировать позже, и нажмите кнопку "Создать". |
Использование точки восстановления
После создания точки восстановления вы можете использовать ее для восстановления операционной системы Windows 10. Чтобы использовать точку восстановления:
| 1 | Откройте меню Пуск, перейдите в "Панель управления" и найдите "Точка восстановления" с помощью поисковой строки. |
| 2 | В открывшемся окне нажмите на кнопку "Восстановление системы". |
| 3 | Выберите нужную точку восстановления из списка доступных вариантов. |
| 4 | Нажмите кнопку "Далее" и следуйте инструкциям на экране, чтобы завершить процесс восстановления системы с использованием выбранной точки восстановления. |
Создание и использование точек восстановления в Windows 10 может значительно упростить процесс сохранения и восстановления системы. Это особенно полезно в случае возникновения проблем, таких как сбои в работе операционной системы, установка нежелательных программ или изменение системных настроек. Регулярное создание и использование точек восстановления может помочь восстановить работоспособность системы за короткое время и без необходимости переустановки операционной системы.
Видео:
Как откатить Windows 10 до точки восстановления
Как откатить Windows 10 до точки восстановления by ВидеоХолка 39,555 views 1 year ago 2 minutes, 22 seconds
☑️ КАК СОЗДАТЬ ТОЧКУ ВОССТАНОВЛЕНИЯ WINDOWS 10, ГДЕ НАЙТИ?
☑️ КАК СОЗДАТЬ ТОЧКУ ВОССТАНОВЛЕНИЯ WINDOWS 10, ГДЕ НАЙТИ? by KlubOFF Live 7,434 views 2 years ago 3 minutes, 14 seconds
Вопрос-ответ:
Как установить точку восстановления в Windows 10?
Установка точки восстановления в Windows 10 происходит автоматически при установке нового программного обеспечения или при выполнении других системных действий. Точка восстановления сохраняет текущее состояние вашей операционной системы и позволяет вам вернуться к этому состоянию в случае проблем. Вам не нужно самостоятельно устанавливать или настраивать точку восстановления - Windows 10 делает это за вас.




































