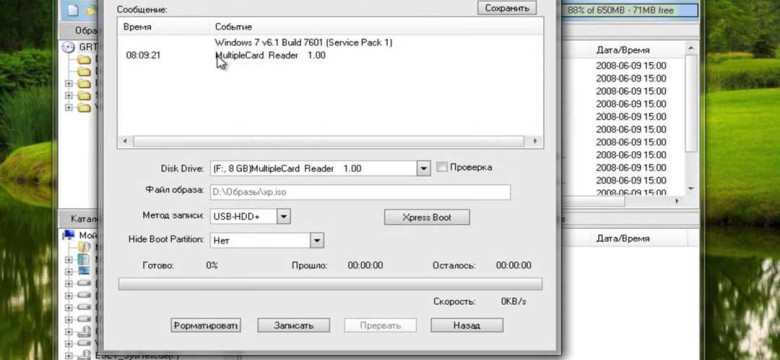
UltraISO - это мощная программа, которая позволяет создавать, копировать и записывать образа на USB флешку. Если вам необходимо скопировать или записать образа на флешку, ultraiso может стать незаменимым помощником. В этой статье мы расскажем вам, как использовать UltraISO для копирования и записи образа на USB флешку.
Шаг 1: Скачайте и установите программу UltraISO на ваш компьютер.
Шаг 2: Подключите USB флешку к компьютеру.
Шаг 3: Откройте UltraISO и выберите пункт меню "Файл" - "Открыть".
Шаг 4: В появившемся окне выберите нужный образ, который вы хотите скопировать или записать на флешку.
Шаг 5: Выберите пункт меню "Менеджер загрузки" - "Записать в флешку".
Шаг 6: В новом окне выберите нужную флешку для записи образа.
Шаг 7: Нажмите кнопку "Запись" и подождите, пока процесс копирования и записи образа на флешку будет завершен.
Теперь вы знаете, как записать образ на флешку с помощью UltraISO. Это простая и удобная программа для создания и копирования образа на USB флешку. С помощью UltraISO вы с легкостью сможете создавать резервные копии системы, устанавливать операционную систему на компьютеры без оптических приводов и многое другое.
Как записать образ на флешку с помощью UltraISO: подробная инструкция
- Сначала вам понадобится установить UltraISO на свой компьютер. Вы можете скачать установщик с официального сайта UltraISO.
- После установки откройте программу UltraISO.
- Выберите пункт меню "Файл" и нажмите на "Открыть".
- Найдите файл образа, который вы хотите записать на флешку, и выберите его.
- После открытия образа выберите пункт меню "Запись" и нажмите на "Записать диск-образ на USB диск".
- В появившемся окне выберите нужный вам USB-накопитель, на который хотите записать образ, и нажмите на "Записать".
- Программа начнет процесс копирования и записи образа на флешку. Дождитесь его окончания.
- После завершения процесса вы можете извлечь флешку из компьютера и использовать записанный образ по своему усмотрению.
Теперь вы знаете, как записать образ на флешку с помощью UltraISO. Это простая и удобная процедура, которая позволяет создавать резервные копии и использовать различные образы на съемных носителях. Благодаря UltraISO вы можете сохранять и использовать важные данные или установочные файлы, а также создавать загрузочные флешки.
Установка UltraISO
Для начала процесса записи образа на флешку с помощью UltraISO вам понадобятся следующие инструменты:
1. Флешка USB. Убедитесь, что ваша флешка пуста или содержит только необходимые данные. Важно иметь флешку с достаточным объемом памяти для записи образа.
2. UltraISO. Скачайте и установите программу UltraISO с официального сайта разработчика. После успешной установки запустите программу.
3. Образ для записи. Выберите образ, который вы хотите записать на флешку. Можете использовать образ операционной системы, программы или игры.
Теперь, когда у вас есть все необходимое, можно приступать к записи образа на флешку с помощью UltraISO:
Шаг 1: В программе UltraISO выберите пункт "Файл" в верхнем меню и нажмите "Открыть".
Шаг 2: В появившемся окне выберите образ, который вы хотите записать на флешку, и нажмите "Открыть".
Шаг 3: Подключите флешку к компьютеру через порт USB.
Шаг 4: В программе UltraISO выберите пункт "Образ" в верхнем меню и нажмите "Записать на флешку".
Шаг 5: В появившемся окне выберите флешку из списка устройств и нажмите "Записать".
После завершения процесса записи, образ будет успешно скопирован на флешку с помощью UltraISO. Теперь вы готовы использовать флешку для установки операционной системы, программы или игры на другом компьютере.
Открытие образа
Чтобы открыть образ на флешке с помощью UltraISO, следуйте подробной инструкции ниже:
- Запустите программу UltraISO.
- Нажмите на меню "Файл" и выберите опцию "Открыть".
- В появившемся диалоговом окне выберите флешку, на которую вы хотите скопировать образ.
- Нажмите на кнопку "Открыть" и дождитесь загрузки образа на компьютер.
- Теперь вы можете работать с образом на компьютере, вносить в него изменения, копировать файлы и т.д.
При открытии образа с помощью UltraISO вы получаете полный доступ к содержимому образа, что позволяет вам легко копировать файлы, создавать новые и записывать их на флешку. Вам необходимо только выбрать нужную флешку, используя интерфейс UltraISO.
Теперь вы знаете, как открыть образ на флешке с помощью UltraISO. Это простая и удобная операция, которая позволяет вам легко работать с образами на флешке при помощи этой программы.
Выбор флешки
Для создания образа на флешку с помощью UltraISO важно правильно выбрать подходящую флешку. Размер флешки должен быть достаточным для хранения образа и других необходимых файлов. Рекомендуется использовать флешку объемом не менее 4 ГБ для сохранения стандартного образа операционной системы или программного обеспечения.
Если у вас есть различные флешки, обратите внимание на их скорость передачи данных. Флешки с более высокой скоростью передачи данных обеспечивают более быструю запись образа и ускоряют процесс создания.
Также рекомендуется выбирать флешки, предназначенные специально для записи образов. У них обычно более высокая надежность и долговечность, что позволяет избежать потери данных в процессе копирования. Существуют флешки с защитой от воды, пыли и ударов, что делает их незаменимыми для сохранения важных образов.
Подключите выбранную флешку к компьютеру с помощью USB-порта и убедитесь, что она распознается системой. Если никаких ошибок не возникает и флешка отображается в списке доступных устройств, вы готовы приступить к копированию образа на флешку с помощью UltraISO.
Важно:
Перед началом копирования убедитесь, что выбранная флешка не содержит никаких важных данных, так как все данные на ней будут удалены в процессе создания образа. Рекомендуется сделать предварительную резервную копию информации, чтобы избежать потери персональных файлов.
| Шаг | Описание |
|---|---|
| 1 | Выберите флешку с подходящим объемом и хорошей скоростью передачи данных. |
| 2 | Подключите флешку к компьютеру с помощью USB-порта. |
| 3 | Убедитесь, что флешка распознается системой и отображается в списке доступных устройств. |
| 4 | Сделайте предварительную резервную копию данных на флешке, если это необходимо. |
Запись образа на флешку
Вы хотите создать образ и скопировать его на USB-устройство с помощью UltraISO? Мы расскажем вам, как это сделать!
UltraISO – это мощный инструмент для работы с образами дисков. Он позволяет создавать, модифицировать и конвертировать образы различных форматов. Если у вас есть образ, который вы хотите записать на флешку, UltraISO поможет вам справиться с этой задачей.
Вот пошаговая инструкция по записи образа на флешку с помощью UltraISO:
- Откройте программу UltraISO.
- Выберите пункт меню "Файл" и затем "Открыть".
- В окне выбора файла найдите нужный образ и нажмите "Открыть".
- Подключите USB-устройство к компьютеру.
- Выберите пункт меню "Инструменты" и затем "Запись образа на диск".
- В появившемся окне выберите подключенную флешку в поле "Устройство".
- Нажмите кнопку "Запись", чтобы начать процесс копирования образа на флешку.
- Подождите, пока процесс записи завершится.
- После завершения записи вы сможете использовать свою флешку с новым образом.
Теперь вы знаете, как записать образ на флешку с помощью UltraISO. Этот простой процесс позволит вам восстановить или перенести данные с удобства флешки. Пользуйтесь UltraISO для создания и копирования образов на USB-устройствах без проблем!
Проверка записи
После создания образа и его записи на флешку с помощью UltraISO, рекомендуется провести проверку записи. Это позволит убедиться в том, что процесс создания образа и копирования на флешку прошел успешно и без ошибок.
Причины проведения проверки записи:
- Убедиться в правильности создания образа;
- Проверить, что образ был правильно скопирован на флешку;
- Гарантировать работоспособность флешки и возможность загрузки с нее.
Процесс проверки записи:
- Вставьте флешку в USB-порт компьютера.
- Откройте файловый менеджер и найдите флешку с помощью проводника.
- Перейдите в корневую папку флешки и проверьте наличие созданного образа.
- Откройте образ с помощью программы UltraISO.
- Проверьте, что файлы и структура образа соответствуют оригинальному.
- Если образ можно открыть без ошибок, значит запись прошла успешно.
- Выполните тестовую загрузку с флешки, чтобы убедиться, что она работает исправно.
Проверка записи образа на флешку с помощью UltraISO является важным этапом для гарантии правильной работы созданного образа и его успешной загрузки с флешки. Пользуйтесь UltraISO для создания и записи образов на флешку безопасно и эффективно!
Закрытие UltraISO
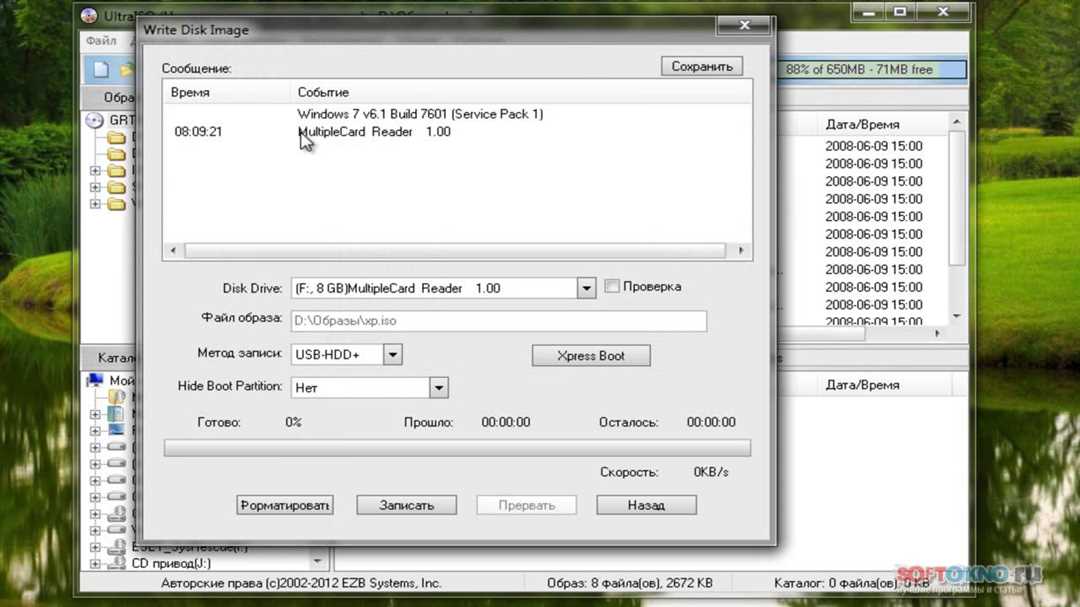
После завершения записи образа на USB-флешку с помощью UltraISO, необходимо закрыть программу, чтобы избежать возможных проблем и сохранить результаты своей работы.
Для закрытия UltraISO выполните следующие шаги:
Шаг 1:
Нажмите на кнопку "Файл" в верхнем меню UltraISO.
Шаг 2:
В открывшемся меню выберите пункт "Закрыть" или воспользуйтесь комбинацией клавиш "Ctrl + X".
После выполнения этих шагов UltraISO будет закрыта, и вы сможете безопасно удалить флешку или продолжить работу с другими образами.
Видео:
UltraISO. Как записать образ Windows на флешку с помощью UltraISO
UltraISO. Как записать образ Windows на флешку с помощью UltraISO by Полезные программы 429 views 7 months ago 1 minute, 55 seconds
УСТАНОВОЧНАЯ ФЛЕШКА Windows / UltraISO как записать образ
УСТАНОВОЧНАЯ ФЛЕШКА Windows / UltraISO как записать образ by Активатор Windows 3,595 views 5 years ago 3 minutes, 15 seconds
Вопрос-ответ:
Как записать образ на флешку с помощью UltraISO?
Для того чтобы записать образ на флешку с помощью UltraISO, вам потребуется открыть программу и выбрать пункт меню "Файл" -> "Открыть". Затем выберите нужный образ и нажмите "Открыть". После этого выберите опцию "Записать образ на диск" в меню "Инструменты". Выберите свою флешку в списке устройств и нажмите "Записать". После завершения записи, ваш образ будет успешно записан на флешку.
Запись образа на USB с помощью Ultraiso.
Чтобы записать образ на USB с помощью UltraISO, вам нужно открыть программу и выбрать пункт "Файл" -> "Открыть". Затем выберите нужный образ и нажмите "Открыть". После этого выберите пункт "Инструменты" -> "Записать образ на диск". Выберите свой USB-накопитель в списке устройств и нажмите "Записать". После завершения процесса, образ будет записан на вашу флешку и готов к использованию.




































