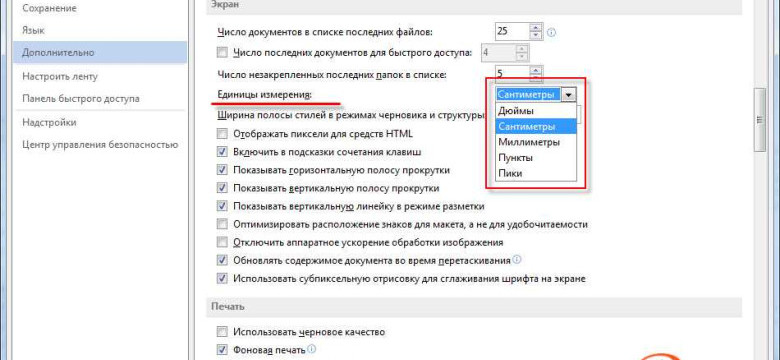
Microsoft Word - это один из самых популярных текстовых редакторов, который широко используется для создания документов различной сложности. Если вы часто работаете с текстовыми файлами, то вам может быть интересно узнать, как активировать линейку в Word. Линейка в Word представляет собой шкалу измерения, которая помогает контролировать и настраивать масштаб в документе.
Чтобы включить линейку в Word, выполните следующие шаги:
- Откройте документ в Word, в котором вы хотите включить линейку. Затем выберите вкладку "Вид" из верхнего меню.
- На панели инструментов "Вид" найдите раздел "Показать" и отметьте галочкой опцию "Линейка".
- После того, как линейка будет активирована, она появится в верхней и левой частях окна Word.
- Теперь вы можете использовать линейку для измерения и настройки масштаба вашего документа в Word.
Активировав линейку в Word, вы получаете удобный инструмент, который поможет вам контролировать и настраивать масштаб вашего документа. Не забывайте использовать линейку, чтобы получить более точные и профессиональные результаты при работе с текстовыми файлами в Word.
Теперь, когда вы знаете, как включить линейку в Word, вы можете легко активировать ее и начать использовать шкалу измерения в своих документах. Не забывайте, что линейка поможет вам контролировать и настраивать масштаб вашего документа, что обеспечит вам более точные и профессиональные результаты вашей работы.
Как включить линейку в Word: пошаговая инструкция по активации линейки
Линейка в Word представляет собой шкалу, которая помогает определить размеры и расстояния в документе. Активировать линейку можно следующим образом:
1. Запустите программу Word.
2. Выберите вкладку "Вид" в верхней панели меню.
3. Во вкладке "Вид" найдите группу "Показать" и нажмите на кнопку "Линейка".
4. После этого в левом верхнем углу окна Word появится вертикальная и горизонтальная шкалы, которые будут отображать измерения в вашем документе.
5. Чтобы включить масштаб на линейке, наведите курсор на место в документе, где вы хотите увидеть измерения.
6. Разместите курсор на шкале, чтобы посмотреть текущие размеры и расстояния в масштабе.
7. Чтобы изменить масштаб шкалы, нажмите на прилегающий к шкале ползунок и перетащите его вправо или влево.
Теперь вы знаете, как включить и активировать линейку в Word. Эта полезная функция поможет вам более точно выбирать размеры и расстояния в ваших документах.
Откройте программу Word
Для того чтобы активировать и включить линейку в программе Word, вам необходимо сначала открыть эту программу на вашем компьютере. Если вы еще не установили Word, сначала установите его, а затем откройте программу.
Выберите вкладку "Вид" в верхней панели меню
Для включения линейки или шкалы измерений в Word вам необходимо активировать соответствующую опцию. Это можно сделать следующим образом:
- Откройте документ в Word.
- Выберите вкладку "Вид" в верхней панели меню.
- В разделе "Показать" найдите опцию "Линейка" и установите флажок напротив нее.
- После этого на странице появится горизонтальная и вертикальная линейки для измерений.
- Вы можете настроить масштаб шкалы, чтобы увеличить или уменьшить измерения. Для этого нажмите правой кнопкой мыши на шкале и выберите опцию "Масштаб". Затем выберите желаемый масштаб из предложенного списка.
Теперь вы знаете, как включить линейку в Word и использовать ее для измерений и работы с масштабом в документе.
Найдите иконку "Линейка" и активируйте ее
Для использования инструмента "Линейка" в Microsoft Word, вам необходимо найти и активировать его иконку. "Линейка" позволяет измерять и устанавливать масштабы и шкалу измерений в документе.
Чтобы найти иконку "Линейка" в Word, следуйте таким шагам:
- Откройте документ в Word, в котором вы хотите включить линейку.
- Перейдите на панель инструментов в верхней части окна Word.
- Найдите вкладку "Вид" и щелкните на ней. В выпадающем меню вы увидите различные варианты настроек визуализации документа.
- В выпадающем меню "Вид" найдите и выберите опцию "Линейка".
- После выбора "Линейки" в меню, вы увидите появление горизонтальной и вертикальной шкалы на левой и верхней границах документа.
Теперь линейка активирована и готова к использованию. Вы можете использовать линейку для измерения отрезков на документе, устанавливать отступы и масштабы объектов, а также определить размеры различных элементов в документе.
При необходимости настройте параметры линейки, такие как единицы измерения и деления
Для удобства работы с линейкой в Word, вы можете настроить ее параметры, такие как единицы измерения и деления. Это поможет вам работать с документами в соответствии с вашими предпочтениями и требованиями.
Чтобы активировать шкалу измерений в линейке, вам необходимо включить ее в программе Word. Для этого:
1. Войдите в Word и откройте нужный документ.
2. Нажмите правой кнопкой мыши на панели инструментов выше документа и выберите опцию "Линейка" из выпадающего меню.
3. Теперь линейка будет отображаться сверху и слева от документа.
После активации линейки вы можете настроить масштаб и измерения в ней.
4. Чтобы настроить масштаб линейки, щелкните на небольшой стрелке в левом верхнем углу линейки и выберите нужный масштаб из выпадающего списка.
5. Чтобы настроить единицы измерения и деления линейки, щелкните правой кнопкой мыши на линейке и выберите опцию "Настройка делений" из контекстного меню.
6. В появившемся диалоговом окне "Настройка делений" вы можете выбрать единицы измерения (например, сантиметры, дюймы и т. д.), а также задать нужное количество делений.
7. После задания нужных параметров нажмите кнопку "ОК" для применения изменений.
Теперь вы успешно настроили параметры линейки в Word и можете использовать ее в соответствии с вашими требованиями и предпочтениями.
Перетащите линейку на нужное место в документе
После того, как вы активировали линейку в программе Ворд, вы можете переместить ее на нужное место в документе. Это очень полезная функция, которая позволяет визуально определить размеры и расположение элементов в вашем документе.
Чтобы переместить линейку, выполните следующие шаги:
Шаг 1:
Активируйте линейку в Ворде, следуя инструкциям из предыдущего раздела.
Шаг 2:
Найдите линейку на экране и щелкните на ней левой кнопкой мыши. При щелчке появится рамка вокруг линейки, означающая, что она выбрана.
Шаг 3:
Удерживая левую кнопку мыши, перетащите линейку в нужное место в документе. Вы увидите, что при перемещении линейка изменяет свое положение на экране.
Вы можете переместить линейку в любое место документа, чтобы использовать ее для измерения и масштабирования элементов. Кроме того, вы можете изменять ее размер, перетаскивая границы линейки с помощью мыши.
Теперь, когда вы знаете, как включить и использовать линейку в Ворде, вы можете использовать ее для более точных измерений и масштабирования элементов в своих документах.
Как в ворде включить шкалу измерения и использовать ее функции
В Microsoft Word есть полезная функция, которая позволяет отображать шкалу измерения или линейку на странице. Это очень удобно, когда вам необходимо измерить определенные элементы текста, изображений или таблиц. Включение шкалы измерения позволяет более точно установить размеры и расположение объектов в вашем документе.
1. Включение шкалы измерения
Для активации шкалы измерения в Microsoft Word следуйте следующим шагам:
- Откройте документ в Word, в котором вы хотите включить шкалу измерения.
- На верхней панели инструментов выберите вкладку "Вид".
- На вкладке "Вид" найдите группу инструментов "Показывать/скрыть" и поставьте галочку напротив опции "Линейка".
После выполнения этих шагов вы увидите, что на верхней и левой сторонах страницы появилась шкала измерения, которая позволяет определить длину и ширину объектов в вашем документе.
2. Использование функций шкалы измерения
После включения шкалы измерения в Word вы можете использовать ее функции для выполнения следующих действий:
- Измерять длину и ширину объектов, например, текстовых блоков или изображений.
- Устанавливать точные отступы или расстояния между объектами.
- Изменять размеры таблиц или столбцов.
- Контролировать расположение элементов на странице.
Для измерения объекта с помощью шкалы измерения вам необходимо:
- Выбрать нужный объект, например, текстовый блок или изображение.
- Проверьте координаты и размеры объекта на шкале измерения, которая отображается на верхней и левой сторонах страницы.
Теперь вы знаете, как включить и использовать шкалу измерения в Microsoft Word. Эта функция поможет вам работать более точно с размерами и расположением объектов в ваших документах.
Откройте документ в программе Word
Для того чтобы активировать шкалу или линейку в программе Word и использовать ее для измерения и работы с масштабом, вам необходимо открыть документ, в котором вы хотите включить линейку.
Шаги для открытия документа в программе Word:
- Запустите программу Word на вашем компьютере.
- Нажмите на кнопку "Открыть" в верхнем левом углу экрана программы.
- В появившемся окне выберите документ, который вы хотите открыть, и нажмите на кнопку "Открыть".
После того, как вы открыли документ в программе Word, вы можете перейти к настройке и активации шкалы или линейки для использования ее масштаба и измерений.
Нажмите на вкладку "Вид" в верхней панели меню
Для активации линейки и настройки масштаба в Word, вам потребуется перейти на вкладку "Вид" в верхней панели меню. Данная вкладка содержит все необходимые инструменты для управления отображением документа и активации различных функций.
Чтобы включить линейку в Word, выполните следующие действия:
- Откройте Microsoft Word и откройте необходимый документ.
- Верхняя панель меню расположена над рабочей областью программы. Пролистайте вкладки до тех пор, пока не увидите вкладку "Вид".
- Щелкните на вкладку "Вид", чтобы активировать ее.
После того, как вы нажали на вкладку "Вид", откроется дополнительное меню с различными опциями. Для включения линейки и настройки масштаба выберите нужный пункт в этом меню.
Настройка масштаба позволяет увеличить или уменьшить отображение документа в Word. Линейка позволяет подсчитывать и видеть измерения и шкалу в документе.
Теперь вы знаете, как включить линейку и настроить масштаб в Word, чтобы активировать измерения и видеть шкалу в документе. С помощью этих функций легче работать с документами и выполнять точные измерения при необходимости.
Выберите иконку "Шкала" из списка доступных инструментов
Для активирования линейки в Word, необходимо включить инструмент измерений, который представлен в виде иконки "Шкала".
Для включения линейки в текстовом редакторе Microsoft Word, следуйте следующим шагам:
- Откройте документ в программе Word.
- На верхней панели инструментов найдите и выберите вкладку "Вид".
- В меню "Вид" найдите раздел "Линейка" и убедитесь, что включение линейки активировано. Если линейка не отображается, кликните на иконку "Шкала", чтобы включить измерения.
- После активации линейки, вы сможете использовать ее для измерения текстового содержимого и масштабирования элементов в документе.
Внимание: Если вы используете старую версию Word, располагающуюся на панели инструментов, то иконка "Шкала" может быть представлена в виде горизонтальной линии с делениями. Ее функционал будет аналогичен новому варианту.
Таким образом, теперь вы знаете, как включить и настроить линейку в программе Word для измерения и масштабирования текстовых элементов в документе.
Видео:
Как сделать линейку в ворде. Линейка в ворде
Как сделать линейку в ворде. Линейка в ворде by Уроки ПК 127,628 views 7 years ago 1 minute, 6 seconds




































