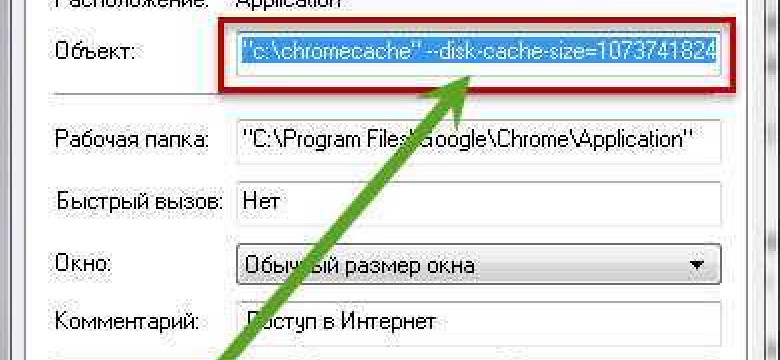
Кэш — это пространство в памяти компьютера, которое используется для хранения временных данных, таких как картинки, видео, файлы и другие элементы веб-страниц. Браузер Google Chrome автоматически сохраняет часть этих данных, чтобы обеспечить более быструю загрузку сайтов в будущем. Однако, доступное пространство для кэша в Google Chrome может быть ограничено, и когда оно заканчивается, браузер начинает удалять старые данные, чтобы освободить место для новых.
Если вы хотите увеличить доступное пространство для кэша в Google Chrome и повысить его производительность, есть несколько эффективных способов. Во-первых, вы можете изменить размер кэша, увеличив его, чтобы браузер мог сохранять больше данных. Для этого откройте настройки Chrome, перейдите в раздел «Приватность и безопасность» и выберите «Настройки сайтов». Затем нажмите на «Дополнительные настройки», прокрутите вниз и найдите раздел «Кэш». Здесь вы можете изменить размер кэша, выбрав бóльшее количество мегабайт или даже гигабайт в зависимости от доступной свободной памяти на вашем устройстве.
Во-вторых, вы можете очистить кэш в Google Chrome, чтобы освободить место для новых данных. Для этого откройте настройки браузера, нажмите на «Приватность и безопасность», затем выберите «Очистить данные просмотра». Здесь вы можете выбрать, какие данные вы хотите удалить, включая кэшированные файлы. Чтобы освободить максимальное пространство, выберите опцию «Весь период» и нажмите на кнопку «Очистить данные».
Увеличение доступного пространства для кэша в Google Chrome может значительно повысить производительность браузера и снизить время загрузки веб-страниц. Следуя простым рекомендациям, вы сможете эффективно увеличить кэш и насладиться более быстрым и плавным веб-серфингом.
Возможности программы для увеличения кэша в Google Chrome
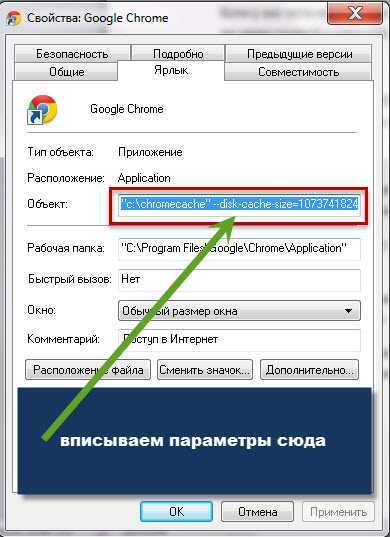
Кэш - это свободное пространство в памяти, которое используется браузером для временного хранения файлов и данных, чтобы ускорить загрузку веб-страниц. Увеличение свободной памяти позволяет Google Chrome хранить больше файлов и данных в кэше, что повышает скорость загрузки страниц.
Для увеличения кэша в Google Chrome можно использовать различные методы:
- Изменение настроек браузера. В настройках Chrome можно изменить объем доступного пространства для кэша. Для этого нужно открыть браузер, нажать на кнопку меню в правом верхнем углу и выбрать "Настройки". Затем перейти к разделу "Продвинутые настройки" и найти секцию "Конфиденциальность". В этой секции нужно нажать на кнопку "Настройки контента" и выбрать "Кэш" в списке доступных опций. Здесь можно увеличить максимальный объем кэша, выбрав нужное значение.
- Использование расширений. В Google Chrome есть различные расширения, которые помогают увеличить доступное пространство кэша. Например, расширение "Cache Killer" автоматически очищает кэш каждый раз, когда вы обновляете страницу, освобождая свободное пространство для новых файлов.
Увеличение доступного пространства кэша в Google Chrome позволяет повысить производительность браузера и ускорить загрузку веб-страниц. Используйте описанные выше методы, чтобы оптимизировать использование кэша и получить максимально быструю работу браузера.
Как настроить параметры кэша в Google Chrome для повышения его эффективности?
1. Перейдите в настройки Google Chrome
Для начала откройте Google Chrome и нажмите на иконку меню в правом верхнем углу окна. В выпадающем меню выберите "Настройки".
2. Откройте дополнительные настройки
На странице "Настройки" прокрутите вниз и нажмите на ссылку "Дополнительные". Это откроет дополнительные настройки Google Chrome.
3. Найдите раздел "Кэш"
В разделе "Кэш" вы найдете параметры, связанные с кэшем браузера.
4. Измените размер кэша
По умолчанию Google Chrome использует определенный объем памяти для кэширования данных. Чтобы увеличить его размер и расширить доступное свободное пространство, щелкните на кнопке "Изменить".
Введите требуемый объем памяти (в мегабайтах), который вы хотите выделить для кэша браузера. Например, если вы хотите увеличить кэш до 500 мегабайт, введите это значение в поле.
Примечание: Будьте осторожны слишком большим значениям памяти, так как это может занять слишком много места на вашем жестком диске.
После внесения изменений нажмите на кнопку "ОК", чтобы сохранить новые настройки кэша.
5. Перезапустите Google Chrome
Чтобы новые настройки вступили в силу, перезапустите Google Chrome. После перезапуска браузера кэш будет использовать новый размер памяти, что поможет улучшить его эффективность.
Теперь вы знаете, как настроить параметры кэша в Google Chrome для повышения его эффективности. Следуйте этим простым шагам, чтобы увеличить доступное пространство и повысить производительность своего браузера Google Chrome.
Как использовать расширения в Google Chrome для увеличения кэша?
1. Расширение "The Great Suspender"
Расширение "The Great Suspender" позволяет автоматически приостанавливать неактивные вкладки, освобождая свободное кэш-пространство и память в браузере Chrome. Это полезно, если у вас открыто много вкладок, которые не используются активно. Расширение автоматически освобождает память, когда вы перестаете просматривать вкладки, и восстанавливает их при переключении.
2. Расширение "Cache Killer"
Расширение "Cache Killer" позволяет расширить доступное кэш-пространство в Google Chrome. Кэш - это временное хранилище данных, которое используется для ускорения загрузки веб-страниц. Однако, кэш может занимать значительное количество места на жестком диске. Расширение "Cache Killer" автоматически очищает кэш при загрузке новых веб-страниц, освобождая свободную память. Это помогает увеличить доступное кэш-пространство и повысить производительность браузера.
Взаимодействуя с расширениями, вы можете повысить доступное кэш-пространство и увеличить память в Google Chrome. Расширения, такие как "The Great Suspender" и "Cache Killer", предлагают эффективные способы управления кэшем и памятью в браузере. Попробуйте использовать эти расширения, чтобы улучшить производительность и ускорить загрузку веб-страниц в Google Chrome.
Преимущества увеличения кэша в Google Chrome для быстрой загрузки страниц и экономии трафика
Увеличение кэша в Google Chrome имеет ряд преимуществ, которые обеспечивают быструю загрузку веб-страниц и экономию трафика. Расширение доступного кэша позволяет повысить объем доступного пространства в памяти вашего браузера.
Google Chrome использует кэш для временного хранения часто посещаемых веб-страниц и их элементов, например, изображений и скриптов. Увеличение размера кэша позволяет браузеру сохранять больше данных, что приводит к сокращению времени, затрачиваемого на загрузку страниц.
Повышение свободного места в кэше Google Chrome также полезно для экономии трафика. При повторном посещении ранее загруженной страницы или элемента браузер сначала проверяет сохраненные данные в кэше, а затем загружает только новые или измененные. Это уменьшает объем передаваемых данных и позволяет сэкономить интернет-трафик.
Как увеличить размер кэша в Google Chrome? Это можно сделать, изменив настройки браузера. Откройте настройки Google Chrome, щелкнув на значок меню в правом верхнем углу и выбрав "Настройки". В разделе "Продвинутые" найдите "Приватность и безопасность" и выберите "Настройки сайтов". Затем выберите "Хранилище" и увеличьте значение "Максимальный размер кэша" для увеличения доступного пространства.
Как увеличить доступное пространство в Google Chrome?
Если вы хотите увеличить доступное пространство, вы можете выполнить следующие действия:
1. Очистить кэш
Если в кэше накопилось много данных, вы можете очистить его, чтобы освободить память. Для этого откройте "Настройки" Chrome, перейдите в раздел "Приватность" и выберите "Очистить данные просмотра". В появившемся окне установите флажок напротив "Кэш" и нажмите кнопку "Очистить данные". Это позволит освободить свободное пространство и повысить доступную память в Chrome.
2. Увеличить размер кэша
Вы также можете увеличить размер кэша в Chrome, чтобы иметь больше доступного пространства для временного хранения данных. Для этого снова откройте "Настройки" Chrome, прокрутите вниз и выберите "Дополнительные настройки". Затем найдите раздел "Система" и нажмите на кнопку "Настройки контента". В появившемся окне выберите "Хранилище" и увеличьте размер кэша по своему усмотрению. После этого нажмите "Готово", чтобы сохранить изменения.
Благодаря этим простым действиям вы сможете увеличить доступное пространство в Google Chrome и повысить эффективность его работы.
Очистка кэша и временных файлов для освобождения места в Google Chrome
Как очистить кэш и временные файлы в Google Chrome?
Очистка кэша и временных файлов в Google Chrome может быть выполнена несколькими способами:
-
Использование встроенной функции очистки Chrome: Это самый простой способ очистить кэш и временные файлы. Чтобы использовать эту функцию, следуйте этим шагам:
- Откройте Chrome и нажмите на иконку с тремя точками в правом верхнем углу окна.
- Выберите пункт "Настройки" в выпадающем меню.
- Прокрутите вниз и нажмите на "Дополнительно", чтобы открыть дополнительные настройки.
- В разделе "Приватность и безопасность" выберите "Очистить данные просмотра".
- Выберите период времени и тип данных, которые вы хотите очистить, например, кэш и временные файлы, и нажмите на кнопку "Очистить данные".
-
Использование расширений Chrome: Существуют расширения Chrome, которые облегчают очистку кэша и временных файлов. Одним из таких расширений является "Clear Cache" (очистка кэша), которое можно установить из Chrome Web Store.
- Откройте Chrome и перейдите в Chrome Web Store.
- Введите "Clear Cache" в поиск.
- Установите расширение "Clear Cache".
- После установки расширения, кликните на его иконку в правом верхнем углу Chrome, чтобы очистить кэш и временные файлы.
С регулярной очисткой кэша и временных файлов вы сможете освободить пространство и увеличить доступное свободное место и память в Google Chrome, что сделает вашу работу в браузере более эффективной.
Удаление ненужных расширений и приложений для освобождения пространства в Google Chrome
Если вы хотите повысить доступное свободное пространство в кэше Google Chrome, вы можете удалить ненужные расширения и приложения. После удаления этих неиспользуемых элементов вы освободите место и увеличите доступное пространство в вашем браузере.
Для удаления расширений и приложений в Google Chrome выполните следующие шаги:
- Откройте Google Chrome.
- В правом верхнем углу браузера, нажмите на кнопку с тремя точками или на значок меню (если у вас старая версия).
- В открывшемся меню выберите "Дополнительные инструменты".
- Далее выберите "Расширения" или "Приложения", в зависимости от того, что вы хотите удалить.
- В открывшемся списке найдите ненужное расширение или приложение и нажмите кнопку "Удалить" рядом с ним.
- Подтвердите удаление, если будет необходимо.
После выполнения этих шагов вы освободите свободную память и увеличите доступное пространство в Google Chrome.
Как повысить свободную память в Google Chrome?
Google Chrome позволяет увеличить доступное свободное пространство и повысить память, расширив кэш. В этой статье рассмотрим эффективные способы повышения доступной памяти в браузере Google Chrome.
- Очистите кэш браузера: удаление ненужных файлов из кэша позволит освободить место и увеличить доступное пространство. Для этого перейдите в настройки браузера, выберите "История" и "Очистить данные браузера". Здесь вы сможете выбрать, какие данные удалить, включая кэш.
- Удалите ненужные расширения: некоторые расширения могут занимать значительное количество памяти. Перейдите в настройки браузера, выберите "Расширения" и удалите ненужные или неиспользуемые расширения.
- Закройте неиспользуемые вкладки: каждая открытая вкладка в браузере занимает определенное количество памяти. Закройте неиспользуемые вкладки, чтобы освободить память.
- Обновите браузер: актуальные версии Google Chrome обычно имеют более оптимизированную работу с памятью. Проверьте наличие доступных обновлений и установите их, чтобы улучшить использование памяти.
- Отключите фоновые задачи: некоторые расширения или веб-приложения могут выполнять фоновые задачи, которые потребляют память. Перейдите в настройки браузера, выберите "Задачи", и отключите фоновые задачи, которые вам не нужны.
- Используйте предустановки кэша: Chrome имеет функцию предустановки кэша, которая позволяет загружать страницы заранее, чтобы они открывались быстрее. В настройках браузера найдите раздел "Система" и активируйте предустановку кэша, чтобы ускорить загрузку страниц.
- Проверьте наличие вредоносных программ: некоторые вредоносные программы могут использовать ресурсы браузера и занимать память. Проверьте компьютер на наличие вредоносного программного обеспечения и удалите его.
Следуя этим советам, вы сможете повысить доступную свободную память и увеличить кэш в браузере Google Chrome, что в итоге улучшит работу браузера и повысит его производительность.
Оптимизация использования памяти в Google Chrome через настройки браузера
1. Обновите Chrome до последней версии
Одним из первых шагов для увеличения доступного места в памяти вашего браузера является обновление Google Chrome до последней версии. Обновления часто содержат исправления ошибок, оптимизацию и улучшения производительности, которые могут помочь увеличить доступное пространство и повысить эффективность использования памяти.
2. Отключите ненужные расширения
У многих пользователей Google Chrome установлены расширения, которые могут потреблять значительные ресурсы памяти. Проверьте список установленных расширений и отключите те, которые вам не требуются или которые могут работать в фоновом режиме без вашего участия. Это позволит освободить память и увеличить доступное пространство в браузере.
3. Используйте менеджер задач Chrome
Chrome имеет встроенный менеджер задач, который позволяет видеть, какие расширения и вкладки занимают много памяти. Чтобы открыть менеджер задач, нажмите правой кнопкой мыши на панели вкладок и выберите пункт "Задачи". В менеджере задач вы сможете завершить ненужные задачи и освободить доступное пространство.
4. Уменьшите количество открытых вкладок
Каждая открытая вкладка в Google Chrome потребляет определенное количество памяти. Если у вас открыто много вкладок, это может привести к увеличению использования памяти и уменьшению доступного пространства. Попробуйте сократить количество открытых вкладок, закрывая неиспользуемые или сворачивая вкладки в группы.
5. Измените настройки кэша браузера
Google Chrome использует кэш для хранения временных файлов и данных. Проверьте настройки кэша вашего браузера и увеличьте его размер, чтобы обеспечить больше свободного пространства. Для этого откройте настройки Chrome, перейдите в раздел "Приватность и безопасность", затем выберите "Настройка сайтов" и "Кэш". Установите значение "Максимальный" для расширения кэша и сохраните изменения.
6. Используйте менее ресурсоемкие версии веб-страниц
Некоторые веб-страницы могут потреблять больше ресурсов памяти, особенно если они содержат много мультимедийного контента или сложные анимации. Попробуйте использовать более легкие и менее ресурсоемкие версии веб-страниц, если они доступны. Это может помочь снизить использование памяти и увеличить доступное пространство в браузере.
С помощью этих простых настроек и рекомендаций вы сможете увеличить доступное свободное пространство и оптимизировать использование памяти в Google Chrome, повысив производительность и эффективность своего браузера Google Chrome.
Видео:
Как Почистить КЭШ в Хром на Телефоне? | Так можно ОСВОБОДИТЬ от 1GB до 10GB в 2 клика"
Как Почистить КЭШ в Хром на Телефоне? | Так можно ОСВОБОДИТЬ от 1GB до 10GB в 2 клика" by TIMOXA LIFE 8,159 views 11 months ago 4 minutes, 53 seconds
Вопрос-ответ:
Как увеличить кэш в Google Chrome?
Для увеличения кэша в Google Chrome нужно открыть настройки браузера, затем прокрутить страницу вниз и выбрать "Дополнительные настройки". Далее нужно найти раздел "Конфиденциальность" и кликнуть на "Содержимое настроек". В открывшемся окне можно увеличить размер кэша, установив нужное значение в поле "Размер кэша".
Как расширить свободное место в Google Chrome?
Чтобы расширить свободное место в Google Chrome, можно выполнить несколько действий. Во-первых, можно удалить ненужные расширения и приложения из браузера, которые занимают дополнительное место. Во-вторых, стоит периодически очищать кэш и временные файлы, чтобы освободить место на компьютере. И, наконец, можно удалить историю посещений и файлы cookie, чтобы освободить дополнительное место.
Как увеличить доступное пространство в Google Chrome?
Если доступное пространство в Google Chrome слишком мало, можно попробовать выполнить несколько действий. Во-первых, установить расширения для управления закладками и вкладками, которые помогут более эффективно использовать доступное пространство. Во-вторых, можно уменьшить количество открытых вкладок, так как они занимают дополнительное пространство. И, наконец, можно использовать функцию "Свернуть" для закладок, чтобы освободить пространство на панели закладок.
Как повысить свободную память в Google Chrome?
Для повышения свободной памяти в Google Chrome можно попробовать несколько методов. Во-первых, можно закрыть лишние вкладки, так как каждая вкладка потребляет определенное количество памяти. Во-вторых, можно отключить или удалить ненужные расширения, которые также могут использовать память. И, наконец, можно перезапустить браузер, чтобы освободить память, которую может занимать некорректно работающий процесс Chrome.
Как увеличить кэш в Google Chrome?
Для увеличения кэша в Google Chrome необходимо открыть браузер и в адресной строке ввести "chrome://settings". Далее прокрутите страницу вниз и нажмите на ссылку "Дополнительные". В разделе "Конфиденциальность и безопасность" выберите "Настройки содержимого" и найдите секцию "Кэш". Здесь вы можете выбрать размер кэша или удалить его полностью. Чтобы увеличить кэш, рекомендуется выбрать большее значение и сохранить настройки.




































