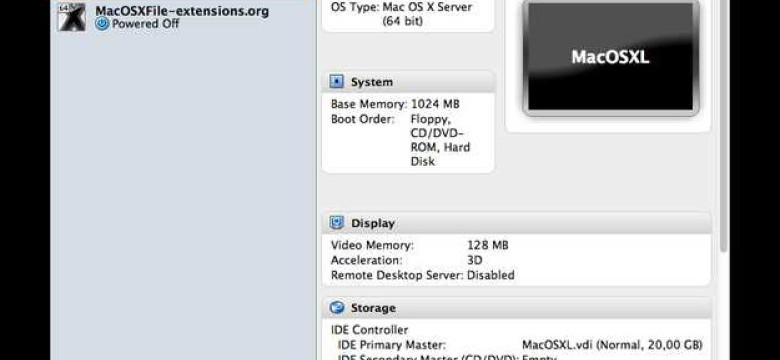
Виртуальная машина - это программное обеспечение, которое позволяет запускать операционные системы на вашем компьютере или ноутбуке. VirtualBox - это один из самых популярных виртуальных машин, который позволяет запускать множество разных ОС, в том числе и Mac OS.
Установка Mac OS на виртуальную машину VirtualBox может показаться сложной задачей для начинающих пользователей. Но не волнуйтесь, в этой статье мы рассмотрим подробную инструкцию, которая поможет вам успешно установить Mac OS на вашу виртуальную машину.
Перед тем, как начать устанавливать Mac OS на виртуальную машину, убедитесь, что у вас уже установлен VirtualBox. Если вы еще не установили VirtualBox, загрузите его с официального сайта и следуйте инструкции по установке.
После установки VirtualBox, вам понадобятся образы системы Mac OS. Вы можете найти их на официальном сайте Apple или в других источниках. Обратите внимание, что загрузка и использование таких образов может быть незаконным в некоторых странах, поэтому убедитесь, что вы имеете право использовать Mac OS на виртуальной машине.
Теперь, когда вы уже установили VirtualBox и получили образ Mac OS, необходимо настроить виртуальную машину для установки операционной системы. В VirtualBox создайте новую виртуальную машину, выбрав тип операционной системы "Mac OS X" и версию, соответствующую вашему образу Mac OS.
Установка Mac OS на VirtualBox: подробная инструкция
Установка Mac OS на VirtualBox позволяет запускать операционную систему Mac на виртуальной машине, что может быть полезно для разработчиков и пользователей, которые хотят ознакомиться с Mac OS без необходимости покупки Mac-компьютера.
Для установки Mac OS на виртуальную машину вам понадобится следующее:
1. VirtualBox
VirtualBox – это бесплатное программное обеспечение для виртуализации, которое позволяет создавать и запускать виртуальные машины различных операционных систем на вашем компьютере. Вы можете загрузить VirtualBox с официального сайта и установить его на ваш компьютер.
2. Образ Mac OS
Для установки Mac OS на виртуальную машину вам понадобится образ операционной системы Mac OS. Образы можно найти в интернете, но будьте осторожны и загружайте образы только с надежных и проверенных ресурсов. Рекомендуется использовать официальные образы Mac OS.
После установки VirtualBox и загрузки образа Mac OS вы можете приступить к настройке виртуальной машины и установке Mac OS.
Шаг 1: Запустите VirtualBox и нажмите на кнопку "Создать" для создания новой виртуальной машины.
Шаг 2: Введите имя для вашей виртуальной машины и выберите тип операционной системы "Mac OS X". Выберите версию операционной системы, соответствующую загруженному образу Mac OS.
Шаг 3: Настройте параметры виртуальной машины, такие как объем оперативной памяти, размер жесткого диска и т. д. Рекомендуется выделить достаточно ресурсов для виртуальной машины, чтобы обеспечить ее эффективную работу.
Шаг 4: Выберите загруженный образ Mac OS в качестве установочного диска для виртуальной машины.
Шаг 5: Нажмите кнопку "Создать" для создания виртуальной машины с выбранными параметрами.
Шаг 6: Запустите виртуальную машину и следуйте инструкциям установщика Mac OS для установки операционной системы на виртуальную машину.
После завершения установки Mac OS вы сможете использовать виртуальную машину с Mac OS на вашем компьютере, запуская ее через VirtualBox.
Подготовка к установке macOS на VirtualBox
Перед тем, как начать установку macOS в виртуальную машину на VirtualBox, потребуется выполнить несколько предварительных настроек.
1. Скачать macOS: Вам понадобится образ операционной системы macOS, который можно скачать через официальный сайт или другие источники.
2. Установить VirtualBox: Если у вас уже не установлен VirtualBox, вам потребуется скачать и установить его с официального сайта. Установка процесса очень проста и требует всего несколько кликов.
3. Создать виртуальную машину: Запустите VirtualBox и создайте новую виртуальную машину с помощью мастера создания, который предлагает VirtualBox. Выберите тип операционной системы "Mac OS X" и версию, которую вы будете устанавливать.
4. Настройка виртуальной машину: После создания виртуальной машины, откройте ее настройки и перейдите на вкладку "Система". Включите опцию "Включить EFI" и установите количество выделенной оперативной памяти и ядер процессора в соответствии с вашими потребностями.
5. Настройка загрузочного диска: В настройках виртуальной машины перейдите на вкладку "Носители данных" и подключите загрузочный образ macOS к виртуальному приводу CD/DVD. Убедитесь, что эта опция включена и причислена к первому приоритету.
После выполнения всех этих действий вы будете готовы к установке macOS в виртуальную машину на VirtualBox.
Загрузка образа macOS
Перед установкой macOS на виртуальную машину в VirtualBox необходимо загрузить образ операционной системы macOS.
Следуйте этим шагам для загрузки образа macOS:
1. Зарегистрируйтесь в программе разработчиков Apple
Для загрузки macOS вам необходимо зарегистрироваться в программе разработчиков Apple и получить доступ к загрузкам macOS. Перейдите на сайт Apple Developer (https://developer.apple.com) и создайте аккаунт разработчика. Затем подтвердите свою регистрацию и войдите в свой аккаунт.
2. Загрузите образ macOS
Войдите в свой аккаунт разработчика на сайте Apple Developer и перейдите на страницу загрузок. Найдите и выберите настройки операционной системы macOS, которую вы хотите установить. Затем нажмите кнопку "Загрузить".
Обратите внимание, что загрузка образа macOS может занять некоторое время в зависимости от вашего интернет-соединения.
После завершения загрузки у вас будет .dmg файл образа macOS на вашем компьютере.
Примечание: Убедитесь, что загрузили файл образа, совместимый с версией VirtualBox, которую вы планируете установить.
3. Подготовка к установке macOS в VirtualBox
Для установки macOS виртуальную машину в VirtualBox требуется некоторая подготовка:
- Создайте новую виртуальную машину в VirtualBox и настройте ее параметры в соответствии с требованиями macOS.
- Подключите образ macOS к виртуальной машине в VirtualBox.
После завершения всех шагов загрузки и подготовки вы будете готовы к установке виртуальной машины с macOS на VirtualBox.
Создание виртуальной машины в VirtualBox
Для установки Mac OS на виртуальную машину в VirtualBox необходимо выполнить следующие шаги:
- Установите VirtualBox на свой компьютер, если вы еще не сделали этого.
- Запустите VirtualBox и нажмите на кнопку "Создать" для создания новой виртуальной машины.
- В открывшемся окне выберите имя и тип виртуальной машины. Выберите "Mac OS X" в качестве операционной системы и выберите версию, которую вы собираетесь установить (например, "Mac OS X (64-bit)").
- Настройте параметры виртуальной машины. Настройте объем оперативной памяти, выделяемый для виртуальной машины, и размер жесткого диска. Рекомендуется выделить не менее 4 ГБ оперативной памяти и 25 ГБ жесткого диска для компьютера Mac OS.
- Активируйте виртуальную машину и укажите путь к образу Mac OS. Нажмите на кнопку "Обзор" и выберите файл образа Mac OS, который вы собираетесь установить.
- Настройте дополнительные параметры виртуальной машины по своему усмотрению. Вы можете настроить сетевые соединения, звук, видео и другие параметры.
- Завершите настройку виртуальной машины, нажав на кнопку "Создать".
Теперь у вас есть виртуальная машина в VirtualBox, настроенная для установки и использования Mac OS.
Настройка параметров виртуальной машины
После успешной установки VirtualBox на ваш компьютер, необходимо выполнить настройку виртуальной машины для установки Mac OS. Для этого следуйте инструкциям ниже:
Шаг 1: Создание новой виртуальной машины
- Откройте VirtualBox и нажмите на кнопку "Новая".
- Введите имя виртуальной машины (например, "MacOS") и выберите тип операционной системы "Mac OS X".
- Выберите версию операционной системы, которую вы собираетесь установить (например, "Mac OS X (64-bit)").
Шаг 2: Настройка параметров виртуальной машины
- Установите количество оперативной памяти, которое хотите выделить для виртуальной машины. Рекомендуется выделить не менее 4 ГБ памяти.
- Создайте виртуальный жесткий диск, выбрав опцию "Создать виртуальный жесткий диск сейчас".
- Выберите формат виртуального диска "VDI" (VirtualBox Disk Image).
- Выберите тип хранилища, настройки "динамического размера" или "фиксированного размера" виртуального диска.
- Настройте размер виртуального диска, в соответствии с требованиями вашей операционной системы (рекомендуется 30 ГБ).
- Нажмите на кнопку "Создать" для завершения создания виртуальной машины.
После завершения этого шага, настройка параметров виртуальной машины для установки Mac OS на VirtualBox будет завершена, и вы будете готовы перейти к процессу установки операционной системы.
Установка macOS на виртуальную машину
В данном руководстве будет описан процесс установки и настройки macOS на виртуальную машину с использованием программы VirtualBox.
- Скачайте и установите VirtualBox на ваш компьютер.
- Скачайте образ операционной системы macOS из официального источника.
- Запустите VirtualBox и создайте новую виртуальную машину. Укажите ее имя и выберите тип операционной системы - Mac OS X, а также версию - Mac OS X (64-bit).
- Установите необходимые параметры для виртуальной машины, такие как количество выделенной оперативной памяти и объем виртуального жесткого диска.
- Произведите настройку сетевого подключения виртуальной машины.
- Запустите виртуальную машину и выберите скачанный ранее образ macOS для установки.
- Следуйте инструкциям на экране для установки macOS на виртуальную машину.
- После установки операционной системы, настройте необходимые параметры и установите дополнительное программное обеспечение на виртуальную машину.
Теперь у вас есть виртуальная машина с установленной macOS на программе VirtualBox, которую можно использовать для различных целей и тестирования разработки под Mac OS.
Настройка macOS в VirtualBox после установки
После установки операционной системы macOS на виртуальную машину в VirtualBox, вам необходимо выполнить некоторые дополнительные настройки для оптимальной работы и полной функциональности системы.
1. Настройка видеоадаптера
Для того чтобы обеспечить графическую поддержку и высокое разрешение экрана в виртуальной машине с macOS, необходимо настроить видеоадаптер.
Для этого выполните следующие действия:
| 1. | Запустите VirtualBox и выберите виртуальную машину с macOS. |
| 2. | Перейдите в настройки виртуальной машины. |
| 3. | В разделе "Дисплей" выберите "Видео" и установите количество видеопамяти (рекомендуется не менее 128 МБ). |
| 4. | В разделе "Общие" выберите "Папку общих файлов" и установите ее на ваш компьютер. |
2. Настройка сетевого подключения
Для обеспечения доступа к интернету и другим сетевым ресурсам в виртуальной машине с macOS, необходимо настроить сетевое подключение.
Для этого выполните следующие действия:
| 1. | В настройках виртуальной машины выберите раздел "Сеть". |
| 2. | Выберите "Адаптер 1" и установите соединение в режим "Сетевой мост". Это позволит виртуальной машине использовать сетевые настройки вашего компьютера. |
| 3. | Для настройки Wi-Fi подключения выберите "Адаптер 2" и установите тип подключения "Хост-онли". |
После выполнения всех необходимых настроек, ваша виртуальная машина с установленной macOS будет готова к использованию.
Решение возможных проблем при установке и настройке macOS
Установка macOS на виртуальную машину в VirtualBox может вызывать некоторые проблемы. Ниже приведены несколько распространенных проблем и способы их решения:
| Проблема | Решение |
|---|---|
| Длительный процесс установки | Убедитесь, что ваш компьютер имеет достаточное количество оперативной памяти и процессора для обеспечения плавной работы виртуальной машины в VirtualBox. Попробуйте выделить больше ресурсов для виртуальной машины в настройках VirtualBox. |
| Отсутствие звука | Проверьте настройки звука в виртуальной машине. Убедитесь, что вы выбрали правильную аудиоустройство в настройках VirtualBox и в самой macOS. Попробуйте перезагрузить виртуальную машину. |
| Проблемы с сетью | Проверьте настройки сети в виртуальной машине. Убедитесь, что вы выбрали правильный тип сетевого адаптера в настройках VirtualBox. Попробуйте перезагрузить виртуальную машину и проверьте подключение к интернету. |
| Невозможность изменить разрешение экрана | Установите гостевые дополнения VirtualBox, которые позволят изменять разрешение экрана и обеспечат лучшую интеграцию между виртуальной машиной и основной операционной системой. |
| Высокая загрузка процессора | Если виртуальная машина потребляет слишком много ресурсов процессора, попробуйте ограничить количество виртуальных процессоров, выделенных для виртуальной машины, в настройках VirtualBox. Также убедитесь, что у вас установлена последняя версия VirtualBox и виртуальной машины. |
Важные советы для успешной установки и использования macOS в VirtualBox
Установка и использование macOS в виртуальной машине настройка VirtualBox может быть сложной задачей, поэтому важно следовать определенным советам для достижения успеха.
1. Проверьте требования к вашему компьютеру: Убедитесь, что ваш компьютер имеет достаточные ресурсы для запуска виртуальной машины VirtualBox и операционной системы macOS. Необходимо иметь достаточное количество оперативной памяти, свободное место на жестком диске и процессор с поддержкой виртуализации.
2. Получите копию macOS: Для установки macOS в виртуальную машину вам потребуется образ macOS или установочный диск. Обратите внимание, что правовые ограничения Apple могут запрещать установку macOS на некоторые компьютеры или виртуальные среды. Убедитесь, что вы имеете право на установку macOS в виртуальную машину.
3. Установите и настройте VirtualBox: Скачайте и установите VirtualBox с официального сайта. После установки настройте виртуальную машину для установки macOS. Установите необходимый объем оперативной памяти, количество процессоров и размер жесткого диска в настройках виртуальной машины. Убедитесь, что активирована опция виртуализации в BIOS на вашем компьютере.
4. Создайте виртуальную машину: Создайте новую виртуальную машину в VirtualBox, выбрав тип "Mac OS X" и версию, соответствующую вашей установочной копии macOS. Задайте имя виртуальной машины и укажите путь к образу macOS.
5. Настройте виртуальную машину: Перед запуском виртуальной машины настройте ее параметры. Установите нужный объем оперативной памяти и размер жесткого диска. Выберите графический контроллер и настройте сетевое подключение. Проверьте, что включена опция поддержки EFI.
6. Установите macOS: Запустите виртуальную машину и следуйте инструкциям установки macOS. Выберите язык и установочный диск. Следуйте указаниям по установке и выполните необходимые настройки для активации macOS.
7. Настройте сетевое подключение: Убедитесь, что сетевое подключение в виртуальной машине настроено правильно. В настройках VirtualBox выберите тип сетевого подключения, который наиболее подходит для вашей ситуации.
8. Установите дополнительное программное обеспечение: После установки macOS в виртуальную машину установите дополнительное программное обеспечение, которое может понадобиться для полноценной работы в macOS. Это может быть браузер, офисный пакет или другие приложения.
Следуя этим важным советам, вы увеличите свои шансы на успешную установку и использование macOS виртуальной машине на VirtualBox. Не забывайте, что установка macOS на виртуальную машину может быть незаконной или нарушать правовые ограничения, поэтому убедитесь, что действуете в соответствии с законом.
Видео:
Virtualbox: Установить macOS Sierra в Windows
Virtualbox: Установить macOS Sierra в Windows by Plus 1 28,652 views 6 years ago 13 minutes, 24 seconds
Вопрос-ответ:
Как установить Mac OS на VirtualBox?
Чтобы установить Mac OS на VirtualBox, сначала вам понадобится загрузочный образ Mac OS. Затем вам нужно будет создать новую виртуальную машину в VirtualBox, указав имя, тип и версию операционной системы Mac OS. После этого следуйте инструкциям по настройке виртуальной машины и установке Mac OS.
Как настроить Mac OS в VirtualBox?
Чтобы настроить Mac OS в VirtualBox, вы можете изменить параметры виртуальной машины, такие как процессор, память, виртуальный жесткий диск и другие. Также вы можете настроить графику, звук, сеть и другие параметры. Помимо этого, рекомендуется установить дополнительное программное обеспечение, такое как VirtualBox Guest Additions, чтобы получить лучшую производительность и функциональность.
Какие образы Mac OS можно использовать для установки в VirtualBox?
Для установки Mac OS в VirtualBox вы можете использовать различные образы, включая официальные образы операционной системы, такие как macOS Catalina или macOS Big Sur. Также вы можете использовать неофициальные образы, созданные сообществом, которые могут содержать различные версии Mac OS или быть преднастроенными для работы в виртуальной среде.
Какие требования должны быть для установки Mac OS на VirtualBox?
Для установки Mac OS на VirtualBox вам потребуется компьютер с поддержкой виртуализации, такой как Intel или AMD процессор с технологией Virtualization Technology (VT-x или AMD-V). Также вам понадобится достаточно оперативной памяти и свободного места на жестком диске для виртуальной машины и образа операционной системы Mac OS. Обычно рекомендуется использовать не менее 4 ГБ оперативной памяти и 20 ГБ свободного места на жестком диске.
Можно ли установить Mac OS на виртуальную машину без использования VirtualBox?
Да, можно установить Mac OS на виртуальную машину без использования VirtualBox. Существуют и другие программы для виртуализации, такие как VMware или Parallels Desktop, которые также поддерживают установку Mac OS. Однако процесс установки и настройки может немного отличаться в зависимости от выбранной программы.




































