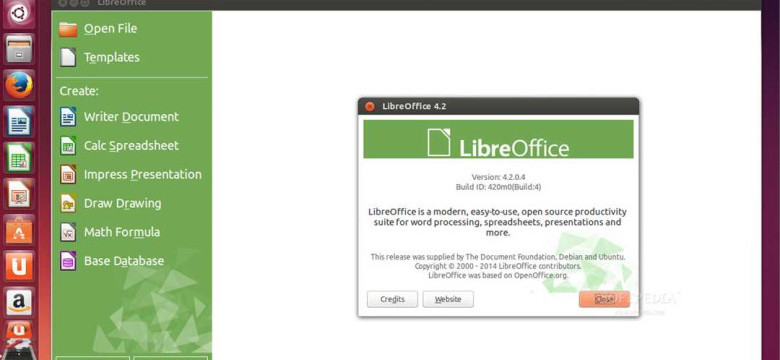
Если у вас установлена операционная система Linux Ubuntu, вы, вероятно, ищете надежное и функциональное ПО для работы с документами и электронными таблицами. И, конечно, вы не ошибетесь, выбирая LibreOffice - бесплатный и открытый офисный пакет, который предлагает все необходимые инструменты для работы с текстовыми документами, презентациями, таблицами и базами данных.
Установка пакета LibreOffice в Ubuntu достаточно проста и займет всего несколько шагов. Процесс установки можно осуществить с помощью менеджера пакетов по умолчанию - apt. Это даст вам возможность обновлять и устанавливать последние версии LibreOffice с минимальными усилиями.
Для установки LibreOffice в Ubuntu вам потребуется открыть терминал и выполнить несколько команд. Вот пошаговая инструкция:
- Откройте терминал, нажав сочетание клавишь Ctrl+Alt+T.
- Введите команду sudo apt update, чтобы обновить список пакетов.
- После завершения обновления введите команду sudo apt install libreoffice для установки офисного пакета LibreOffice.
- Введите свой пароль пользователя, если система запросит его.
- Дождитесь завершения установки.
Поздравляем! Вы успешно установили LibreOffice в Ubuntu. Теперь вы можете начать использовать этот мощный офисный пакет для создания и редактирования документов, таблиц и презентаций.
Как установить LibreOffice в Ubuntu
Шаг 1: Открыть терминал
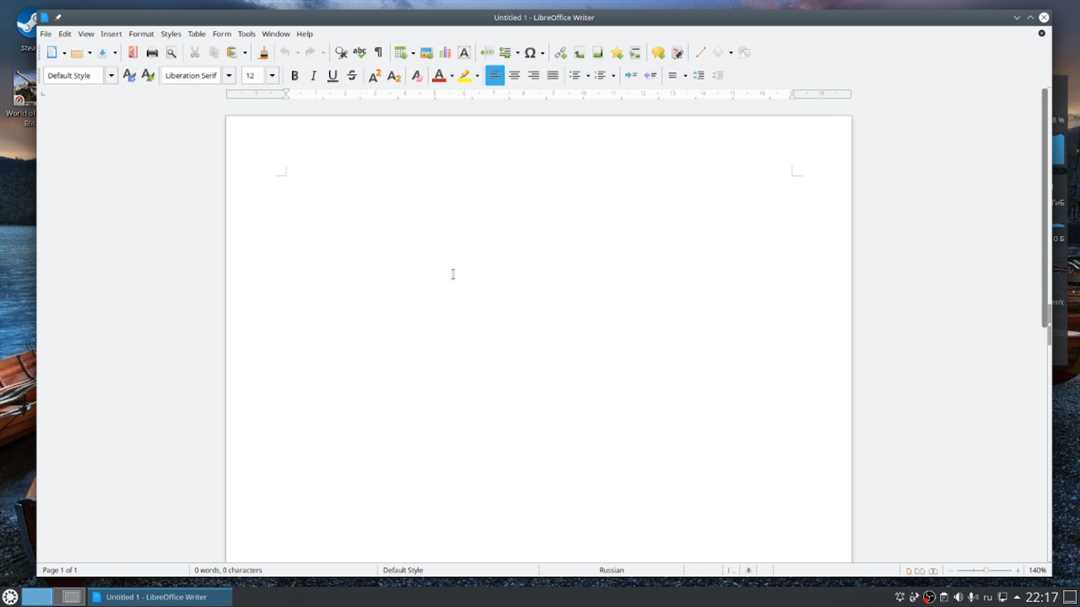
Первым шагом в установке LibreOffice в Ubuntu является открытие терминала. Для этого вы можете использовать сочетание клавиш Ctrl + Alt + T.
Шаг 2: Установка пакета LibreOffice
После открытия терминала, введите следующую команду для установки пакета LibreOffice:
sudo apt-get install libreofficeПри запросе введите пароль пользователя и нажмите клавишу Enter. Установка начнется и займет некоторое время, в зависимости от скорости вашего интернет-соединения.
Шаг 3: Проверка установки
После завершения установки, вы можете проверить, установился ли LibreOffice правильно. Для этого введите следующую команду:
libreofficeЕсли LibreOffice был успешно установлен, вы увидите окно офисного пакета LibreOffice, где вы можете создавать и редактировать документы.
Теперь у вас установлен пакет LibreOffice в Ubuntu. Вы можете начинать использовать его для своих офисных нужд.
Шаг 1: Предварительные требования
Перед установкой LibreOffice в Ubuntu необходимо проверить наличие необходимых предварительных требований.
Ubuntu - это популярный дистрибутив Linux, который является открытым и свободным программным обеспечением. LibreOffice - это бесплатный пакет офисных приложений, совместимый с Microsoft Office и предоставляющий множество функций для работы с документами.
Если вы уже установили Ubuntu, вы можете пропустить этот шаг и перейти к следующему.
Для установки LibreOffice в Ubuntu вам понадобится следующий пакет:
sudo apt-get install libreoffice
Вы также можете установить другие дополнительные пакеты, связанные с LibreOffice:
sudo apt-get install libreoffice-writer libreoffice-calc libreoffice-impress
После установки пакета LibreOffice вы будете готовы приступить к его использованию. Убунту - идеальное решение для установки данного офисного пакета, так как он предоставляет надежное и стабильное окружение для работы с документами.
Шаг 2: Способ 1 - Установка через Терминал
Если у вас убунту, установка LibreOffice может быть произведена с помощью командной строки. Терминал предоставляет возможность установить пакет LibreOffice suite на ваш компьютер.
Шаг 2.1: Открыть Терминал в Ubuntu
Для открытия Терминала в Ubuntu вы можете воспользоваться следующими способами:
- Нажмите клавишу Ctrl+Alt+T на клавиатуре, чтобы открыть Терминал.
- Ищите в приложениях Ubuntu "Терминал" и кликните, чтобы открыть его.
Шаг 2.2: Установить пакет LibreOffice
Для установки пакета LibreOffice в Терминале введите следующую команду:
sudo apt-get install libreoffice
Введите ваш пароль, когда система попросит его. После ввода команды и пароля установка LibreOffice suite начнется. Система загрузит и установит пакет, так что это может занять некоторое время в зависимости от скорости вашего интернет-соединения и мощности компьютера.
По завершении установки LibreOffice suite будет доступен в системе Ubuntu и вы сможете начать использовать его для работы с офисными документами.
Вы также можете установить другие пакеты из LibreOffice suite, добавив их имена после команды установки. Например:
sudo apt-get install libreoffice-writer libreoffice-calc
Эта команда установит только пакеты Writer и Calc из LibreOffice.
Шаг 3: Способ 2 - Установка через Ubuntu Software Center
Чтобы установить LibreOffice через Ubuntu Software Center:
- Откройте Ubuntu Software Center, нажмите на значок домика в левом верхнем углу экрана.
- Введите "LibreOffice" в строке поиска, расположенной в правом верхнем углу окна.
- Найдите пакет LibreOffice в списке результатов поиска и кликните на него.
- Нажмите на кнопку "Install", чтобы начать установку пакета.
- Подтвердите установку, введя пароль вашего пользователя Ubuntu.
- Дождитесь окончания установки. Прогресс можно отслеживать внизу окна Ubuntu Software Center.
После завершения установки, LibreOffice будет доступен в меню приложений Ubuntu. Открыв его, вы сможете начать использование этой мощной office suite убунту.
Шаг 4: Способ 3 - Установка через Synaptic Package Manager
Вот как установить LibreOffice через Synaptic Package Manager в Ubuntu:
| 1. | Откройте Synaptic Package Manager, нажав на иконку в меню Ubuntu. |
| 2. | Введите ваш пароль, чтобы получить доступ к системным настройкам. |
| 3. | В поисковой строке Synaptic Package Manager введите "libreoffice". |
| 4. | Выберите пакеты LibreOffice для установки. |
| 5. | Щелкните правой кнопкой мыши на выбранных пакетах и выберите "Установить". |
| 6. | Подтвердите установку, нажав кнопку "Применить". |
Процесс установки LibreOffice через Synaptic Package Manager может занять некоторое время в зависимости от скорости вашего интернет-соединения.
После завершения установки вы сможете найти LibreOffice в меню Ubuntu и начать пользоваться этим полнофункциональным офисным пакетом в убунту.
Шаг 5: Проверка установки
После завершения установки LibreOffice в Ubuntu, можно проверить успешность установки, открыв соответствующий пакет офисных приложений. Чтобы это сделать, щелкните на значок LibreOffice в меню приложений Ubuntu или воспользуйтесь поиском.
После запуска LibreOffice будет открыто главное окно пакета, где вы сможете выбрать нужное вам офисное приложение: LibreOffice Writer, LibreOffice Calc, LibreOffice Impress и другие. Приложения данного пакета предоставляют мощные возможности для работы с текстом, таблицами, презентациями и другими форматами файлов.
Шаг 6: Дополнительные настройки LibreOffice
После установки пакета LibreOffice в Ubuntu можно выполнить дополнительные настройки, чтобы обеспечить максимальное удобство при использовании этого офисного пакета.
1. Языковые настройки
Перед началом работы с LibreOffice рекомендуется настроить язык интерфейса программы. Для этого откройте меню "Инструменты" в верхней панели и выберите "Параметры". В открывшемся окне выберите раздел "Языки" и установите нужный вам язык в качестве языка интерфейса.
2. Расширения и плагины
LibreOffice позволяет устанавливать дополнительные расширения и плагины, расширяющие функционал офисного пакета. Чтобы установить расширение или плагин, перейдите на официальный сайт LibreOffice или воспользуйтесь магазином расширений, доступным в самом приложении. Установка дополнительных функций позволит вам использовать LibreOffice еще более эффективно и удобно.
3. Персонализация интерфейса
Для того чтобы настроить внешний вид и расположение панелей инструментов, перейдите в меню "Вид" и выберите "Настройка панели инструментов". Здесь вы сможете добавить, удалить или переместить панели инструментов так, чтобы они соответствовали вашим потребностям.
Таким образом, вы можете настроить LibreOffice в Ubuntu и адаптировать его под ваши нужды. Получив офисный пакет с удобным интерфейсом и расширенными функциональными возможностями, вы сможете успешно работать с документами, таблицами и презентациями в LibreOffice на вашем Ubuntu.
Шаг 7: Распространенные проблемы и их решения
В процессе установки LibreOffice в Ubuntu могут возникнуть некоторые распространенные проблемы. Ниже приведены наиболее вероятные проблемы и их решения.
1. Ошибка при установке пакета LibreOffice.
В некоторых случаях процесс установки может быть прерван с ошибкой. Чтобы исправить эту проблему, воспользуйтесь следующими шагами:
а) Попробуйте повторить установку пакета LibreOffice.
б) Убедитесь, что у вас есть достаточно свободного места на диске для установки.
в) Если ошибка сохраняется, попробуйте обновить систему и установить пакет LibreOffice заново.
2. LibreOffice не открывается после установки.
Если после установки LibreOffice вы не можете открыть его, проблема может быть связана с несовместимостью с текущей версией Ubuntu или другими программами. Попробуйте следующие решения:
а) Проверьте, что вы используете последнюю версию LibreOffice для вашей версии Ubuntu.
б) Убедитесь, что у вас нет конфликтующих программ, мешающих запуску LibreOffice.
в) Перезагрузите компьютер и попробуйте открыть LibreOffice снова.
3. Отсутствуют необходимые компоненты LibreOffice.
Если после установки LibreOffice вы обнаружили, что отсутствуют некоторые компоненты, проблема может быть связана с неправильной установкой пакета или неправильными зависимостями. Для решения этой проблемы, выполните следующие действия:
а) Полностью удалите пакет LibreOffice и выполните его чистую повторную установку.
б) Убедитесь, что ваша версия Ubuntu соответствует требованиям пакета LibreOffice.
в) Проверьте, что все зависимости пакета LibreOffice установлены.
Если проблема с установкой LibreOffice в Ubuntu не была решена с помощью вышеперечисленных шагов, рекомендуется обратиться к документации или сообществу пользователей LibreOffice.
Видео:
Ubuntu 22.04 настройка после установки. Ликбез
Ubuntu 22.04 настройка после установки. Ликбез by Компьютерные курсы Евгения Юртаева 74,891 views 1 year ago 20 minutes
UBUNTU 23.10 БЫСТРЫЙ СТАРТ И ТОП 3 НОВЫХ ФИШЕК | УСТАНОВКА UBUNTU 23.10 БЫСТРО И ПРОСТО!
UBUNTU 23.10 БЫСТРЫЙ СТАРТ И ТОП 3 НОВЫХ ФИШЕК | УСТАНОВКА UBUNTU 23.10 БЫСТРО И ПРОСТО! by IT skid ON 1,471 views 4 days ago 2 minutes, 48 seconds




































