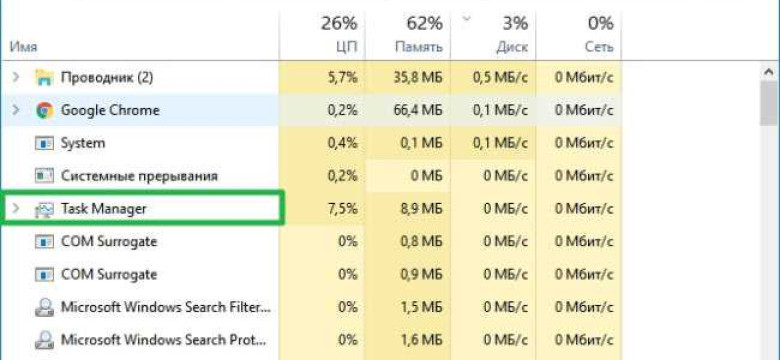
Taskmgr.exe - это важный инструмент в операционной системе Windows, который является стандартным диспетчером задач. Этот менеджер задач предоставляет пользователю доступ к информации о запущенных процессах, используемых ресурсах компьютера, а также позволяет управлять приложениями и процессами.
Windows Task Manager запускается посредством комбинации клавиш Ctrl + Shift + Esc или Ctrl + Alt + Del. Открывшееся окно диспетчера задач предоставляет пользователю обширный функционал, который может быть полезным при отслеживании и управлении процессами и приложениями на компьютере.
Основные функции диспетчера задач Taskmgr.exe:
- Просмотр запущенных процессов: Диспетчер задач позволяет просматривать список всех активных процессов и приложений, запущенных на компьютере. Это полезно для определения, какие процессы используют больше всего ресурсов и могут приводить к замедлению работы системы.
- Мониторинг ресурсов: Taskmgr.exe предоставляет информацию о загрузке ЦП, использовании памяти, дискового пространства и сетевом трафике. Это позволяет пользователю быстро определить, есть ли проблемы с производительностью или ограничением ресурсов на компьютере.
- Управление процессами и приложениями: В диспетчере задач Taskmgr.exe можно прекратить выполнение нежелательных или зависших процессов, а также управлять приоритетами процессов. Создание новых процессов или завершение процесса также доступно в данном приложении.
- Запуск задачи: Диспетчер задач предоставляет возможность запускать новую задачу или программу прямо из окна Taskmgr.exe, что может быть полезно, если стандартное меню "Пуск" недоступно или удобство имеет наивысший приоритет.
В целом, Taskmgr.exe является незаменимым инструментом для мониторинга и управления задачами в операционной системе Windows. Он помогает улучшить производительность компьютера и обеспечивает пользователю полный контроль над процессами и приложениями.
Описание, функции, и способы использования Taskmgr.exe диспетчера задач в Windows
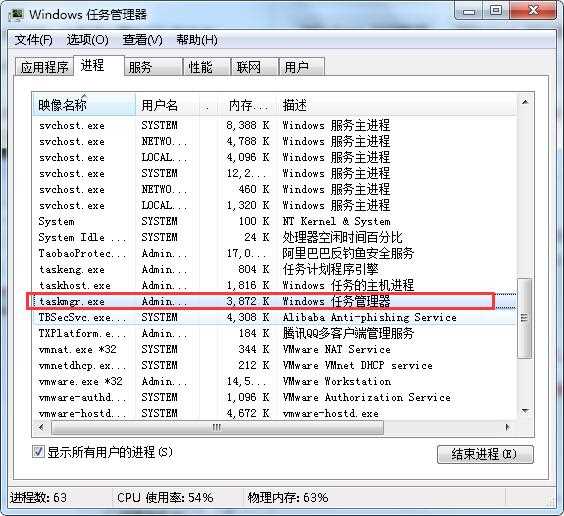
Функции Taskmgr.exe
Диспетчер задач предлагает пользователю следующий набор функций:
- Мониторинг активных процессов и приложений: Taskmgr.exe позволяет просматривать список всех запущенных задач, включая процессы приложений, службы и фоновые процессы. Для каждого процесса отображается информация о его загрузке ЦП, использовании оперативной памяти и дисковой активности.
- Завершение задач: Диспетчер задач позволяет пользователю завершать нежелательные или замедляющие процессы, заставляя их прекращать выполнение. Это может быть полезно, например, при возникновении зависания программы или неотзывчивости компьютера.
- Подробная статистика производительности: Taskmgr.exe предоставляет информацию о загрузке ЦП, использовании оперативной памяти, сетевой активности и дискового пространства в режиме реального времени. Это позволяет пользователю отслеживать и оптимизировать производительность системы.
Способы использования Taskmgr.exe
Диспетчер задач может быть использован в различных ситуациях:
- Завершение неработающих или неотзывчивых программ: Если программа перестает отвечать, можно использовать Taskmgr.exe для ее завершения. Для этого необходимо выбрать нужный процесс во вкладке "Процессы" и нажать кнопку "Завершить задачу".
- Мониторинг системного ресурса: Диспетчер задач позволяет отслеживать системные ресурсы, такие как использование ЦП и памяти, чтобы обнаружить и устранить возможные проблемы с производительностью.
- Планирование задач: Taskmgr.exe также предоставляет возможность планирования автоматического выполнения задач. Это может быть полезно, например, для запуска определенных программ или скриптов по расписанию.
Taskmgr.exe, будучи встроенным компонентом операционной системы Windows, представляет собой надежный и удобный инструмент для управления задачами и контроля производительности системы. Этот диспетчер задач является неотъемлемой частью операционной системы Windows и может облегчить жизнь пользователям, позволяя им контролировать и оптимизировать работу своих компьютеров.
Описание Taskmgr.exe диспетчера задач
Taskmgr.exe является важным инструментом для мониторинга и управления задачами в Windows. Он позволяет пользователю просматривать активные процессы, оценивать их затраты по памяти и ЦП, а также принимать меры по ускорению или завершению задач.
Диспетчер задач предоставляет пользователю следующие функции и возможности:
| Вкладка | Описание |
| Процессы | Отображает список всех активных процессов, запущенных на компьютере. Позволяет оценить использование ЦП, памяти, диска и сети каждым процессом. Позволяет завершить, приостановить или изменить приоритет процесса. |
| Производительность | Показывает графики активности системы, такие как использование ЦП, памяти, диска и сети. Позволяет отслеживать нагрузку на систему и оптимизировать работу. |
| Приложения | Отображает запущенные приложения и окна пользовательского интерфейса. Позволяет переключаться между приложениями и завершать их. |
| Сеть | Отображает сведения о сетевых подключениях и сетевой активности. Позволяет отслеживать использование сети и оптимизировать работу сетевых приложений. |
| Пользователи | Показывает список активных пользователей и информацию о них. Позволяет администраторам управлять сеансами пользователей и выполнить различные операции управления. |
| Службы | Отображает список запущенных служб, запланированных заданий и драйверов. Позволяет управлять службами и выполнять различные операции управления. |
Taskmgr.exe - незаменимый инструмент для мониторинга и управления задачами в Windows. С его помощью пользователь может эффективно контролировать и оптимизировать работу системы.
Функции Taskmgr.exe диспетчера задач
Основные функции Taskmgr.exe диспетчера задач:
1. Просмотр запущенных процессов - главная функция Taskmgr.exe диспетчера задач. С помощью диспетчера можно просматривать список всех запущенных процессов на компьютере, а также узнавать информацию о них, такую как загрузка процессора, использование памяти и сетевого трафика.
2. Управление задачами - с помощью Taskmgr.exe диспетчера задач можно выполнять ряд действий над запущенными задачами. Например, можно останавливать, возобновлять или завершать задачи, а также изменять их приоритет или свойства.
3. Мониторинг ресурсов компьютера - Taskmgr.exe диспетчер задач предоставляет возможность контролировать использование ресурсов системы, таких как процессор, память, дисковое пространство и сеть. Пользователь может наблюдать данные о загрузке каждого ресурса в реальном времени и принимать меры по оптимизации и балансировке нагрузки.
Способы использования Taskmgr.exe диспетчера задач:
1. Для запуска Taskmgr.exe диспетчера задач можно воспользоваться несколькими способами:
- Сочетание клавиш Ctrl+Shift+Esc.
- Комбинация клавиш Ctrl+Alt+Del и выбор пункта "Диспетчер задач" в появившемся окне.
- Правый клик по панели задач и выбор пункта "Диспетчер задач".
2. После запуска диспетчера, пользователь может приступить к просмотру и управлению задачами и процессами. Для этого нужно перейти на соответствующую вкладку в окне диспетчера и выбрать нужные действия из предоставляемого функционала.
3. При необходимости можно использовать различные дополнительные функции Taskmgr.exe диспетчера задач, такие как поиск и фильтрация процессов, настройка отображения колонок в окне диспетчера, а также сохранение результатов работы в файл для дальнейшего анализа.
Taskmgr.exe диспетчер задач является важным инструментом для управления задачами и процессами в операционной системе Windows. Грамотное использование этого инструмента позволяет оптимизировать загрузку системы, улучшить производительность компьютера и предотвратить возможные проблемы с процессами и задачами.
Способы использования Taskmgr.exe диспетчера задач
1. Завершение процессов
Taskmgr.exe позволяет пользователю просматривать все выполняющиеся процессы на компьютере. Если какой-либо процесс замедляет работу системы или вызывает проблемы, пользователь может завершить его непосредственно из диспетчера задач. Для этого необходимо выбрать процесс и нажать кнопку "Завершить процесс". Это может быть полезно, если процесс завис, перестал отвечать или просто потребляет большое количество ресурсов системы.
2. Мониторинг ресурсов
Task Manager показывает текущую загрузку процессора, памяти, диска и сети на вашем компьютере. Это помогает пользователю отслеживать использование ресурсов и определить, какие процессы потребляют больше всего ресурсов. Если система работает медленно или вы замечаете высокое использование ресурсов, диспетчер задач поможет вам найти причину и принять необходимые меры.
3. Управление автозагрузкой
Taskmgr.exe позволяет пользователю просмотреть и управлять программами, которые запускаются при загрузке операционной системы. Вкладка "Автозагрузка" в диспетчере задач позволяет вам отключить ненужные программы, которые замедляют процесс загрузки или занимают системные ресурсы. Это может помочь увеличить скорость загрузки Windows и повысить общую производительность системы.
Taskmgr.exe - это мощный инструмент для управления задачами в операционной системе Windows. Использование диспетчера задач поможет вам контролировать процессы, отслеживать использование ресурсов и повысить производительность вашего компьютера.
Программы диспетчера задач Windows
Taskmgr.exe представляет собой интерфейс, который позволяет пользователям управлять и мониторить выполнение задач на своем компьютере. В нем предоставляются различные возможности для управления задачами, процессами и службами в реальном времени.
Функции диспетчера задач
- Отображение списка всех активных процессов и программ на компьютере
- Установка приоритетов задач и процессов для оптимального использования ресурсов системы
- Прекращение выполнения задач и процессов, которые вызывают проблемы или замедляют работу компьютера
- Мониторинг использования ресурсов – процессора, оперативной памяти, диска, сетевого трафика
- Отображение информации о процессах, включая их имя, PID (идентификатор процесса), использование ресурсов и другую подробную информацию
- Управление службами операционной системы
- Отображение сетевых подключений и их использования
Использование диспетчера задач в Windows
Чтобы открыть диспетчер задач, можно использовать несколько способов:
- Нажмите комбинацию клавиш Ctrl + Shift + Esc
- Нажмите правую кнопку мыши на панели задач и выберите пункт "Диспетчер задач"
- Нажмите клавишу Ctrl + Alt + Delete, затем выберите пункт "Диспетчер задач"
После открытия диспетчера задач, пользователь может просматривать информацию о процессах, приложениях и службах, а также выполнять необходимые операции для управления задачами и процессами в системе Windows.
Работа с диспетчером задач Windows

Диспетчер задач позволяет просматривать список текущих задач и процессов, определить их использование ресурсов, а также прекратить или изменить приоритет выполнения задач. Этот инструмент может быть полезен для определения и устранения проблем с производительностью компьютера, контроля за запущенными приложениями и мониторинга использования ресурсов.
Основные функции диспетчера задач:
- Просмотр списка текущих задач и процессов
- Отображение информации о использовании центрального процессора, оперативной памяти, дискового пространства и сетевого трафика
- Остановка или завершение нежелательных или зависших задач и процессов
- Изменение приоритета выполнения задач
- Мониторинг использования ресурсов компьютера в режиме реального времени
Для открытия диспетчера задач Windows можно воспользоваться несколькими способами. Наиболее распространенный способ - нажать комбинацию клавиш Ctrl+Shift+Esc или правой кнопкой мыши щелкнуть на панели задач и выбрать "Диспетчер задач".
Компоненты интерфейса диспетчера задач Windows включают в себя вкладки, которые показывают текущие задачи, процессы, службы и сетевую активность. Каждая вкладка предоставляет информацию об использовании ресурсов и позволяет выполнять действия над задачами и процессами.
Диспетчер задач Windows - это мощный инструмент, позволяющий контролировать и управлять задачами и процессами на компьютере. Этот менеджер задач может быть полезным для любого пользователя Windows, который хочет поддерживать оптимальную производительность своей системы.
Task Manager - полезный инструмент для управления задачами
Основное назначение Task Manager - отслеживание и завершение процессов, которые могут замедлять работу компьютера или вызывать другие проблемы. Можно легко завершить неработающие или зависшие программы, освободив тем самым ресурсы системы. Также Task Manager позволяет контролировать использование ресурсов, таких как центральный процессор (CPU), оперативная память (RAM) и дисковое пространство.
С помощью Task Manager можно также запускать новые задачи и перезагружать операционную систему. Этот инструмент позволяет максимально эффективно управлять процессами и ресурсами в системе, что особенно полезно в случае работы с множеством программ и приложений одновременно.
Диспетчер задач в Windows позволяет видеть общую картину того, какие задачи выполняются на компьютере в данный момент и какие ресурсы они потребляют. Это помогает пользователю контролировать процессы и оптимизировать работу системы, улучшая производительность компьютера.
| fn1 | task, taskmgr.exe, диспетчер |
| fn2 | manager, задач |
| fn3 | windows, task, менеджер |
| fn4 | диспетчер, manager, задач |
Менеджер задач Windows: основные возможности и функции
Как диспетчер задач, менеджер задач Windows позволяет контролировать запущенные на компьютере процессы. С его помощью можно просматривать список активных процессов, завершать или приостанавливать их работу, а также определять потребление системных ресурсов (памяти, процессора, диска и сети) каждым процессом.
Основные функции, которые предоставляет менеджер задач Windows, включают:
- Просмотр списка активных процессов с подробной информацией о каждом из них. Можно увидеть имя процесса, имя пользователя, PID (идентификатор процесса), использование процессора и памяти, а также другие подробности.
- Завершение процессов. Если пользователю понадобится завершить выполнение какого-либо процесса, это можно сделать с помощью менеджера задач Windows. В случае, если процесс не отвечает или заблокирован, он может быть принудительно завершен.
- Мониторинг активности процессора, оперативной памяти, жесткого диска и сетевых подключений. Менеджер задач отображает текущую нагрузку на каждый из этих ресурсов, что может быть полезно для выявления причины медленной работы компьютера или других проблем.
- Управление автозагружаемыми программами. В менеджере задач Windows есть вкладка "Загрузка", где можно увидеть список программ, которые запускаются автоматически при старте системы. Пользователь может выбрать, какие из них следует отключить для более быстрой загрузки операционной системы.
С помощью менеджера задач Windows пользователь может эффективно управлять процессами и ресурсами своего компьютера. Это мощный инструмент, который может помочь в диагностике проблем и повысить производительность системы.
Видео:
Как создать ярлык Диспетчера задач
Как создать ярлык Диспетчера задач by Мой Друг Компьютер 1,790 views 1 year ago 2 minutes, 52 seconds
Вопрос-ответ:
Как открыть диспетчер задач в Windows?
Для открытия диспетчера задач в Windows можно использовать несколько способов. Нажмите комбинацию клавиш Ctrl + Shift + Esc, чтобы открыть его напрямую. Также можно щелкнуть правой кнопкой мыши по панели задач и выбрать "Диспетчер задач" из контекстного меню. Еще один способ - нажать комбинацию клавиш Ctrl + Alt + Del и выбрать "Диспетчер задач" из появившегося меню.
Какие функции предоставляет диспетчер задач?
Диспетчер задач в Windows предоставляет ряд полезных функций. С его помощью можно просматривать запущенные процессы и приложения, а также управлять ими. Диспетчер задач позволяет отслеживать использование ресурсов компьютера, таких как процессор, память и дисковое пространство. Кроме того, в данном инструменте можно завершать неработающие программы, устанавливать приоритеты процессов и многое другое.




































