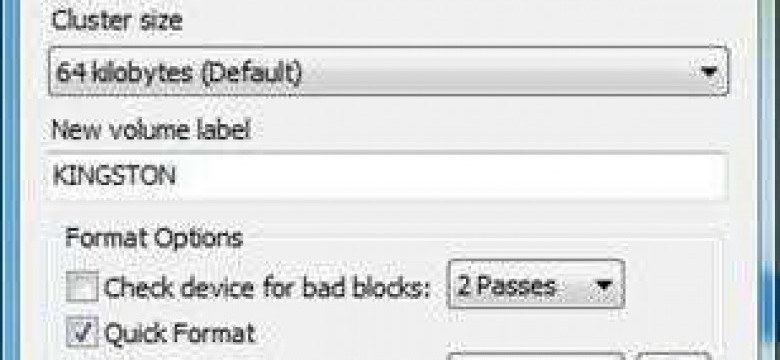
Создание загрузочного диска или накопителя с операционной системой DOS может быть полезным во многих ситуациях. Например, если вам необходимо восстановить систему или провести диагностику компьютера. В данной статье мы рассмотрим пошаговую инструкцию по созданию загрузочной флешки для USB накопителя с операционной системой DOS.
Операционная система DOS является одной из наиболее известных и широко используемых систем. Создание загрузочной флешки с системой DOS позволит вам быстро и удобно запустить нужные программы и утилиты с любого компьютера. Это особенно актуально при работе с компьютерами без установленной операционной системы.
Для создания загрузочного USB накопителя с операционной системой DOS вам понадобятся несколько инструментов и программ. Важно помнить, что процесс создания загрузочной флешки может различаться в зависимости от операционной системы, которая установлена на вашем компьютере. Однако, в этой статье мы предложим вам универсальную инструкцию, которая подойдет для большинства случаев.
Для создания загрузочной флешки с операционной системой DOS вы можете использовать специальные программы, такие как Rufus или UNetbootin. Они позволят вам быстро и легко создать загрузочный USB накопитель с системой DOS.
Как создать загрузочную флешку DOS: пошаговая инструкция
Операционная система DOS была одной из первых систем, которые широко использовались на персональных компьютерах. Сегодня она устарела, но все еще может быть полезна в некоторых случаях. Создание загрузочной флешки с DOS позволит вам запускать систему с этого накопителя.
Для создания загрузочной флешки с DOS вам понадобится:
- Флешка USB диска с достаточным объемом памяти;
- Доступ к компьютеру с операционной системой Windows.
Вот пошаговая инструкция:
- Сначала вам нужно будет скачать образ загрузочной системы DOS. Вы можете найти его в Интернете или использовать старый образ, если у вас есть доступ к нему.
- Подключите флешку USB к компьютеру.
- Откройте образ загрузочной системы DOS и скопируйте все его файлы на флешку.
- Теперь вам нужно переключить флешку в режим загрузки. Для этого откройте командную строку Windows и введите следующую команду: diskpart.
- После запуска DiskPart введите следующие команды по очереди:
- list disk: покажет список всех установленных дисков на компьютере. Убедитесь, что видите вашу флешку в списке и запомните ее номер.
- select disk [номер флешки]: выберите флешку для работы. Замените [номер флешки] номером вашей флешки.
- clean: очистит накопитель.
- create partition primary: создаст новый раздел.
- active: сделает раздел загрузочным.
- format fs=fat32 quick: быстро отформатирует раздел в файловую систему FAT32.
- assign: назначит букву диску флешки.
- exit: завершит работу DiskPart.
- Теперь ваша флешка готова для загрузки DOS. Вы можете скопировать любые необходимые файлы на нее, чтобы использовать их при загрузке системы.
Вот и все! Теперь у вас есть загрузочная флешка с DOS, которую вы можете использовать при необходимости. Удачи!
Выбор программы-записи для создания загрузочного USB диска DOS
Для создания загрузочного USB накопителя с операционной системой DOS необходимо использовать специальную программу-запись, которая позволяет правильно записать файлы операционной системы на флешку и сделать ее загрузочной.
Выбор правильной программы-записи имеет важное значение, так как она должна обеспечить создание загрузочного диска с системой DOS, которая будет работать без ошибок и совместима с соответствующими компонентами оборудования.
Существует несколько популярных программ-записи, которые могут быть использованы для создания загрузочного USB диска DOS:
- Rufus. Программа Rufus является одним из самых популярных инструментов для записи образов операционной системы на USB накопитель. Она предлагает широкий выбор настроек, позволяющих создавать загрузочные USB диски с различными операционными системами, включая DOS.
- WinToFlash. Эта программа также предоставляет удобный интерфейс и множество настроек для создания загрузочного USB диска с системой DOS. Она поддерживает разные типы файловых систем и форматирование флешки перед записью.
- UNetbootin. Хотя UNetbootin изначально разрабатывалась для создания загрузочных USB дисков с Linux-дистрибутивами, она может использоваться и для создания загрузочного диска DOS. Программа позволяет выбрать образ операционной системы DOS и правильно записать его на USB накопитель.
При выборе программы-записи для создания загрузочного USB диска DOS рекомендуется обратить внимание на отзывы и рекомендации пользователей, а также проверить совместимость программы с операционной системой и типом USB накопителя.
Форматирование USB накопителя перед созданием загрузочной флешки DOS
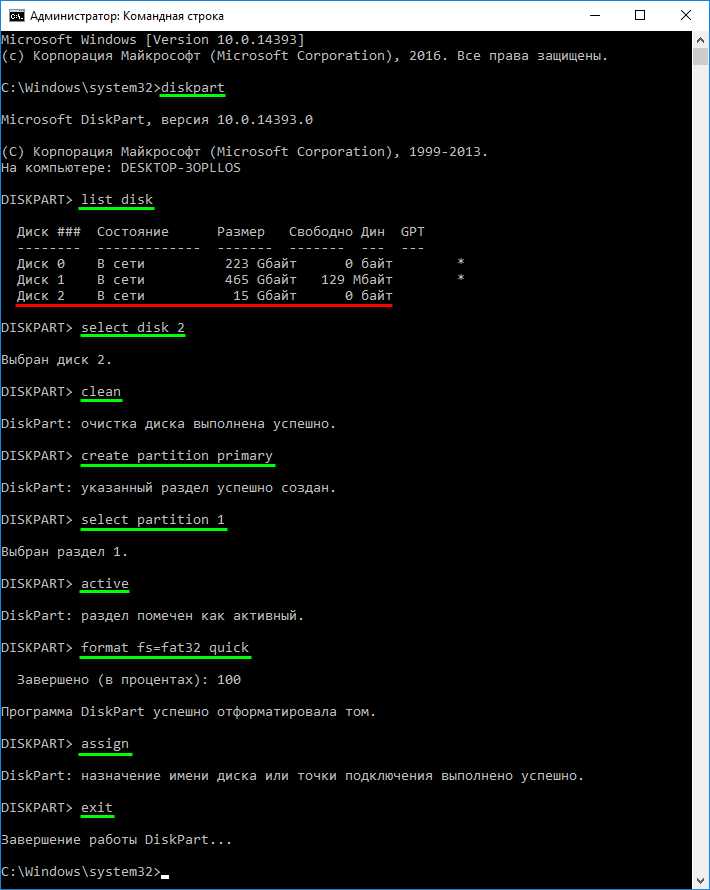
Для форматирования USB накопителя с системой DOS можно использовать стандартные инструменты операционной системы. Процедура форматирования состоит из нескольких шагов:
| Шаг | Действие |
| 1 | Подключите USB накопитель к компьютеру и убедитесь, что он распознан операционной системой. |
| 2 | Откройте "Мой компьютер" или "Этот компьютер" и найдите USB накопитель в списке доступных дисков. |
| 3 | Щелкните правой кнопкой мыши на иконке USB накопителя и выберите "Форматировать". |
| 4 | В открывшемся окне выберите файловую систему "FAT32" или "NTFS" в зависимости от требований для создания загрузочного диска с системой DOS. |
| 5 | Установите размер аллокационной таблицы (cluster size) в соответствии с рекомендациями операционной системы или оставьте значение по умолчанию. |
| 6 | Нажмите на кнопку "Начать" и подтвердите действие в появившемся сообщении. |
| 7 | Дождитесь завершения процесса форматирования. |
| 8 | После завершения форматирования USB накопитель будет готов к созданию загрузочной флешки DOS. |
Теперь, когда USB накопитель отформатирован с правильной файловой системой, вы можете приступить к созданию загрузочного диска с операционной системой DOS. Подготовленный накопитель поможет обеспечить бесперебойную загрузку и стабильную работу системы DOS.
Загрузка образа операционной системы DOS для создания загрузочного USB накопителя
Для создания загрузочного USB накопителя с операционной системой DOS, вам понадобится образ системы DOS и флешка.
Что такое образ системы DOS?
Образ системы DOS – это файл, который содержит все необходимые файлы и настройки операционной системы DOS. Если вы хотите создать загрузочный USB накопитель с операционной системой DOS, вам нужно скачать образ системы DOS.
Как создать загрузочную флешку DOS?
Чтобы создать загрузочный USB накопитель с операционной системой DOS, следуйте этой пошаговой инструкции:
- Скачайте образ системы DOS с надежного источника в интернете.
- Подключите USB флешку к компьютеру. Обратите внимание на то, что все данные на флешке будут удалены.
- Откройте программу для создания загрузочных USB накопителей (например, Rufus).
- В программе выберите свою USB флешку в поле "Устройство".
- Выберите загружаемый образ системы DOS, нажав на кнопку "Обзор" или поискав его в пункте "Образ ISO".
- Проверьте, что в поле "Схема раздела" выбрана опция "MBR".
- Нажмите на кнопку "Старт" или "Создать", чтобы начать процесс создания загрузочной флешки.
- После завершения процесса создания загрузочной флешки, вы можете отключить ее от компьютера и использовать на других устройствах.
Теперь у вас есть загрузочный USB накопитель с операционной системой DOS для создания загрузочного диска.
Подготовка USB накопителя к установке загрузочной флешки DOS
Для создания загрузочного диска с операционной системой DOS на USB накопителе необходимо выполнить следующие шаги:
Шаг 1: Форматирование USB накопителя
1. Подключите USB накопитель к компьютеру.
2. Откройте Диспетчер устройств и найдите свой USB накопитель.
3. Щелкните правой кнопкой мыши по USB накопителю и выберите "Форматировать".
4. В появившемся окне выберите файловую систему FAT32 и нажмите "Начать".
5. Подтвердите форматирование накопителя, нажав "ОК".
Шаг 2: Создание загрузочного диска с операционной системой DOS
1. Скачайте образ операционной системы DOS с официального сайта.
2. Распакуйте скачанный образ на компьютере.
3. Откройте командную строку и перейдите в папку, где распаковали образ.
4. Введите команду для копирования файлов на USB накопитель:
copy *.* F: (здесь F: - это буква вашего USB накопителя)
Теперь ваш USB накопитель готов к использованию в качестве загрузочного диска с операционной системой DOS. Вы сможете использовать его для установки DOS или запуска системы с флешки.
Создание загрузочной флешки DOS с помощью выбранной программы-записи
Для создания загрузочной флешки DOS с помощью выбранной программы-записи на USB-накопитель, вам потребуется:
1. Флешка
Вам понадобится USB-накопитель (флешка) с достаточным объемом памяти для размещения загрузочной операционной системы DOS. Убедитесь, что флешка пуста или содержит только ненужные файлы, так как при процессе создания загрузочной флешки все данные на ней будут удалены.
2. Программа-запись
Выберите программу-записи, которую будете использовать для создания загрузочной флешки DOS. Существует несколько популярных программ, таких как Rufus, UNetbootin, Win32 Disk Imager и другие. Убедитесь, что выбранная вами программа поддерживает создание загрузочного диска с операционной системой DOS.
3. Образ операционной системы DOS
Скачайте образ операционной системы DOS в формате .iso или .img, который вы планируете записать на флешку. Обычно такие образы доступны на официальных сайтах разработчиков DOS.
После того, как у вас есть все необходимое, приступайте к созданию загрузочной флешки DOS:
- Запустите выбранную программу-записи на вашем компьютере.
- Выберите USB-накопитель (флешку) в качестве накопителя для создания загрузочной системы.
- Выберите образ операционной системы DOS, который вы хотите записать на флешку.
- Настройте дополнительные параметры, если требуется, например, файловую систему и т. д.
- Нажмите кнопку "Start" или аналогичную для начала процесса создания загрузочной флешки.
После завершения процесса, ваша флешка будет загрузочным диском с операционной системой DOS. Теперь вы можете использовать ее для запуска компьютера с DOS и выполнения необходимых команд и операций.
Проверка созданной загрузочной флешки DOS на работоспособность
После завершения процесса создания загрузочного накопителя DOS на флешку USB, необходимо провести проверку его работоспособности. Данная проверка позволит убедиться в том, что флешка настроена правильно и может быть использована для запуска операционной системы DOS.
Шаг 1: Подключение загрузочной флешки

Вставьте созданную загрузочную флешку в свободный USB-порт вашего компьютера или ноутбука.
Шаг 2: Загрузка с загрузочной флешки
Перезагрузите компьютер и настройте его на загрузку с USB-накопителя. В большинстве случаев это можно сделать, нажав определенную клавишу (обычно F12, F11 или ESC) при старте компьютера и выбрав соответствующий пункт меню "Boot Device" или "Загрузочное устройство".
Шаг 3: Проверка загрузки в DOS
После загрузки компьютера с загрузочной флешки должно появиться приглашение командной строки операционной системы DOS. Это может выглядеть примерно так:
C:\>
Шаг 4: Проверка функциональности
Теперь можно протестировать работу загрузочного накопителя DOS. Для этого можно выполнить какую-либо команду, например:
dir - для отображения содержимого текущего каталога.
Если команда выполнена успешно и результаты отображаются, это означает, что загрузочная флешка DOS работает правильно и готова к использованию.
Настройка BIOS для загрузки с созданной загрузочной флешки DOS
Для того чтобы загрузить операционную систему DOS с созданной загрузочной флешки, необходимо настроить BIOS вашего компьютера. Здесь показаны основные шаги для настройки BIOS на загрузку с USB накопителя.
- Включите компьютер и нажмите клавишу F2 (или другую сочетание клавиш, которое позволяет зайти в BIOS) перед появлением логотипа производителя.
- Найдите раздел "Boot" или "Загрузка" в BIOS меню.
- Выберите "Boot Device Priority" (Приоритет загрузки устройств) или подобную настройку.
- Переместите USB флешку вверх по списку, чтобы она стала первым загрузочным устройством.
- Сохраните изменения и выйдите из BIOS. Обычно это делается нажатием клавиши F10 и подтверждением сохранения.
После настройки BIOS, при следующем включении компьютера, он будет пытаться загрузиться с созданной загрузочной флешки DOS. Убедитесь, что флешка подключена к компьютеру перед его включением. В случае если операционная система DOS успешно загружается, вы сможете использовать функции и возможности DOS с помощью загрузочного USB накопителя.
Установка и использование загрузочной флешки с операционной системой DOS
Для создания загрузочной флешки с операционной системой DOS потребуется следующее:
- USB-флешка с достаточным объемом памяти
- Образ диска с DOS
- Программа для создания загрузочной флешки
Шаги по установке загрузочной флешки с операционной системой DOS:
- Подключите USB-флешку к компьютеру
- Скачайте образ диска с DOS, который необходимо записать на флешку
- Запустите программу для создания загрузочной флешки
- Выберите USB-флешку в качестве загрузочного накопителя
- Выберите образ диска DOS для записи на флешку
- Нажмите кнопку "Записать" или аналогичную, чтобы начать процесс записи
- Дождитесь завершения процесса записи
- Установите загрузочную флешку в USB-порт компьютера, который вы планируете загрузить с него
- Перезагрузите компьютер и выберете загрузку с USB-флешки
После успешной установки и использования загрузочной флешки с операционной системой DOS, вы сможете запускать DOS с внешнего накопителя вместо жесткого диска. Это может быть полезно, например, для восстановления системы, работы с дисками или проведения диагностики компьютера.
Видео:
Установка MS-DOS на флешку
Установка MS-DOS на флешку by Veselcraft 6,862 views 6 years ago 3 minutes, 19 seconds
Как сделать загрузочную флешку Windows в программе Ventoy
Как сделать загрузочную флешку Windows в программе Ventoy by Компьютерные курсы Евгения Юртаева 155,888 views 2 years ago 13 minutes, 32 seconds
Вопрос-ответ:
Как создать загрузочную флешку DOS?
Для создания загрузочной флешки DOS нужно сначала подготовить флешку, форматировав ее в файловую систему FAT32. Затем необходимо скачать образ операционной системы DOS в формате ISO. После этого можно использовать специальные программы, такие как Rufus или PowerISO, для записи образа на флешку. После завершения записи, флешка будет готова к использованию как загрузочное устройство с операционной системой DOS.
Как создать загрузочный USB накопитель для DOS?
Для создания загрузочного USB накопителя для DOS нужно сначала подготовить USB накопитель, форматировав его в файловую систему FAT32. Затем необходимо скачать образ операционной системы DOS в формате ISO. После этого можно использовать специальные программы, такие как Rufus или PowerISO, для записи образа на USB накопитель. После завершения записи, USB накопитель будет готов к использованию как загрузочное устройство с операционной системой DOS.
Как создать загрузочную флешку с операционной системой DOS?
Чтобы создать загрузочную флешку с операционной системой DOS, вам понадобится образ операционной системы DOS в формате ISO, который можно скачать из интернета. После того, как вы скачали образ, вам нужно будет использовать специальную программу для записи образа на флешку. Например, вы можете воспользоваться программой Rufus, которая умеет создавать загрузочные флешки. Выберите флешку, на которую будет записан образ, выберите образ операционной системы DOS, и запустите процесс записи. После завершения процесса записи, ваша флешка будет загрузочной и готовой к использованию с операционной системой DOS.
Как создать загрузочный USB диск DOS?
Для создания загрузочного USB диска DOS вам понадобится USB диск и образ операционной системы DOS, который можно скачать из интернета. После того, как вы скачали образ, вам нужно будет использовать специальную программу для записи образа на диск. Например, вы можете воспользоваться программой Rufus, которая позволяет создавать загрузочные USB диски. Выберите USB диск, на который будет записан образ, выберите образ операционной системы DOS, и запустите процесс записи. После завершения процесса записи, ваш USB диск будет загрузочным и готовым к использованию с операционной системой DOS.




































