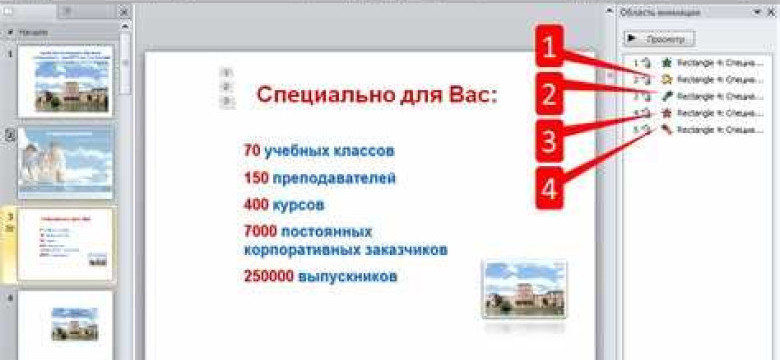
Разработка и составление презентаций является важной частью современного делового мира. PowerPoint является одним из наиболее популярных инструментов для формирования и разработки этих документов. Создание презентации в PowerPoint может показаться сложной задачей для начинающих, но с нашим детальным руководством вы быстро освоите основы.
PowerPoint позволяет создавать презентации, состоящие из слайдов - отдельных страниц, на которых можно разместить текст, изображения, графику и множество других элементов. Этот инструмент предоставляет множество возможностей для формирования и составления презентаций, таких как выбор дизайна слайдов, добавление анимации и создание переходов между слайдами.
Процесс формирования и составления презентации в PowerPoint начинается с создания нового документа. Вам необходимо нажать на кнопку "Создать новую презентацию" или выбрать соответствующий пункт меню.
После создания документа, вы можете начать разрабатывать слайды для презентации. PowerPoint предоставляет различные шаблоны, которые могут быть использованы для формирования слайдов. Вы можете выбрать соответствующий шаблон, добавить текст, изображения и графику на слайд, а также настроить различные параметры, такие как шрифт, цвета и размеры.
Создание и разработка презентации в PowerPoint - это увлекательный и творческий процесс. Благодаря этому инструменту вы сможете создать профессиональные и эффективные презентации, которые помогут вам донести ваши идеи и информацию до аудитории. В этом детальном руководстве мы рассмотрим каждый этап создания презентации в PowerPoint, чтобы вы могли научиться делать это быстро и качественно.
Подготовка к созданию презентации в PowerPoint
Перед тем, как приступить к разработке презентации, необходимо провести подготовительные работы. Важно определить цели и задачи презентации, а также выбрать подходящую структуру и содержание слайдов. В этом разделе мы рассмотрим несколько шагов, которые помогут вам эффективно подготовиться и создать убедительную презентацию в PowerPoint.
1. Определите цели презентации
Прежде чем приступить к созданию слайдов, необходимо четко определить, что вы хотите достичь с помощью презентации. Определите основное сообщение, которое вы хотите передать аудитории, и составьте список ключевых пунктов, которые должны быть покрыты в презентации. Это поможет вам ориентироваться во время разработки слайдов и сформировать структуру документа.
2. Разработайте структуру презентации
Составление структуры презентации - один из важных этапов подготовки. Разделите вашу презентацию на логические блоки и определите последовательность презентации. Убедитесь, что каждый слайд имеет четкую цель и логическое отношение к предыдущему и следующему слайдам. Это поможет вам поддерживать понятность и последовательность во время презентации.
3. Соберите необходимые материалы и данные
Прежде чем приступить к созданию слайдов, обеспечьте себя всей необходимой информацией и материалами. Это могут быть графики, таблицы, фотографии или любые другие материалы, которые будут использованы в презентации. Отметьте главные выводы и ключевые данные, которые вы планируете представить на слайдах, чтобы не пропустить важные моменты.
4. Оформите слайды и добавьте контент
Теперь, когда у вас уже есть ясное представление о структуре и содержании презентации, переходите к оформлению слайдов. Используйте функционал Powerpoint для вставки изображений, текста, графиков, таблиц и других элементов. Обратите внимание на логичное расположение контента на слайдах и выберите подходящие шрифты, цвета и стили, чтобы сделать вашу презентацию наглядной и привлекательной.
5. Проверьте и отредактируйте презентацию
Когда все слайды готовы, не забудьте пройти проверку и редактирование вашей презентации. Проверьте все тексты на наличие грамматических и орфографических ошибок, удостоверьтесь, что логика и последовательность презентации четко прослеживаются. Используйте режим презентации, чтобы убедиться, что все слайды отображаются и функционируют правильно.
Следуя этим шагам и уделяя достаточное время подготовке, вы сможете создать эффективную и профессиональную презентацию в PowerPoint.
Выбор оформления и шаблона для презентации
PowerPoint предоставляет широкий выбор готовых шаблонов и оформлений, которые можно использовать для разработки своей презентации. Шаблоны содержат разнообразные слайды, которые уже готовы к заполнению. Они могут включать заголовки, текстовые блоки, изображения, графики и другие элементы, упрощая разработку документа.
Выбор подходящего шаблона в PowerPoint может быть основан на различных критериях, включая тему презентации, аудиторию и цель презентации. Например, для деловой презентации можно выбрать шаблон с официальным и серьезным оформлением, сдержанными цветами и минималистичным дизайном.
Чтобы выбрать шаблон, откройте PowerPoint и создайте новую презентацию. Затем выберите вкладку "Файл" в верхнем меню и откройте раздел "Новый". В этом разделе отображаются различные варианты шаблонов, которые вы можете использовать.
 |
 |
 |
Шаблон 1 |
Шаблон 2 |
Шаблон 3 |
Каждый шаблон представлен в виде небольшого эскиза и имеет свою тему и стиль оформления. Вы можете щелкнуть на эскизе, чтобы просмотреть превью слайдов и выбрать подходящий шаблон для вашей презентации.
После выбора шаблона, PowerPoint создаст новую презентацию с выбранными оформлением и стилем. Вы можете начать составление слайдов, добавлять текст, изображения и другие элементы, чтобы сформировать свою презентацию.
Помните, что выбор оформления и шаблона является первым шагом в процессе создания презентации. Это важно, чтобы привлечь внимание аудитории и эффективно передать информацию. Удачной разработки вашей презентации!
Составление содержания презентации в PowerPoint
Для формирования содержания в PowerPoint следует следующим образом:
| Шаг | Действие |
| 1 | Открыть PowerPoint и создать новую презентацию или открыть существующий документ. |
| 2 | Выделить область слайда, на котором будет располагаться содержание. |
| 3 | Вставить таблицу в выделенную область слайда. |
| 4 | Заполнить таблицу заголовками слайдов и релевантными деталями для каждого слайда. |
| 5 | Опционально, можно добавить гиперссылки на слайды для удобной навигации по презентации. |
| 6 | Отформатировать содержание с помощью различных инструментов форматирования, доступных в PowerPoint. |
| 7 | Перейти к разработке слайдов на основе составленного содержания. |
Составление содержания презентации в PowerPoint является важным шагом, так как хорошо продуманное содержание помогает структурировать и организовать информацию в презентации. Это облегчает понимание материала и поможет аудитории следовать за презентацией.
По завершении составления содержания, можно приступить к разработке слайдов, используя составленный документ в качестве руководства и основы для создания каждого слайда презентации.
Создание и редактирование слайдов в PowerPoint
Для формирования презентации необходимо составление слайдов, которые помогут вам передать вашу информацию и привлечь внимание аудитории. В PowerPoint есть несколько способов создания слайдов: вы можете начать с чистого листа, выбрать одну из предустановленных макетов слайдов или воспользоваться шаблонами презентаций.
При разработке слайдов в презентации нужно учитывать различные аспекты, такие как читабельность текста, цветовая гамма, использование изображений и графиков, а также последовательность и логика информационных блоков.
PowerPoint предоставляет широкий спектр инструментов для создания и редактирования слайдов. Внутри каждого слайда вы можете добавлять и редактировать текст, изображения, формы и другие графические элементы. Вы можете изменять форматирование текста, настраивать выравнивание и расположение объектов на слайде, а также использовать различные эффекты и размещать анимацию для создания интерактивной и увлекательной презентации.
Разработка и формирование слайдов в PowerPoint предоставляет много возможностей для создания презентации. Освоив основные функции и возможности данной программы, вы сможете создать высококачественную презентацию, которая эффективно передаст ваше сообщение и завоюет внимание зрителей.
Добавление графических элементов и мультимедиа в PowerPoint
Составление презентации в PowerPoint включает не только формирование текстового документа, но и разработку визуальной составляющей презентации. Графические элементы и мультимедиа помогают сделать презентацию более увлекательной и наглядной.
Добавление графических элементов
PowerPoint позволяет легко добавлять изображения и другие графические элементы на слайды презентации. Для этого можно воспользоваться следующими способами:
- Вкладка "Вставка" - здесь можно выбрать различные типы графических элементов, такие как изображения, фигуры, графики или SmartArt.
- Контекстное меню - выделяя слайд и щелкая правой кнопкой мыши на нем, можно выбрать пункт "Вставить" и добавить нужный графический элемент.
- Перетаскивание - выделите графический файл на компьютере и перетащите его на слайд в PowerPoint.
Добавление мультимедиа
PowerPoint также предлагает множество возможностей для добавления мультимедиа на слайды презентации:
- Вкладка "Вставка" - здесь можно вставить аудио и видео файлы, а также вставить ссылку на видео из Интернета.
- Контекстное меню - выбрав слайд и нажав правую кнопку мыши, можно воспользоваться пунктом меню "Вставить" и добавить мультимедиа элементы.
- Автовоспроизведение - можно настроить автоматическое воспроизведение аудио или видео на определенных слайдах.
Добавление графических элементов и мультимедиа помогает визуально усилить презентацию и сделать ее более интересной для аудитории. Возьмите на вооружение эти советы и создайте увлекательные слайды в PowerPoint!
Настройка анимации и переходов в PowerPoint
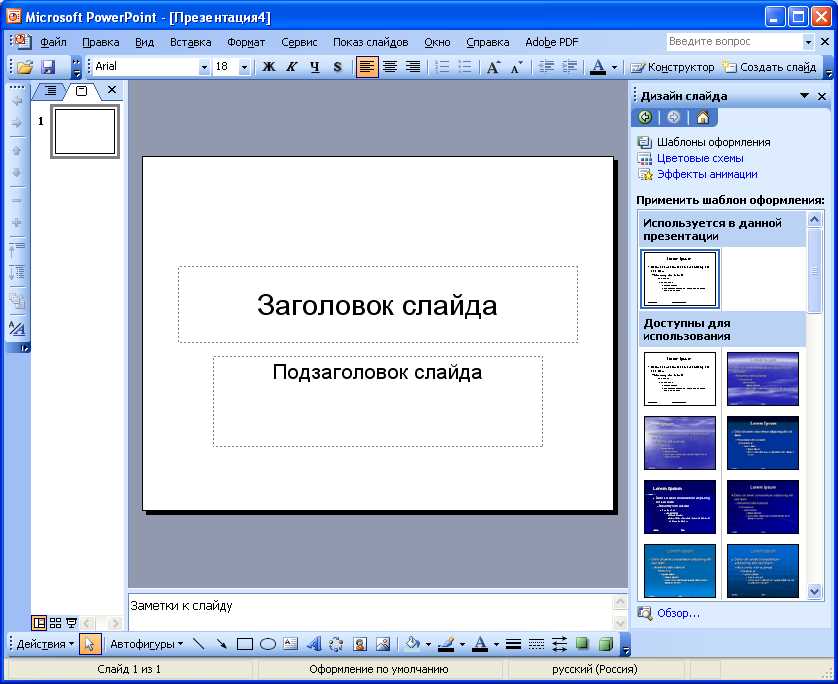
Разработка презентации в PowerPoint включает в себя формирование слайдов, их содержания, а также настройку анимации и переходов между слайдами. Это позволяет создать динамическую и увлекательную презентацию, которая привлечет внимание аудитории и поможет вам успешно передать свою информацию.
Для формирования анимации и переходов в PowerPoint необходимо открыть документ с созданной презентацией. Затем выберите нужный слайд или несколько слайдов, на которых вы хотите настроить анимацию. Далее перейдите на вкладку "Анимация" в верхней панели меню PowerPoint.
На вкладке "Анимация" вы найдете различные инструменты и настройки для создания анимации. Включите анимацию для нужных объектов на слайде, выбрав нужный объект и применив подходящую анимацию из предложенных вариантов. Вы также можете настроить параметры анимации, такие как время начала, продолжительность и задержка между анимациями.
Для настройки переходов между слайдами перейдите на вкладку "Слайдов". В списке доступных переходов выберите нужный вариант, который будет использоваться при переходе на следующий слайд. Вы также можете настроить параметры перехода, такие как время продолжительности перехода и эффект.
После того как вы завершили настройку анимации и переходов в PowerPoint, не забудьте проверить презентацию, чтобы убедиться, что все работает корректно. Просмотрите каждый слайд, чтобы удостовериться, что анимация и переходы происходят в нужное время и в нужной последовательности.
Таким образом, настройка анимации и переходов в PowerPoint - важный этап создания презентации. Правильно настроенные анимация и переходы сделают вашу презентацию более интересной и запоминающейся для аудитории.
Добавление дополнительных функций и эффектов в PowerPoint
При создании презентации в PowerPoint важно уделить внимание дополнительным функциям и эффектам, которые могут сделать ваш документ более привлекательным и интересным для зрителей. В этом разделе мы рассмотрим, как добавить различные функции и эффекты в PowerPoint.
1. Добавление анимации слайдов
Анимация слайдов может добавить динамизма и энергии в вашу презентацию. Для добавления анимации к слайдам выберите нужный слайд и перейдите на вкладку "Анимация". Здесь вы можете выбрать различные эффекты анимации для каждого элемента на слайде, таких как текст, изображения и фигуры. Вы также можете настроить время начала и продолжительность каждого эффекта анимации.
2. Вставка графиков и диаграмм
Графики и диаграммы могут помочь визуализировать ваши данные и сделать презентацию более понятной для аудитории. Для вставки графика или диаграммы выберите слайд, на котором хотите разместить график, и перейдите на вкладку "Вставка". Здесь вы можете выбрать нужный тип графика или диаграммы и настроить его параметры, такие как значения данных и цвета.
3. Добавление звука и видео
Добавление звуковых и видеоэффектов может сделать вашу презентацию более эффективной и запоминающейся. Чтобы добавить звук или видео в презентацию, перейдите на вкладку "Вставка" и выберите нужный элемент в разделе "Мультимедиа". Здесь вы можете добавить аудиофайлы или видеофайлы с вашего компьютера или из Интернета. Вы также можете настроить параметры воспроизведения, такие как автовоспроизведение и повторение.
4. Использование слайд-шоу и переходов
Создание слайд-шоу и настройка переходов между слайдами может сделать вашу презентацию более плавной и профессиональной. Чтобы настроить слайд-шоу и переходы, перейдите на вкладку "Показ слайдов". Здесь вы можете выбрать нужный тип слайд-шоу, такой как автоматический или по щелчку. Вы также можете выбрать различные переходы между слайдами, такие как затемнение, размытие и вращение.
В заключение, добавление дополнительных функций и эффектов в PowerPoint может сделать вашу презентацию более интересной и запоминающейся. Это поможет вам привлечь внимание аудитории и произвести хорошее впечатление. Используйте эти возможности для создания эффективных и красивых презентаций!
Сохранение и экспорт презентации в PowerPoint
После формирования и разработки презентации в PowerPoint, вы можете сохранить ее в различных форматах и экспортировать для дальнейшего использования.
Для сохранения презентации в формате PowerPoint (.pptx) необходимо выбрать пункт "Сохранить как" в меню "Файл" и указать место сохранения документа. Затем необходимо ввести название файла и выбрать формат "PowerPoint Presentation" (.pptx).
Если вы хотите сохранить презентацию в формате, доступном для старых версий PowerPoint, вы можете выбрать формат "PowerPoint 97-2003 Presentation" (.ppt).
Для экспорта презентации в другие форматы, такие как PDF, изображения или видео, вам следует выбрать пункт "Экспорт" в меню "Файл". Затем выберите нужный формат и укажите место сохранения файла.
При экспорте презентации в PDF формат, PowerPoint автоматически создаст документ, содержащий все слайды презентации.
Если вам необходимо сохранить презентацию в виде отдельных изображений, вы можете выбрать формат "Изображения" и указать необходимый тип изображения (например, JPEG или PNG). PowerPoint создаст отдельный файл для каждого слайда презентации.
Также вы можете экспортировать презентацию в виде видеофайла, выбрав формат "Видео". Вы можете настроить параметры видео, такие как разрешение и качество, перед сохранением.
Видео:
Как делать крутые презентации в 2023 — где брать идеи? Полезные Сервисы / Шаблоны / Шрифты
Как делать крутые презентации в 2023 — где брать идеи? Полезные Сервисы / Шаблоны / Шрифты by Воронин Ким 12,118 views 1 month ago 12 minutes, 11 seconds
Как БЫСТРО сделать презентацию для школы в POWERPOINT | 25 часов в сутках
Как БЫСТРО сделать презентацию для школы в POWERPOINT | 25 часов в сутках by 25 часов в сутках 1,383,432 views 4 years ago 7 minutes, 41 seconds
Вопрос-ответ:
Как начать создавать презентацию в PowerPoint?
Для начала создания презентации в PowerPoint нужно открыть программу на компьютере. Для этого нужно найти иконку PowerPoint на рабочем столе или в меню "Пуск" и щелкнуть по ней двойным кликом.
Как изменить фон слайда в PowerPoint?
Чтобы изменить фон слайда в PowerPoint, нужно открыть нужный слайд, затем выбрать вкладку "Оформление" в верхней части окна. После этого нужно нажать на кнопку "Фон", выбрать нужный вариант фона из предложенных или добавить свою картинку или цвет.
Как добавить изображение на слайд в PowerPoint?
Чтобы добавить изображение на слайд в PowerPoint, нужно открыть нужный слайд, затем выбрать вкладку "Вставка" в верхней части окна. После этого нужно нажать на кнопку "Изображения" и выбрать нужное изображение с компьютера или из Интернета. После выбора изображения оно появится на слайде и можно его отредактировать по своему усмотрению.
Как добавить анимацию к слайду в PowerPoint?
Чтобы добавить анимацию к слайду в PowerPoint, нужно открыть нужный слайд, затем выбрать вкладку "Анимации" в верхней части окна. После этого нужно выбрать нужный вид анимации из предложенных или настроить свою анимацию с помощью расширенных настроек. После выбора анимации, она будет применена к слайду и можно проверить ее работу.




































