
Установка программного обеспечения 1С Розница - это важный шаг для создания эффективной системы учета в розничной торговле. 1С Розница - это программа для автоматизации и управления процессами в торговых точках. Эта система поможет не только вести учет товаров и продаж, но и оптимизировать бизнес-процессы и увеличить эффективность работы предприятия.
Перед началом установки 1С Розница необходимо убедиться, что ваш компьютер соответствует системным требованиям программы. Также необходимо иметь установленную операционную систему Windows и доступ к интернету.
Для установки 1С Розница выполните следующие шаги:
- Скачайте установочный файл программы с официального сайта разработчика.
- Запустите установочный файл и следуйте инструкциям установщика.
- Выберите путь для установки программы и укажите необходимые настройки.
- Дождитесь завершения установки и запустите программу.
После успешной установки 1С Розница можно приступать к настройке системы под свои нужды и требования бизнеса. Внесите необходимые данные о товарах, клиентах и поставщиках, настройте склады, цены и скидки. Пользователи программы могут быть организованы в разные группы с различными правами доступа к функциям системы.
Не забывайте регулярно обновлять программное обеспечение 1С Розница, чтобы пользоваться всеми новыми возможностями и исправлениями.
Установка 1С Розница - это первый и важный шаг на пути к созданию эффективной розничной системы учета. Следуя пошаговой инструкции, вы сможете успешно установить программу и начать использовать ее для управления своим бизнесом.
Установка 1С Розница: пошаговая инструкция для успешной установки
Шаг 1: Подготовка
Перед установкой 1С Розница необходимо убедиться, что на вашей системе установлена программа 1С:Предприятие. Также убедитесь, что ваш компьютер соответствует системным требованиям программного обеспечения 1С Розница.
Шаг 2: Получение установочного файла
Для установки программы Розница необходимо скачать установочный файл с официального сайта разработчика.
Шаг 3: Установка программы
1. Запустите установочный файл и следуйте инструкциям мастера установки.
2. Выберите язык установки и нажмите кнопку "Далее".
3. Прочитайте и принимайте условия лицензионного соглашения, затем нажмите кнопку "Далее".
4. Выберите папку для установки программы и нажмите кнопку "Далее".
5. Введите имя пользователя и организацию, затем нажмите кнопку "Далее".
6. Настройте параметры установки в соответствии с вашими предпочтениями и нажмите кнопку "Далее".
7. Дождитесь завершения установки программы.
Шаг 4: Первичная настройка системы
1. Запустите программу и выполните первоначальные настройки системы.
2. Укажите местоположение базы данных и следуйте инструкциям мастера настройки.
3. Создайте учетные записи пользователей и назначьте им права доступа.
4. Протестируйте функциональность программы и убедитесь, что она работает корректно.
| Системные требования | 1С Розница |
|---|---|
| Операционная система | Windows 7/8/10 |
| Процессор | 2-ядерный с тактовой частотой 2 ГГц |
| Оперативная память | 2 ГБ |
| Свободное место на жестком диске | 5 ГБ |
| Видеокарта | Не менее 512 МБ |
| Монитор | Минимальное разрешение 1024x768 |
Шаг 1: Предварительные требования к установке программы 1С Розница
Для успешной установки программы 1С Розница необходимы определенные системные требования и наличие необходимого программного обеспечения.
Система, на которой будет установлена программа 1С Розница, должна соответствовать следующим требованиям:
- Операционная система: Windows 7/8/10, Windows Server 2008/2012/2016.
- Процессор: 1,8 ГГц или более.
- Оперативная память: 2 ГБ или более.
- Свободное место на жестком диске: не менее 5 ГБ.
- Разрешение экрана: 1024x768 точек или выше.
- Интернет-соединение: для активации программы и получения обновлений.
Для корректной работы программы 1С Розница также требуется наличие следующего программного обеспечения:
- 1С:Предприятие 8.3: платформа для работы программы 1С Розница.
- Microsoft Office: для экспорта и импорта данных.
- Microsoft .NET Framework 4.5: для работы некоторых функций программы.
- Adobe Reader: для просмотра отчетов в формате PDF.
Убедитесь, что система и программное обеспечение на вашем компьютере соответствуют указанным требованиям перед установкой программы 1С Розница. Это позволит избежать возможных проблем при работе с программой и обеспечит ее стабильную работу.
Шаг 2: Загрузка и установка программы 1С Розница
Для успешной установки программы 1С Розница, необходимо сначала загрузить соответствующее программное обеспечение.
1С Розница - это система для автоматизации розничной торговли, разработанная компанией 1С. Она предлагает широкий набор функций и возможностей для управления бизнесом в сфере розницы.
Чтобы начать процесс установки программы 1С Розница, вам понадобится 1С Предприятие, программное обеспечение от компании 1С, на котором базируется данная система розницы. Убедитесь, что у вас установлена актуальная версия 1С Предприятие, чтобы избежать возможных проблем при установке или использовании программы 1С Розница.
Загрузите программу 1С Розница с официального сайта компании 1С. Обратите внимание, что раздел загрузок может быть доступен только зарегистрированным пользователям. Если у вас нет аккаунта, зарегистрируйтесь на сайте компании 1С, чтобы получить доступ к загрузке программы.
После загрузки программы 1С Розница, запустите установочный файл и следуйте инструкциям мастера установки. Вам нужно будет указать место установки программы и выбрать необходимые компоненты для установки.
После завершения установки программы 1С Розница, у вас будет готовая к использованию система розницы. Внесите необходимые настройки и данные для начала работы с программой. Убедитесь, что ваше программное обеспечение 1С Предприятие также настроено и готово к работе с 1С Розница.
Шаг 3: Настройка базы данных для системы 1С Розница
Для настройки базы данных необходимо выполнить следующие действия:
- Запустите программу 1С Розница на вашем компьютере.
- В главном меню программы выберите пункт "Настройка базы данных".
- Нажмите на кнопку "Создать базу данных", чтобы начать процесс создания новой базы данных.
- Укажите имя базы данных и путь для ее сохранения. Рекомендуется использовать понятное и легко запоминающееся имя для базы данных.
- Выберите способ создания базы данных: с нуля или на основе шаблона. Если у вас уже есть данные, которые вы хотите импортировать, выберите вариант "На основе шаблона".
- Нажмите на кнопку "Создать", чтобы начать процесс создания базы данных. Подождите, пока программа завершит создание базы данных.
- После завершения процесса создания базы данных, система 1С Розница будет готова к использованию.
Теперь вы успешно настроили базу данных для системы 1С Розница. Далее вы сможете приступить к настройке других параметров и добавлению данных в программу розницы.
Шаг 4: Установка и настройка клиентского приложения 1С Розница
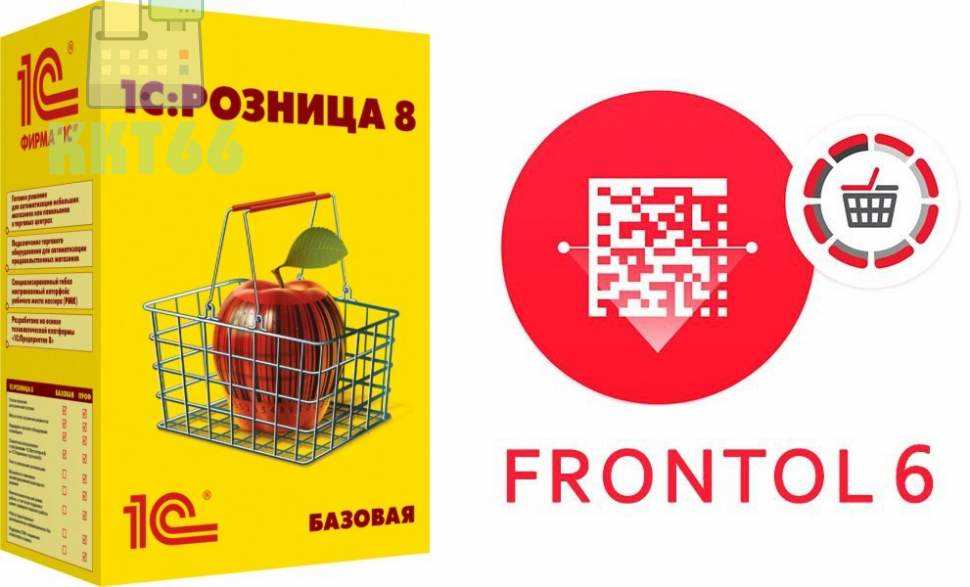
После успешной установки программы 1С Розница на сервер, необходимо установить и настроить клиентское приложение, чтобы иметь доступ к розничной программе.
1. Для установки клиентского приложения 1С Розница, запустите установочный файл программы. Обычно файл называется "clientsetup.exe" или "setupclient.exe".
2. Следуйте инструкциям мастера установки и выберите путь для установки клиентского приложения. Рекомендуется выбрать путь по умолчанию.
3. После завершения установки, запустите клиентское приложение 1С Розница. Обычно его иконка находится на рабочем столе или в меню "Пуск".
4. При первом запуске клиентского приложения, вам может потребоваться указать адрес сервера программы 1С Розница. Введите адрес сервера, который вы использовали при установке розничной программы.
5. После ввода адреса сервера, клиентское приложение подключится к серверу и вы сможете начать работать с программой 1С Розница. У вас могут быть доступны различные функции и возможности системы обеспечения программного обеспечения для розничной торговли.
Теперь вы готовы использовать программу 1С Розница для управления вашим бизнесом в сфере розницы. Установка и настройка клиентского приложения не займет много времени, но обеспечит вам доступ к множеству возможностей и функций программы.
Шаг 5: Настройка принтеров и периферийных устройств для работы с программой
После успешной установки программного обеспечения 1С Розница необходимо настроить принтеры и периферийные устройства для корректной работы программы.
Система 1С Розница поддерживает работу с различными видами принтеров, такими как кассовые принтеры, этикеточные принтеры, чековые принтеры и др. Также программа позволяет настроить работу с другими периферийными устройствами, такими как сканеры штрих-кодов, весы и др.
Настройка принтеров
Для настройки принтеров необходимо выполнить следующие действия:
- Открыть программу 1С Розница.
- Перейти в раздел "Настройки" или "Настройки принтера", в зависимости от версии программы.
- Выбрать нужный принтер из списка доступных принтеров.
- Настроить параметры принтера, такие как скорость печати, плотность печати и другие.
- Сохранить настройки принтера и закрыть окно настроек.
Настройка периферийных устройств
Для настройки периферийных устройств необходимо выполнить следующие действия:
- Открыть программу 1С Розница.
- Перейти в раздел "Настройки" или "Настройки периферийных устройств", в зависимости от версии программы.
- Выбрать нужное устройство из списка доступных устройств.
- Настроить параметры устройства, такие как скорость считывания штрих-кода или точность измерения веса.
- Сохранить настройки устройства и закрыть окно настроек.
После настройки принтеров и периферийных устройств программа 1С Розница будет готова к полноценной работе с системой розницы.
Шаг 6: Импорт и настройка данных в 1С Розница
После установки программного обеспечения 1С Розница необходимо импортировать и настроить данные, чтобы система была готова к использованию для управления розничной торговлей.
Для начала, убедитесь в наличии всех необходимых данных для импорта, таких как список товаров, прайсы, склады, контрагенты и т.д. Если у вас уже есть эти данные в другой системе или в Excel-файлах, их можно импортировать в 1С Розница.
Для импорта данных воспользуйтесь специальными инструментами, предоставляемыми программой 1С Розница. В меню программы найдите раздел "Импорт" и выберите тип данных, который хотите импортировать. Следуйте инструкциям по заполнению соответствующих полей и загрузке файлов с данными.
После успешного импорта данных перейдите к настройке системы. В меню программы найдите раздел "Настройки" или "Настройка системы". Здесь вы сможете задать различные параметры, такие как валюта, налоги, типы оплаты, документы и прочее. Настраивайте систему в соответствии с требованиями вашей розничной торговли.
После настройки данных в розничной программе 1С Розница вы будете готовы к началу работы. Проверьте все введенные данные и убедитесь, что информация корректно отображается в системе.
1С Розница - это мощная и гибкая программа для управления розничной торговлей. С ее помощью вы сможете эффективно управлять своим бизнесом и увеличить свою прибыль. Не забывайте проводить регулярные обновления и резервное копирование данных, чтобы защитить свою систему от потери информации.
Шаг 7: Проверка и тестирование установленной системы 1С Розница
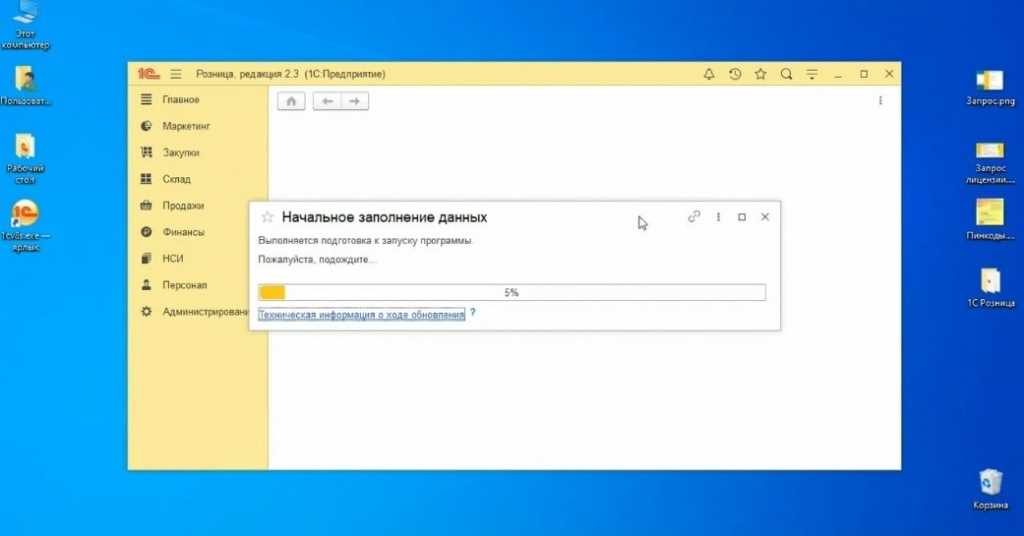
После завершения установки программного обеспечения 1С Розница необходимо проверить корректность установки и провести тестирование функционала системы. Это позволит убедиться в правильной работе программы и ее соответствии требуемым требованиям для розничной торговли.
Для начала проверки системы 1С Розница необходимо запустить программу. После запуска появится главное окно программы, в котором отображается основной функционал и доступные возможности. Проверьте наличие всех необходимых разделов и функций, которые необходимы вам для управления розничным бизнесом.
Важно также произвести тестирование работы программы. Проверьте функционал системы, возможность добавления и редактирования данных, работу отчетов и аналитических инструментов. Убедитесь, что все функции работают корректно и соответствуют вашим требованиям.
Рекомендуется провести тестирование системы на разных этапах работы: от создания заказа и продажи товара до ведения учета и анализа данных. Проверьте все этапы работы с системой, чтобы исключить возможные ошибки и проблемы в работе.
Если вы обнаружите некорректную работу системы или неправильное отображение данных, обратитесь в службу технической поддержки 1С Розница. Они помогут вам разобраться с проблемой и предоставят решение или рекомендации по устранению.
После успешного прохождения проверки и тестирования установленной системы 1С Розница вы можете переходить к использованию программы для управления вашим розничным бизнесом. В случае возникновения вопросов или сложностей вы всегда можете обратиться за помощью к команде технической поддержки.
Шаг 8: Резервное копирование и обновление программного обеспечения 1С Розница
Система розничной торговли требует специального программного обеспечения для своей работы. Для установки программы 1С Розница необходимо выполнить ряд действий для обеспечения ее успешного функционирования.
Один из таких важных шагов - это создание резервной копии данных и обновление программного обеспечения 1С Розница. Резервное копирование позволит сохранить все важные данные и настройки системы в случае возникновения сбоев или проблем.
Для этого необходимо выполнить следующие действия:
| Шаг | Действие |
|---|---|
| 1 | Откройте программу 1С Розница и войдите в систему с помощью логина и пароля администратора. |
| 2 | Выберите раздел "Настройки" или "Администрирование" в меню программы. |
| 3 | Перейдите в раздел "Резервное копирование" или "Создание резервной копии". |
| 4 | Выберите путь для сохранения резервной копии. |
| 5 | Нажмите кнопку "Создать резервную копию" или "Сохранить". |
| 6 | Подождите, пока программа завершит процесс создания резервной копии. |
| 7 | Проверьте, что резервная копия успешно создана и сохранена по указанному пути. |
| 8 | При необходимости можно выполнить обновление программного обеспечения 1С Розница. Для этого пройдите в раздел "Обновление" или "Проверка наличия обновлений" и следуйте инструкциям на экране. |
Завершив эти шаги по резервному копированию и обновлению программного обеспечения, вы будете уверены в сохранности ваших данных и получите актуальную версию программы 1С Розница с исправленными ошибками и новыми возможностями.
Видео:
1C:Розница 8. Обзор программы, пошаговая инструкция по работе с 1С Розница
1C:Розница 8. Обзор программы, пошаговая инструкция по работе с 1С Розница by Центр внедрения 1С компания Гигабайт 12,170 views 5 years ago 14 minutes, 59 seconds
Как установить 1С 8.3 самостоятельно
Как установить 1С 8.3 самостоятельно by Школа 1С - видеоуроки бесплатно 147,062 views 7 years ago 2 minutes, 59 seconds




































