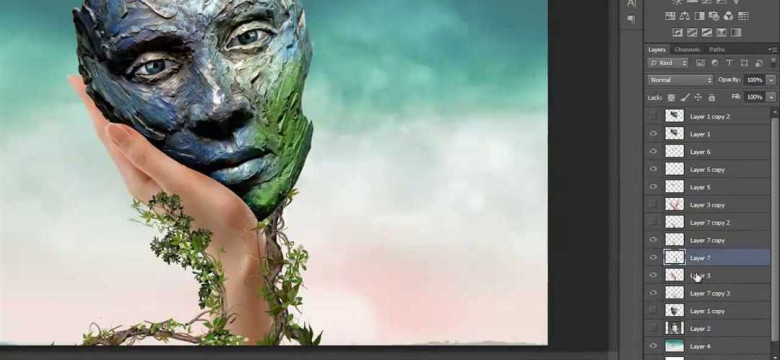
Adobe Photoshop - это программа, которая широко используется фотографами и дизайнерами для графической обработки изображений. Одной из важных функций данной программы является работа с масками. Маска в фотошопе позволяет создавать эффекты, применять фильтры и изменять изображение с помощью применения различных слоев.
Маска в фотошопе является графическим инструментом, с помощью которого можно выделить определенную часть фотографии или изображения, чтобы применить к ней определенные эффекты, фильтры или изменения. Создание и использование маски позволяет более точно и детально работать с изображением, делая его более профессиональным и уникальным.
Процесс работы с масками в фотошопе довольно прост. Сначала необходимо открыть изображение в программе, затем создать новый слой и добавить маску к этому слою. После этого можно начинать применять различные инструменты и эффекты с использованием маски. Маска позволяет изменить или скрыть определенные части изображения, сохраняя оригинальные данные. Это особенно полезно при редактировании фотографий, когда нужно отредактировать только определенные элементы изображения, не затрагивая остальные.
Использование маски в фотошопе позволяет добиться более точной и аккуратной графической обработки изображения. Программа Adobe Photoshop - это мощный графический редактор, который дает возможность создавать уникальные и профессиональные фотографии с использованием масок.
Как создать и использовать маску в фотошопе: пошаговое руководство
Что такое маска в Adobe Photoshop?
Маски в Adobe Photoshop позволяют создавать области, где можно применить эффекты или скрыть определенные части фотографии. Они представляют собой черно-белые изображения, которые ассоциируются с определенным слоем фотографии.
Как создать и использовать маску в программе Photoshop?
Шаг 1: Откройте фотографию или изображение в Photoshop.
Шаг 2: Создайте новый слой для маски. |
 |
Шаг 3: Выберите инструмент "Brush Tool" (Кисть) в панели инструментов. |
 |
Шаг 4: В верхней панели выберите черный цвет. |
 |
Шаг 5: На новом слое, используя кисть, нарисуйте маску, ограничивая области, где вы хотите применить эффекты или скрыть части изображения. |
 |
Шаг 6: Для более точной настройки маски вы можете использовать различные инструменты, такие как "Eraser Tool" (Ластик), "Gradient Tool" (Градиент) и "Pen Tool" (Перо). |
 |
Теперь у вас есть маска для фотографии. Вы можете изменять ее, добавлять или удалять элементы, применять различные эффекты, не изменяя само изображение.
Вывод: Маска - это мощный инструмент для обработки фотографий в Adobe Photoshop. Она позволяет создавать эффекты и скрывать определенные части изображения, не трогая оригинал. Освоив редактор Photoshop и научившись создавать и использовать маски, вы сможете создавать профессионально обработанные фото и изображения.
Программа Adobe Photoshop
Одним из основных инструментов Photoshop является использование масок. Маска в Photoshop - это инструмент, который позволяет скрыть или обработать определенные части изображения, не затрагивая само изображение или слой, на котором оно находится.
Для использования маски в программе Adobe Photoshop необходимо создать новый слой с изображением, которое вы хотите обработать. Затем выберите инструмент "Маска слоя" из панели инструментов Photoshop.
Созданная маска будет представлена в виде черно-белого изображения, где черные области представляют собой области, которые будут скрыты или обработаны, а белые области - те, которые останутся видимыми и не затронутыми маской.
Далее можно использовать различные инструменты и эффекты для обработки изображения с применением маски. Например, вы можете добавить различные фильтры, регулировать яркость и контрастность, изменять цвета, или вырезать части изображения с использованием инструмента "Выделение". Все изменения будут отображаться только в тех областях, которые затрагивает маска.
Программа Adobe Photoshop предоставляет множество возможностей для использования и редактирования масок. Вы можете создавать маски как на фотографиях, так и на графических изображениях, и использовать их для создания оригинальных графических композиций или для обработки фотографий с применением различных эффектов и фильтров.
Изображение с маской в Photoshop
Для создания изображения с маской в Photoshop вам понадобится изображение, которое будет обработано с использованием маски. Для этого откройте фото в программе. Затем создайте новый слой с помощью панели слоев. Вы можете сделать это, щелкнув на кнопке "Создать новый слой" внизу панели слоев или выбрав соответствующий пункт меню.
После создания нового слоя выберите инструмент маски, который находится в панели инструментов. Этим инструментом можно выбирать и рисовать области, которые будут видимы или скрыты на маске слоя. Примените маску на слой, щелкнув на кнопке "Применить маску" внизу панели слоев.
Теперь вы можете использовать различные инструменты редактирования, чтобы изменить области на маске слоя. Например, вы можете использовать кисть, чтобы рисовать на маске и определить, какие части изображения будут видимы или скрыты. Вы также можете использовать градиентный инструмент, чтобы создать плавный переход между видимыми и скрытыми областями изображения.
В результате использования маски слоя вы получите обработанное изображение, где определенные области будут видимы или скрыты в соответствии с маской. Это позволяет создавать интересные эффекты и управлять тем, что отображается на фото.
Обработанное фото с применением маски
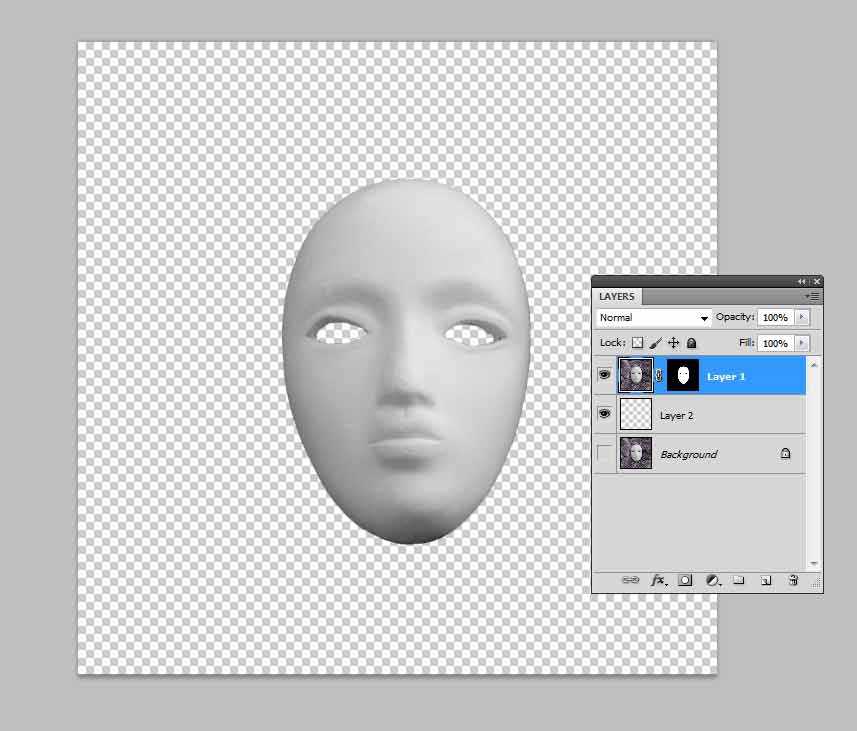
Для создания маски в Photoshop вы можете использовать инструменты и функции, доступные в графическом редакторе. Сначала выберите фотографию, с которой вы хотите работать, открыв ее в программе Photoshop.
Затем выберите инструмент "Маска слоя" в панели инструментов. Этот инструмент позволяет вам создавать новый слой с маской, на котором вы будете работать.
После создания слоя с маской, вы можете применять различные эффекты и фильтры к изображению с использованием маски. Например, вы можете применить эффект размытия только к определенной области фотографии, исключив остальные части изображения из этого эффекта.
Для применения эффектов с использованием маски в Photoshop, выберите инструменты и фильтры, которые вы хотите использовать, и примените их к слою с маской. Затем, используя инструменты редактирования маски, вы можете определить, какие области изображения будут затронуты эффектом, а какие - нет.
После того, как вы закончите обрабатывать изображение с использованием маски, вы можете сохранить его в нужном формате и поделиться результатом своей работы с другими.
Фотография с использованием слоя маски
В редакторе изображений Photoshop, создание и использование слоя маски позволяет осуществлять точную обработку фотографии с применением различных эффектов и коррекций.
Adobe Photoshop - это программа графического редактора, предназначенная для работы с фото и изображениями. В этой программе можно создать слой маски, который поможет вам точно исключить или скорректировать определенные части изображения, не затрагивая остальную часть фотографии.
Когда вы работаете с маской в Photoshop, вы создаете нечто подобное скрытой пленке поверх изображения. Вы можете рисовать на этой маске с помощью кисти или использовать другие инструменты, чтобы определить, какие части изображения будут отображаться и какие будут скрыты.
Чтобы создать маску на графическом слое в Adobe Photoshop, вам нужно сделать следующее:
- Откройте фотографию, которую вы хотите обработать, в Photoshop.
- Создайте новый слой, выбрав опцию "Создать новый слой" в палитре слоев. Маска будет создана на этом слое.
- Выберите инструмент кисти или другой инструмент, с помощью которого вы хотите создать маску.
- Используя выбранный инструмент, рисуйте на слое, чтобы определить, какие части изображения будут видны и какие будут скрыты.
- При необходимости вы можете использовать инструменты переключения цветов или изменения прозрачности для дополнительной обработки маски.
После того, как вы создали маску, вы можете использовать ее для различных эффектов и коррекций на вашем изображении. Например, вы можете добавить фильтр к отдельной части изображения, использовать коррекцию цвета или яркости только на выбранные области и т. д.
Фотография, обработанная с использованием слоя маски в программе Adobe Photoshop, позволяет вам создавать уникальные эффекты и корректировать изображение с максимальной точностью.
Графический редактор для создания маски
Для создания маски в фотошопе вам потребуется использовать графический редактор, такой как Adobe Photoshop. Эта программа позволяет вам работать с изображениями и фотографиями, включая создание и редактирование масок.
Использование маски в программе Adobe Photoshop позволяет вам ограничить области изображения, на которые будет влиять та или иная обработка. Для создания маски вам потребуется добавить маску на слой изображения или фотографии.
С помощью графического редактора Adobe Photoshop вы можете создать маску, используя различные инструменты и опции, доступные в программе. Вы можете создать маску с использованием инструментов выделения, кисти или градиента.
После создания маски вы можете применить ее к слою с обработанным изображением или фотографией. Это позволит вам применить эффекты к определенной области изображения или фото, не затрагивая другие части изображения.
Графический редактор Adobe Photoshop является мощным инструментом для создания и использования масок. Он предлагает широкие возможности для работы с масками, позволяя вам создавать сложные и качественные эффекты на ваших изображениях и фотографиях.
Шаги по созданию маски в фотошопе
Шаг 1: Откройте фотографию в программе Adobe Photoshop
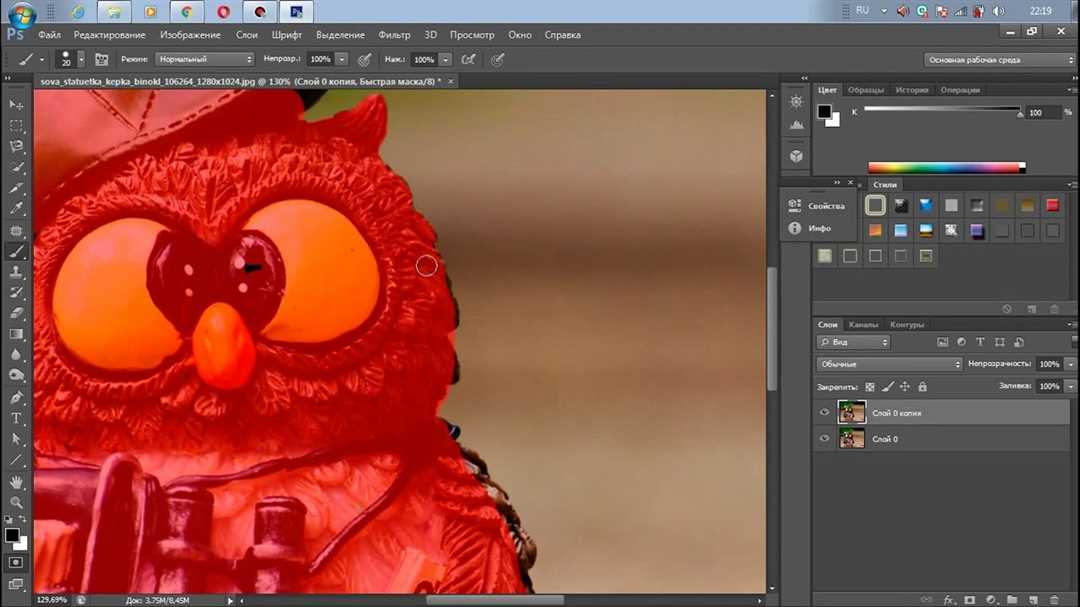
В первую очередь, вам необходимо открыть фотографию, которую вы хотите обработать с использованием маски. Для этого запустите программу Adobe Photoshop и выберите вкладку "Файл" в графическом интерфейсе программы. Затем выберите "Открыть" и найдите нужную фотографию на вашем компьютере.
Шаг 2: Создайте новый слой
Для применения маски в фотошопе вам понадобится новый слой. Чтобы создать новый слой, нажмите правой кнопкой мыши на панели слоев и выберите "Создать новый слой". Это позволит вам работать с маской отдельно от исходного изображения.
Шаг 3: Создайте маску слоя
После создания нового слоя вы можете приступить к созданию маски. Чтобы это сделать, выберите инструмент "Маска слоя" в панели инструментов фотошопа. Затем выберите область фото, которую хотите скрыть или отобразить, и примените маску.
Вы можете использовать различные инструменты в фотошопе для окончательной обработки маски, такие как кисть или градиент. Кисть позволяет рисовать на маске, чтобы добавить или удалить части изображения. Градиенты позволяют создавать плавные переходы между областями.
Шаг 4: Измените настройки маски слоя
Если вы хотите изменить настройки маски слоя, вы можете сделать это, выбрав слой с маской и нажав правой кнопкой мыши. В контекстном меню выберите "Свойства маски" и настройте нужные параметры, такие как прозрачность или режим смешивания.
После завершения всех шагов вы получите обработанное изображение с применением маски. Обратите внимание, что маска сохраняет все изменения в отдельном слое и не влияет на оригинальное фото, что позволяет вам в любой момент вернуться к исходному состоянию изображения.
Как использовать маску на изображении?
Для использования маски на изображении в фотошопе нужно выполнить следующие шаги:
Шаг 1: Открытие изображения в программе
Сначала откройте фотографию, которую вы хотите обработать с применением маски, в программе Adobe Photoshop.
Шаг 2: Создание слоя с маской
Выберите изображение и создайте новый слой с помощью сочетания клавиш Ctrl + J (Windows) или Command + J (Mac). Этот слой будет содержать маску.
Шаг 3: Применение маски
Выберите инструмент маски на панели инструментов (обозначен значком кисти с частично закрашенным прямоугольником). Настройте размер и форму кисти в соответствии с вашими потребностями.
Затем начните рисовать на изображении там, где вы хотите применить маску. Рисуя, вы можете выделить определенные области изображения или скрыть их.
Шаг 4: Изменение маски
Чтобы изменить маску, вы можете использовать инструменты редактирования маски на панели инструментов. Эти инструменты позволяют вам регулировать уровень прозрачности маски, добавлять или удалять области и т. д.
Шаг 5: Сохранение и применение маски
После того, как вы закончите работу с маской, сохраните изображение в формате PSD или любом другом формате, который поддерживает сохранение слоев. Это позволит вам сохранить маску вместе с оригинальной фотографией.
Использование маски на изображении в фотошопе дает вам возможность создавать эффекты, делать выборочную обработку фотографий и многое другое. Это мощный инструмент, который помогает придать вашим изображениям профессиональный вид.
Основные преимущества маски в фотошопе
Одним из основных преимуществ маски в Photoshop является возможность создания высококачественных фотографий с плавными переходами и без потери качества. Благодаря маске можно легко и точно обработать фон и другие части изображения, сохраняя детали и текстуры.
Программа Adobe Photoshop позволяет работать с масками на фотографиях, что позволяет более гибко и профессионально обрабатывать изображения.
С помощью маски в Photoshop можно создавать слои с маской, которая определяет области изображения, на которые будут влиять изменения. Это позволяет легко изменять отдельные части фотографии, не затрагивая остальные элементы.
Использование маски позволяет создавать сложные эффекты и сочетания изображений с помощью прозрачности и наложения разных графических элементов.
Один из основных принципов работы с масками в фотошопе – возможность отменить изменения или вернуться к предыдущему состоянию фотографии. Это позволяет экспериментировать с изображением, не боясь испортить его.
В итоге, маска в Фотошопе является неотъемлемым инструментом в работе с изображениями, позволяющим создавать профессиональные и высококачественные фотографии.
Видео:
Быстрая маска или как создать выделение в фотошопе
Быстрая маска или как создать выделение в фотошопе by Фотошопер - уроки фотошопа 32,125 views 6 years ago 3 minutes, 20 seconds
Естественная обработка портрета в Photoshop за 10 минут
Естественная обработка портрета в Photoshop за 10 минут by Александр Макушин 138,784 views 4 years ago 13 minutes, 35 seconds




































