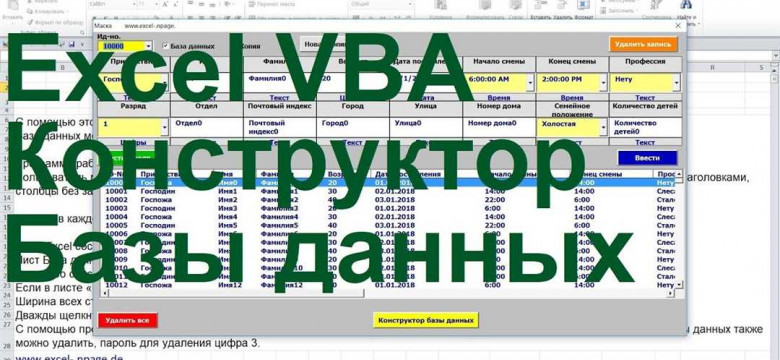
Создание базы данных в Excel – это важный этап в процессе работы с данными. База данных представляет собой таблицу, в которой хранится структурированная информация. Для составления такой таблицы нужно уметь правильно формировать данные, определять нужные поля и применять правила нормализации. Здесь представлено детальное руководство по созданию базы данных в Excel, которое поможет вам справиться с этой задачей.
Excel, известная программа для работы с таблицами и графиками, предоставляет множество возможностей для составления и управления базами данных. Используя функции, форматирование ячеек и сводные таблицы, можно создать структурированную базу данных, которую будет удобно использовать и анализировать.
Начнем с формирования основной таблицы. Определите необходимые поля для хранения данных, учитывая требования и специфику вашей задачи. Назначьте уникальный идентификатор каждой записи и определите соответствующие типы данных для полей.
После того, как вы составите структуру таблицы, можно приступить к созданию базы данных. В Excel это можно сделать, используя функции и инструменты для работы с данными. Вы можете добавить новые записи, редактировать существующие данные, удалять ненужные записи и выполнять другие операции для управления базой данных.
Подготовка к созданию базы данных
Составление данных
Прежде всего, необходимо определить, какие данные будут включены в базу. Это могут быть данные о клиентах, сотрудниках, продуктах и т.д. Определите список полей, которые будут присутствовать в каждой записи базы данных.
Создание таблицы в Excel
После составления списка полей можно приступить к созданию таблицы в Excel. Каждая колонка таблицы будет соответствовать одному полю данных, а каждая строка - одной записи в базе данных.
Для создания таблицы в Excel откройте новый документ или выберите существующий, в котором будет размещена база данных. Затем, создайте колонки таблицы, вводя названия полей в первую строку. Не забудьте сохранить свою работу.
Например, если у вас есть база данных клиентов, в первой строке таблицы можно указать следующие поля: Имя, Фамилия, Адрес, Телефон и т.д.
Теперь, когда у вас есть таблица с полями, вы можете приступить к заполнению данных. Введите значения для каждого поля в соответствующих ячейках. Имейте в виду, что значения в каждой строке таблицы должны быть уникальными для каждой записи базы данных.
По завершении составления и заполнения таблицы, база данных в Excel готова для использования. Далее можно перейти к расширению базы данных и добавлению дополнительных функций в Excel.
Создание новой рабочей книги в Excel
Создание новой рабочей книги:
- Откройте программу Excel на вашем компьютере.
- На верхней панели инструментов выберите вкладку "Файл".
- В выпадающем меню выберите "Создать".
- Появится окно с предложением выбрать тип документа. Выберите "Новая рабочая книга".
- Нажмите кнопку "Создать".
После выполнения этих шагов будет создана новая рабочая книга, в которой вы сможете составить и формировать свою базу данных.
Составление базы данных в Excel:
Затем, в созданной рабочей книге необходимо начать составление базы данных. Для этого:
- Выберите лист, на котором будет располагаться ваша база данных. Для этого просмотрите вкладки внизу окна программы и щелкните по нужной вкладке. Если не хватает листов, вы можете добавить их, щелкнув правой кнопкой мыши на названии вкладки и выбрав "Добавить".
- Закрепите заголовки вверху таблицы. Выделите первую строку и воспользуйтесь функцией "Закрепление окна" в разделе "Вид" на верхней панели инструментов.
- Заполните таблицу данными, вводя значения в каждую ячейку. Каждая колонка таблицы должна соответствовать определенному полю данных (например, имя, фамилия, возраст).
Таблица в Excel позволяет легко добавлять и удалять данные, а также выполнять различные операции с данными, такие как сортировка и фильтрация.
Теперь у вас есть новая рабочая книга в Excel, готовая для составления и формирования базы данных.
Назначение столбцов и типов данных в таблице
При формировании базы данных в Excel необходимо создать таблицу для хранения данных. Для этого необходимо определить назначение каждого столбца и выбрать соответствующий тип данных.
Составление таблицы данных в Excel начинается с создания нужных столбцов. Каждый столбец должен быть назван согласно его назначению. Например, если вы создаете базу данных клиентов, столбцы могут включать такие названия, как "Имя", "Фамилия", "Адрес" и т.д.
После назначения названий столбцов следует выбрать соответствующий тип данных для каждого столбца. Это позволит определить, какую информацию можно будет вводить в каждый столбец. Например, для столбца с названием "Имя" можно выбрать тип данных "Текст", а для столбца с названием "Адрес" - тип данных "Текст" или "Число".
Создание таблицы данных в Excel и правильное составление столбцов и типов данных является важным шагом при формировании базы данных. Правильно определенные столбцы и типы данных обеспечат точность и эффективность работы с базой данных в Excel.
| Столбец | Тип данных |
| Имя | Текст |
| Фамилия | Текст |
| Адрес | Текст или Число |
Ввод и редактирование данных в таблице
Составление базы данных в Excel начинается с создания таблицы, формирования столбцов и строк для размещения данных. Excel предоставляет удобные инструменты для создания и редактирования таблицы данных.
Для создания таблицы данных в Excel следуйте следующим шагам:
- Откройте новый документ в Excel или выберите существующий, в котором хотите создать таблицу.
- Определите столбцы, которые будут составлять базу данных. Задайте названия столбцов, которые обычно являются характеристиками данных.
- Нажмите на первую ячейку в столбце и начните вводить данные. По мере необходимости, переходите на следующую ячейку вниз.
- После ввода данных, вы можете вернуться к ячейкам и отредактировать их, если это нужно. Для редактирования данных, просто кликните на ячейку и внесите необходимые изменения.
Excel также предоставляет различные инструменты для работы с данными, такие как фильтры, сортировка и расчеты. Вы можете использовать их для удобного и эффективного управления и анализа данных в созданной базе данных.
Таким образом, на основе этих простых шагов вы можете успешно создать и редактировать базу данных в Excel, а также использовать различные функции программы для более удобной и эффективной работы с данными.
Фильтрация и сортировка данных в таблице
После создания базы данных в Excel и формирования данных в таблице, необходимо уметь эффективно фильтровать и сортировать эти данные для удобного и быстрого доступа к нужным информационным элементам. В Excel есть множество инструментов, которые позволяют легко фильтровать и сортировать данные, включая самые сложные запросы и условия.
Фильтрация данных
Фильтрация данных в Excel позволяет отсеять ненужную информацию и показать только те строки, которые соответствуют заданным критериям. Для фильтрации данных выполняются следующие шаги:
- Выделяем всю область данных, которую хотим отфильтровать.
- На вкладке "Данные" выбираем "Фильтр" и нажимаем на кнопку "Расширенный фильтр".
- Выбираем критерии фильтрации, которые соответствуют нужным условиям.
- Нажимаем на кнопку "OK" и видим только строки данных, которые удовлетворяют заданным критериям фильтрации.
Сортировка данных
Сортировка данных в Excel позволяет упорядочивать информацию по заданным критериям. Для сортировки данных выполняются следующие шаги:
- Выделяем всю область данных, которую хотим отсортировать.
- На вкладке "Данные" выбираем "Сортировать" и нажимаем на кнопку "Сортировка по возрастанию" или "Сортировка по убыванию".
- Выбираем поле, по которому хотим отсортировать данные.
- Нажимаем на кнопку "ОК" и видим данные, упорядоченные по выбранному полю.
Это лишь малая часть возможностей фильтрации и сортировки данных в Excel. Применяя различные комбинации фильтров и сортировок, можно получить максимально удобное представление данных для анализа и принятия решений.
Использование формул для анализа данных в таблице

После формирования базы данных и создания таблицы данных в Excel, можно использовать различные формулы для анализа этих данных. Формулы позволяют вычислять и агрегировать информацию, делать расчеты и проводить анализ данных.
Например, с помощью функции СУММ можно суммировать значения в определенной колонке таблицы данных, а функция СРЕДНЕЕ позволяет вычислить среднее значение выбранного диапазона.
Кроме того, можно использовать формулы для выполнения сложных расчетов. Например, функция СЧЕТЕСЛИ пригодится для подсчета количества ячеек, содержащих числа, а функция МИН и МАКС помогут найти минимальное и максимальное значение в выбранном диапазоне.
Также формулы можно использовать для фильтрации и сортировки данных в таблице. Функции УНИКАЛЬНЫЕ и ДУПЛИКАТЫ помогут найти уникальные и повторяющиеся значения, а функции СОРТИРОВАТЬ и ФИЛЬТР позволят отсортировать и отфильтровать данные в соответствии с определенными условиями.
Используя формулы, можно не только анализировать, но и визуализировать данные в таблице. Например, с помощью условного форматирования можно установить определенные цвета для значений, которые соответствуют определенным условиям. Также можно создать графики и диаграммы на основе данных из таблицы.
В общем, использование формул в Excel позволяет проводить разнообразный анализ данных, делать расчеты и получать полезные выводы на основе созданной базы данных и таблицы данных.
Создание сводной таблицы и группировка данных
В Excel создание сводной таблицы осуществляется с помощью функций "Сводная таблица" и "Группировка данных". Для начала необходимо составить таблицу данных, которая будет использоваться для формирования сводной таблицы.
Создание сводной таблицы в Excel происходит следующим образом:
- Выделяйте весь диапазон данных, включая заголовки столбцов;
- Откройте вкладку "Вставка" и выберите функцию "Сводная таблица";
- Укажите источник данных - диапазон выделенных ячеек;
- Укажите место, где будет располагаться сводная таблица;
- Выберите поля, которые будут использоваться для анализа данных;
- Дополнительно настройте агрегатные функции и отчетные формулы;
- Нажмите кнопку "ОК" и сводная таблица будет сформирована.
После создания сводной таблицы можно приступать к группировке данных. Группировка данных предоставляет возможность сгруппировать строки или столбцы сводной таблицы для более удобного анализа и представления данных.
Для группировки данных в сводной таблице необходимо выполнить следующие шаги:
- Выделите интересующие вас строки или столбцы;
- Откройте контекстное меню и выберите функцию "Группировка данных";
- Укажите критерий группировки данных;
- Нажмите кнопку "Группировать".
После выполнения этих шагов данные в сводной таблице будут сгруппированы в соответствии с указанными критериями, что значительно облегчит анализ и представление информации.
Таким образом, формирование сводной таблицы и группировка данных в Excel являются эффективными методами работы с большим объемом информации и помогают упорядочить и структурировать данные для последующего анализа и использования в отчетности.
Экспорт и импорт данных из Excel в другие форматы
После формирования и составления данных вашей базы в Excel, вы можете экспортировать данные в другие форматы для их дальнейшего использования. Это особенно полезно, если вы хотите поделиться данными с коллегами или использовать их в других программах.
Excel предлагает возможность экспорта данных в различные форматы, такие как CSV (Comma Separated Values), TXT (plain text), XML (eXtensible Markup Language) и многие другие. Чтобы экспортировать данные, следуйте указаниям:
Экспорт данных из Excel:
- Выберите таблицу базы данных в Excel.
- Нажмите на вкладку "Файл" в верхнем левом углу экрана.
- Выберите "Сохранить как" из выпадающего меню.
- Выберите формат, в который хотите экспортировать данные, например, CSV или TXT.
- Выберите место, где вы хотите сохранить файл, и нажмите "Сохранить".
После нажатия на кнопку "Сохранить", Excel создаст файл с вашими данными в выбранном формате. Теперь вы можете поделиться этим файлом с другими или импортировать его в другие программы для дальнейшей обработки.
Импорт данных в Excel:
Если у вас уже есть данные в других форматах, вы также можете импортировать их в Excel для создания таблицы базы данных. Для импорта данных следуйте указаниям:
- Откройте Excel.
- Выберите вкладку "Данные" в верхней части экрана.
- Нажмите на кнопку "Из файла", чтобы выбрать формат файла, из которого вы хотите импортировать данные.
- Выберите файл, который вы хотите импортировать, и нажмите "Открыть".
- Следуйте инструкциям мастера импорта данных, выбрав опции, соответствующие вашим данным.
- Нажмите "Готово", чтобы завершить импорт данных в Excel.
После завершения импорта данных, Excel создаст таблицу базы данных, основанную на импортированных данных. Теперь вы можете продолжить формирование и составление данных в Excel, используя таблицу базы данных.
Видео:
Как создать базу данных онлайн из Excel и CSV файлов
Как создать базу данных онлайн из Excel и CSV файлов by QuintaDB RU 4,024 views 4 years ago 5 minutes, 4 seconds
База данных Создание базы данных в электронных таблицах Практическая работа
База данных Создание базы данных в электронных таблицах Практическая работа by Олеся Клементьева 3,212 views 2 years ago 1 minute, 36 seconds
Вопрос-ответ:
Как создать базу данных в Excel?
Для создания базы данных в Excel вам нужно открыть программу и выбрать пустую рабочую книгу. Затем создайте заголовки столбцов, которые будут соответствовать полям вашей базы данных. После этого можно начинать заполнять таблицу данными.
Как формировать базу данных в Excel?
Для формирования базы данных в Excel необходимо определить цель создания базы данных, а затем создать структуру своей таблицы, включая столбцы, числовые или текстовые значения и т. д. Затем заполните таблицу данными, чтобы внести в нее информацию.
Как составить базу данных в Excel?
Для составления базы данных в Excel вам нужно определить категории информации, которые вы хотите хранить в своей базе данных. Затем создайте столбцы в таблице, соответствующие этим категориям. Начните заполнять таблицу данными и не забудьте сохранить файл с базой данных.
Как создать таблицу данных в Excel?
Для создания таблицы данных в Excel, откройте программу и выберите пустую рабочую книгу. Затем создайте заголовки столбцов, которые будут соответствовать полям вашей таблицы. Добавьте необходимые строки, чтобы внести данные, и сохраните файл с таблицей данных.
Каким образом можно создать базу данных в Excel?
Существует несколько способов создания базы данных в Excel. Один из самых простых способов - это открыть пустую рабочую книгу, создать заголовки столбцов, заполнить таблицу данными и сохранить файл. Кроме того, можно использовать специальные инструменты Excel для создания базы данных, такие как "Пустое имя", "Фильтр" и др.




































