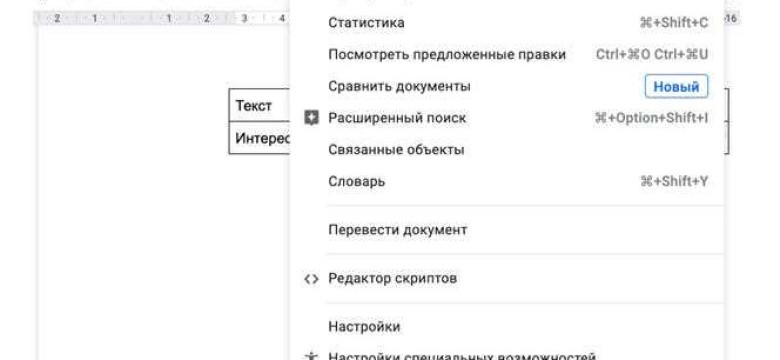
Гугл Документы - это бесплатный сервис, предоставляемый компанией Google, который позволяет создавать и редактировать текстовые документы прямо в веб-браузере. С его помощью вы можете создавать файлы формата .docx, .odt и .pdf, а также делиться ими с другими пользователями. В этом подробном руководстве рассмотрим, как создать и настроить документ в Google Документы.
Для создания нового документа в Google Документы вам понадобится учетная запись Google. Откройте веб-браузер и перейдите на главную страницу Google Документов. Нажмите на кнопку "Создать" и выберите "Документ". Новый файл текстового документа будет автоматически создан и открыт для редактирования.
Как только вы создали документ, вы можете начать его редактирование. В Google Документы доступны различные инструменты форматирования, такие как изменение шрифта, выравнивание текста, вставка изображений и многое другое. Вы также можете добавлять заголовки и подзаголовки, создавать списки и делать примечания с помощью инструментов форматирования.
Когда ваш документ готов, вы можете сохранить его на свой компьютер в различных форматах файлов, применяя соответствующую команду в меню "Файл". Вы также можете выбрать, кому разрешить доступ к вашему документу. Документ можно сохранить на Google Диске, что позволит вам иметь к нему доступ с любого устройства, подключенного к интернету.
Как создать и настроить документ в Google Документы: подробное руководство
Введение
Google Документы - это файловый сервис, предоставляемый сервисом Google, который позволяет создавать и редактировать различные типы документов, включая текстовые документы.
Создание текстового документа в Google Документы
Шаг 1: Зайдите на сайт docs.google.com.
Шаг 2: Нажмите на кнопку "Создать" в верхнем левом углу экрана и выберите "Документ".
Шаг 3: Выберите опцию "Новый документ", чтобы создать пустой текстовый документ.
Шаг 4: Поместите курсор мыши в пустое поле документа и начните вводить текст.
Шаг 5: Дайте имя вашему документу, нажав на текущее имя документа в верхнем левом углу и вводя новое имя.
Настройка документа
Google Документы предлагает несколько опций для настройки внешнего вида документа и его оформления:
- Выбор шрифта, цвета текста и размера шрифта;
- Вставка картинок и видео;
- Применение стилей текста и параграфов;
- Разделение документа на разделы и добавление заголовков;
- Создание таблиц и списков;
Чтобы настроить это все, вы можете использовать панель инструментов в верхней части окна документа или щелкнуть правой кнопкой мыши, чтобы открыть контекстное меню с дополнительными опциями настройки.
Сохранение, экспорт и совместная работа
Google Документы сохраняет ваш документ автоматически в процессе работы. Однако, вы также можете сохранить документ на ваш компьютер в виде файлового документа, если хотите.
Чтобы сохранить документ на ваш компьютер:
1. Нажмите на "Файл" в верхнем левом углу экрана.
2. Выберите "Скачать" и выберите желаемый формат файла (например, .docx или .pdf).
3. Укажите место, где вы хотите сохранить файл, и нажмите "Сохранить".
Google Документы также позволяет совместно работать с другими пользователями, позволяя им просматривать и редактировать документ в режиме реального времени.
Чтобы пригласить других пользователей совместно работать над документом, нажмите на кнопку "Поделиться" в правом верхнем углу экрана и введите адрес электронной почты или имя пользователя Google.
Заключение
Создание и настройка документа в Google Документы - это простой и удобный способ создать текстовый файл и работать с ним коллективно. Используйте данное руководство, чтобы начать создавать и настраивать свои документы в Google Документах уже сегодня!
Создание текстового файла в Google Документы
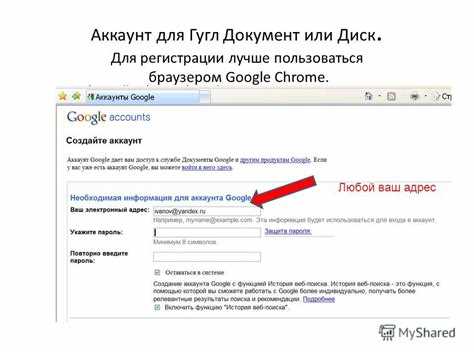
Для создания текстового файла в Google Документы необходимо следовать нескольким простым шагам.
1. Перейдите на сайт гугл документов.
2. Нажмите на кнопку "Создать" в левом верхнем углу экрана и выберите "Документ" из выпадающего меню.
3. Появится новый документ, который можно будет отредактировать.
4. Введите текст в созданный документ или скопируйте его из другого источника и вставьте в документ.
5. Нажмите на кнопку "Сохранить" в верхней панели инструментов, чтобы сохранить изменения в файле.
Таким образом, вы успешно создали текстовый файл в Google Документы. Теперь вы можете редактировать его, форматировать текст и выполнять другие операции с файлом по вашему усмотрению.
Создание файлового документа
Google Документы предоставляет возможность быстро и просто создавать текстовые документы. Для того, чтобы создать файловый документ в Google Документы, выполните следующие шаги:
1. Вход в аккаунт Google
Откройте браузер и перейдите на сайт www.google.com. Введите свои учетные данные и выполните вход в аккаунт Google.
2. Доступ к Google Документы
После успешного входа в аккаунт Google, нажмите на значок "Google приложения" в верхнем правом углу экрана (три точки в вертикальном порядке) и выберите "Документы" из выпадающего меню. Теперь вы будете перенаправлены на страницу Google Документы.
3. Создание нового документа
На странице Google Документы нажмите на кнопку "+ Создать" в верхнем левом углу экрана. В выпадающем меню выберите опцию "Файл" и нажмите на нее.
4. Выбор типа документа
После нажатия на "Файл" в раскрывшемся меню выберите опцию "Новый" и затем выберите "Документ". Теперь вы создали новый текстовый документ в Google Документы.
Теперь вы можете начать работу над созданным документом. Добавляйте текст, форматируйте его, вставляйте изображения и т. д. Весь ваш прогресс автоматически сохраняется в облаке, что позволяет вам иметь доступ к документу с любого устройства.
Удачного создания файловых документов в Google Документы!
Создание текстового файла в Гугл Документах
Для создания текстового файла в Гугл Документах вам нужно выполнить следующие шаги:
- Откройте Гугл Документы в вашем веб-браузере.
- Авторизуйтесь в своей учетной записи Google, если вы попросите это сделать.
- На странице Гугл Документов найдите кнопку "Создать" и щелкните по ней.
- В выпадающем меню выберите опцию "Документ".
- После этого вы увидите, что новый текстовый файл был создан и открыт для редактирования.
Вы можете приступить к созданию, редактированию и форматированию текста в вашем новом документе. Используйте различные инструменты и функции Гугл Документов для настройки стиля и внешнего вида вашего текста.
Если вам необходимо сохранить файл на вашем компьютере, вы можете скачать его в формате docx, pdf или любом другом удобном для вас формате.
Создание файлового документа в Гугл Документах очень просто. Без необходимости установки программного обеспечения или сохранения изменений, Гугл Документы являются удобным способом создания и редактирования текстовых файлов онлайн.
Открытие Google Документы
Шаг 1: Вход в аккаунт Google
Для начала создания нового документа вам потребуется аккаунт Google. Если у вас уже есть аккаунт, войдите в него, используя свои учетные данные. Если у вас нет аккаунта, создайте его, следуя простой процедуре регистрации.
После успешного входа в аккаунт вы будете перенаправлены на главную страницу Google Документы.
Шаг 2: Создание нового документа
На главной странице Google Документы найдите кнопку "Создать" в левом верхнем углу экрана и щелкните ее. В выпадающем меню выберите "Новый документ".
Теперь у вас открыт новый документ, который по умолчанию имеет название "Безымянный документ". Вы можете изменить это название, щелкнув на поле с названием и введя желаемое название.
Ваш новый текстовый документ готов к использованию!
Изменение шрифта и размера текста
1. Для начала, откройте нужный файл документа в Google Документах или создайте новый файл, нажав на кнопку "Создать" и выбрав "Документ".
2. Чтобы изменить шрифт текста, выделите нужный участок текста, который требуется отформатировать. Затем, в верхней панели инструментов найдите выпадающее меню с названием "Шрифт", и выберите нужный шрифт. Например, вы можете выбрать шрифт Arial.
3. Для изменения размера текста, также выделите нужный участок текста и найдите выпадающее меню "Размер шрифта" в верхней панели инструментов. Здесь вы можете выбрать желаемый размер шрифта. Например, можно использовать размер 12.
4. Комбинируя изменение шрифта и размера текста, вы можете достичь нужного вам визуального эффекта и оформления вашего документа.
Примечание: Помните, что изменения, сделанные в шрифте и размере текста, применяются только к выделенному тексту. Если вы хотите изменить шрифт и размер текста для всего документа, выберите весь текст, нажав комбинацию клавиш Ctrl + A, и выполните шаги 2 и 3.
Теперь вы знаете, как изменить шрифт и размер текста в файле документа Google Документы. Эти возможности позволяют вам добавлять стиль и выделять важные моменты в вашем текстовом файле.
Добавление изображений и гиперссылок
Гугл Документы предоставляет удобные инструменты для добавления изображений и гиперссылок в ваш файл. Это позволяет сделать ваш документ более наглядным и удобным для чтения.
Добавление изображений
Если вы хотите добавить изображение в ваш документ, выполните следующие шаги:
- Перейдите в место в документе, где вы хотите вставить изображение.
- Нажмите на кнопку "Вставить" в верхней панели инструментов.
- Выберите "Изображение" из выпадающего меню.
- В появившемся окне выберите способ добавления изображения: загрузить с компьютера, добавить из Интернета или выбрать из фотоальбома Google.
- Выберите нужное изображение и нажмите кнопку "Вставить".
После добавления изображения вы можете изменить его размер, обрезать, поменять его расположение или добавить подпись. Для этого выберите изображение и воспользуйтесь инструментами в верхней панели инструментов.
Добавление гиперссылок
Добавление гиперссылок позволяет создать ссылку на внешний ресурс или другую часть вашего документа. Чтобы добавить гиперссылку, выполните следующие действия:
- Выделите текст или изображение, которые вы хотите сделать ссылкой.
- Нажмите на кнопку "Вставить" в верхней панели инструментов.
- Выберите "Ссылка" из выпадающего меню.
- В появившемся окне введите URL-адрес или выберите нужный файл в вашем Гугл Диске.
- Нажмите кнопку "Применить", чтобы добавить ссылку.
Вы также можете настроить внешний вид ссылки, задав цвет, стиль и подчеркивание. Для этого выделите ссылку и воспользуйтесь соответствующими инструментами в верхней панели инструментов.
Использование изображений и гиперссылок в вашем файле поможет сделать его более информативным и интерактивным. Не забудьте правильно оформить каждый элемент, чтобы ваш документ выглядел профессионально.
Редактирование и форматирование текста
После создания файлового документа в Google Документах вы можете приступить к его редактированию и форматированию текста. В этом разделе мы рассмотрим основные инструменты и функции, которые помогут вам создать и отредактировать профессионально выглядящий текстовый документ.
Создание и открытие файла
Для создания нового документа в Google Документах, выполните следующие шаги:
- Откройте Google Документы.
- Нажмите на кнопку "Создать" в верхнем левом углу экрана.
- Выберите "Документ" в меню "Создать" или "Новый документ".
Вы также можете создать новый файловый документ, используя комбинацию клавиш Ctrl + N (Windows) или Command + N (Mac).
Чтобы открыть существующий файловый документ, выполните следующие шаги:
- Откройте Google Документы.
- Щелкните на файл документа, который вы хотите открыть.
Редактирование текста

После создания или открытия документа в Google Документах, вы можете начать редактировать текст и добавлять новое содержание. Для этого вы можете использовать следующие инструменты:
- Выделение и изменение текста: Чтобы выделить текст, просто щелкните и переместите курсор мыши по тексту. Затем вы можете применить различные функции форматирования, такие как жирный текст, курсив, подчеркнутый текст и т. д.
- Вставка и удаление текста: Чтобы вставить новый текст в документ, просто щелкните в нужном месте и начните печатать. Чтобы удалить текст, просто выберите его и нажмите клавишу Backspace или Delete.
- Копирование и вставка текста: Чтобы скопировать текст, выделите его и нажмите Ctrl + C (Windows) или Command + C (Mac). Чтобы вставить скопированный текст, щелкните в нужном месте и нажмите Ctrl + V (Windows) или Command + V (Mac).
Форматирование текста
Google Документы предлагает множество функций форматирования текста, которые помогут сделать ваш документ более привлекательным и профессиональным:
- Шрифты и размеры: Вы можете выбрать различные шрифты и размеры текста, используя выпадающее меню "Шрифт" и "Размер шрифта" в верхней панели инструментов.
- Выравнивание и отступы: Вы можете выровнять текст по левому краю, правому краю, центру или по ширины страницы. Также вы можете установить отступы для абзацев и строки.
- Списки: Вы можете создавать нумерованные и маркированные списки для организации информации.
- Изображения и таблицы: Google Документы позволяет вам вставлять изображения и создавать таблицы для более наглядного представления данных.
Чтобы применить форматирование, просто выделите текст или абзац, которому вы хотите применить стиль, и выберите соответствующий инструмент в верхней панели инструментов.
С правильным использованием инструментов редактирования и форматирования текста в Google Документах, вы сможете создавать профессионально выглядящие документы и легко управлять контентом.
Настройка приватности и совместной работы
При создании документа в Google Документы, вы можете настроить приватность файла и решить, кто будет иметь доступ к этому файлу. Для этого выполните следующие шаги:
- Откройте Google Документы в вашем браузере.
- Нажмите на кнопку "Создать" в левом верхнем углу экрана.
- В выпадающем меню выберите опцию "Файл".
- В открывшемся диалоговом окне выберите тип документа, который вы хотите создать, например, "Файловый документ" или "Текстовый документ".
- После создания файла, нажмите на кнопку "Настройки доступа" в правом верхнем углу экрана.
- В открывшемся окне вы сможете выбрать уровень доступа к файлу. Например, вы можете разрешить доступ только для конкретных людей, отправив им ссылку на документ, или вы можете открыть доступ для всех пользователей с доступом по ссылке. Вы также можете настроить права на чтение и редактирование документа.
- Когда вы закончите настройку доступа, нажмите "Сохранить".
Теперь вы настроили приватность вашего созданного в Google Документы файла и можете начать совместную работу с другими пользователями.
Видео:
Как создать и настроить гугл документ
Как создать и настроить гугл документ by Венера Салахутдинова 5 views 2 years ago 7 minutes, 25 seconds
Вопрос-ответ:
Как создать новый документ в Google Документах?
Чтобы создать новый документ в Google Документах, нужно открыть веб-браузер и зайти на сайт Google Документы. Затем нажать на кнопку "Создать", расположенную в левом верхнем углу страницы, и выбрать "Документ". После этого новый документ будет открыт и вы сможете начать его заполнять и настраивать.
Как отформатировать текст в Google Документах?
Чтобы отформатировать текст в Google Документах, нужно выделить нужный текст и использовать панель инструментов, расположенную наверху страницы. Вы можете изменить шрифт, размер текста, добавить жирное или курсивное начертание, подчеркнуть текст, изменить цвет и многое другое. Также вы можете использовать сочетания клавиш для быстрого форматирования текста.
Как настроить поля и ориентацию документа в Google Документах?
Чтобы настроить поля и ориентацию документа в Google Документах, нужно перейти в меню "Файл" в верхней панели инструментов и выбрать пункт "Настройки страницы". В открывшемся окне вы сможете изменить значения полей, выбрать ориентацию (портретную или альбомную), а также задать другие параметры страницы, такие как размер бумаги и масштаб.
Как сохранить документ в Google Документах?
Документы автоматически сохраняются в Google Документах, поэтому вам не нужно беспокоиться о сохранении вручную. Ваши изменения будут сохраняться автоматически, а вы сможете получить к ним доступ с любого устройства, подключенного к интернету. Однако, если вы хотите создать копию документа или скачать его в другом формате, вы можете воспользоваться соответствующими функциями из меню "Файл".




































