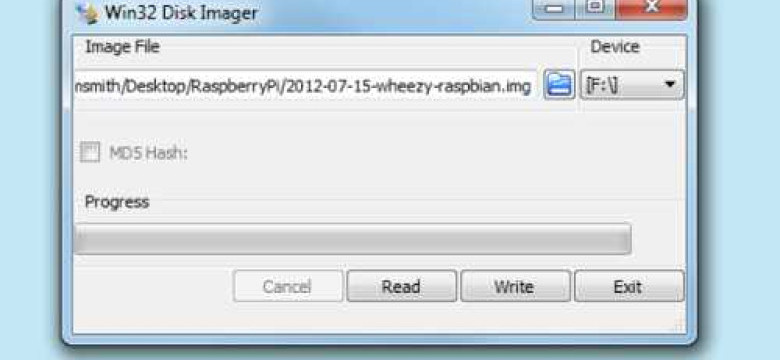
Вы хотите получить надежный инструмент для создания образов дисков и карт памяти? Необходимо загрузить программу, которая позволит вам легко и быстро скачивать и записывать образы на устройства? Тогда Win32diskimager - ваш выбор!
Win32diskimager - это бесплатная программа, предоставляющая возможность получить копию операционной системы или других данных с различных носителей, таких как USB-флешки, SD-карты и жесткие диски. Загрузить Win32diskimager очень просто - достаточно перейти на официальный сайт разработчика и скачать ее с помощью одного клика!
Получить Win32diskimager и начать использовать его несложно. После установки программы, вам необходимо выбрать источник данных - файл образа, а затем определить назначение - устройство, на которое будет записываться копия. Программа предоставляет удобный интерфейс и интуитивно понятные настройки, что делает процесс записи образов быстрым и безопасным.
Win32diskimager - незаменимый помощник для всех, кто работает с образами дисков. Загрузите его сейчас и убедитесь в его простоте и эффективности!
Win32diskimager скачать: инструкция по установке и использованию
Загрузить и установить Win32diskimager:
Чтобы получить Win32diskimager, необходимо скачать его с официального сайта. Для этого выполните следующие действия:
- Откройте браузер и перейдите по ссылке на официальный сайт Win32diskimager.
- На странице загрузки найдите раздел "Files" и выберите можно загрузить программу.
- Выберите версию Win32diskimager, соответствующую вашей операционной системе (32-бит или 64-бит).
- Нажмите на ссылку для скачивания программы.
- После скачивания запустите установочный файл и следуйте инструкциям на экране.
Использование Win32diskimager:
После установки Win32diskimager вы можете начать использовать программу для создания и записи образов дисков. Чтобы это сделать, выполните следующие шаги:
- Подсоедините USB-флешку, SD-карту или другой носитель информации, который вы хотите скопировать.
- Запустите Win32diskimager.
- В верхней части окна программы выберите устройство, например, "E:\", которое соответствует вашему носителю информации.
- Нажмите кнопку "Read", чтобы создать образ диска, или кнопку "Write", чтобы записать образ на выбранный носитель информации.
- Укажите путь для сохранения созданного образа диска или путь к образу диска для записи.
- Нажмите кнопку "Ok" и дождитесь окончания процесса.
Теперь у вас есть полезный инструмент для создания копий дисков и создания образов дисков с помощью программы Win32diskimager. Не забудьте сохранить важные данные перед началом работы с программой.
Название сайта [Программы]
Скачать и установить Win32diskimager
Для получения Win32diskimager, загрузите установочный файл с официального сайта программы. После загрузки, запустите установочный файл и следуйте инструкциям на экране, чтобы установить программу на ваш компьютер.
Когда установка будет завершена, вы сможете найти программу в меню "Пуск" или на рабочем столе. Нажмите на значок Win32diskimager, чтобы запустить программу.
Использование Win32diskimager
Win32diskimager предоставляет простой и понятный интерфейс, который позволяет вам легко создавать и записывать образы дисков.
- Выберите устройство, с которого вы хотите создать образ. Для этого нажмите на кнопку "Выбрать", расположенную рядом с полем "Device".
- Выберите место, куда вы хотите сохранить образ. Для этого нажмите на кнопку "Выбрать", расположенную рядом с полем "Image File".
- Нажмите на кнопку "Read", чтобы создать образ выбранного устройства. Процесс может занять некоторое время, в зависимости от размера устройства и производительности вашего компьютера.
- Если вы хотите записать образ диска на другое устройство, выберите его в поле "Device" и нажмите на кнопку "Write". Убедитесь, что вы выбрали правильный образ, чтобы избежать потери данных на другом устройстве.
После завершения процесса создания или записи образа, вы можете использовать его для восстановления данных или клонирования устройства.
Теперь, когда вы знаете, как скачать и использовать Win32diskimager, вы можете легко создавать и записывать образы дисков, а также управлять своими данными безопасно и эффективно.
Скачать Win32diskimager
В данной статье рассмотрим процесс загрузки и установки программы Win32diskimager.
Win32diskimager является бесплатной утилитой, которая позволяет создавать и записывать образы дисков. Это очень полезная программа для тех, кто работает с операционными системами, а также для пользователей Raspberry Pi и других одноплатных компьютеров. Чтобы получить Win32diskimager, следуйте инструкциям ниже.
Шаг 1. Перейдите на официальный сайт
Откройте веб-браузер и перейдите на официальный сайт Win32diskimager.
Ссылка: https://sourceforge.net/projects/win32diskimager/
Шаг 2. Загрузка Win32diskimager
На странице загрузки найдите раздел "Files" и выберите последнюю доступную версию Win32diskimager.
Чтобы скачать Win32diskimager, нажмите на кнопку "Download".
Шаг 3. Установка Win32diskimager
После скачивания запустите установочный файл Win32diskimager.
Следуйте инструкциям мастера установки, чтобы установить программу на ваш компьютер.
По завершении установки вы будете готовы использовать Win32diskimager для создания и записи образов дисков.
Теперь у вас есть win32diskimager, и вы можете использовать ее для создания и записи образов дисков. В случае возникновения проблем с загрузкой или установкой программы, обратитесь к официальной документации Win32diskimager или посетите официальный форум поддержки.
Загрузить Win32diskimager
Чтобы получить Win32diskimager, вам нужно скачать его на свой компьютер. Процесс загрузки прост и быстр. Вот инструкция:
Шаг 1: Перейдите на веб-сайт
Перейдите на официальный сайт Win32diskimager по адресу win32diskimager.
Шаг 2: Найдите загрузку

На главной странице найдите раздел "Загрузка" или "Скачать". Обычно он расположен в верхней части страницы или в меню.
Шаг 3: Скачайте Win32diskimager
Найдите ссылку для скачивания Win32diskimager и нажмите на нее. Это может быть обычная ссылка или кнопка загрузки. Файл загрузки будет сохранен на вашем компьютере.
Поздравляю! Вы только что успешно скачали Win32diskimager. Теперь вы готовы приступить к его установке и использованию.
Получить Win32diskimager
Если вам необходимо скачать и установить программу Win32diskimager, просто следуйте инструкциям ниже:
- Перейдите на официальный сайт Win32diskimager.
- Найдите раздел загрузки или скачивания программы.
- Нажмите на ссылку "Скачать" или "Загрузить".
- Выберите нужную версию программы для вашей операционной системы (Windows).
- Начнется автоматическое скачивание установочного файла Win32diskimager.
- После завершения загрузки найдите скачанный файл на вашем компьютере.
- Дважды щелкните по файлу для запуска установки.
- Следуйте инструкциям мастера установки для завершения установки программы.
Поздравляем! Теперь у вас есть скопированная версия программы Win32diskimager. Вы можете использовать ее для записи образов операционных систем на SD-карты или USB-накопители.
Инструкция по установке Win32diskimager
1. Получить Win32diskimager
Первым шагом в установке Win32diskimager является получение самой программы. Вы можете скачать ее с официального веб-сайта проекта. Перейдите на страницу загрузки и нажмите на ссылку, чтобы скачать исполняемый файл (.exe) для вашей операционной системы.
2. Загрузить Win32diskimager
Когда файл Win32diskimager.exe скачан, перейдите в папку, содержащую загруженный файл, и дважды щелкните по нему, чтобы запустить процесс установки.
3. Установить Win32diskimager
Следуйте инструкциям установщика, чтобы установить Win32diskimager на ваш компьютер. Выберите путь для установки и нажмите кнопку "Далее", чтобы продолжить. Если вам предлагают выбор между установкой дополнительных компонентов, оставьте флажки по умолчанию и нажмите кнопку "Установить". Подождите, пока процесс установки не будет завершен.
Поздравляю! Теперь вы успешно установили Win32diskimager на свой компьютер и можете приступить к использованию программы для создания резервных копий и записи образов дисков.
Как правильно использовать Win32diskimager
Загрузить программу Win32diskimager можно с официального сайта производителя или с других доверенных источников.
Для получения программы Win32diskimager достаточно перейти на сайт разработчика и найти страницу загрузки.
Скачать Win32diskimager можно на различные операционные системы, такие как Windows, Mac и Linux.
После скачивания и установки программы Win32diskimager, запустите ее на вашем компьютере.
Для работы с Win32diskimager, выберите образ диска, который вы хотите записать на USB-накопитель или другой съемный носитель.
Подключите свой USB-накопитель к компьютеру и выберите его в качестве устройства назначения.
Затем выберите путь к образу диска, который вы хотите записать на свой USB-накопитель.
После того, как все настройки выбраны, нажмите кнопку "Write", чтобы начать процесс записи образа диска на USB-накопитель.
Подождите, пока процесс записи не завершится. После успешного завершения процесса записи, вы можете извлечь свой USB-накопитель.
Подробности использования Win32diskimager
Чтобы получить все преимущества программы Win32diskimager, вам необходимо загрузить и установить ее на свой компьютер. Для того чтобы скачать Win32diskimager, перейдите на официальный сайт и найдите раздел загрузки программы.
После того, как вы скачали Win32diskimager, запустите установочный файл и следуйте инструкциям, чтобы успешно установить программу на свой компьютер. После завершения установки, вы сможете запустить Win32diskimager и начать использовать его.
| Шаг | Действие |
|---|---|
| 1 | Запустите Win32diskimager. |
| 2 | Выберите образ диска, который вы хотите записать на флеш-накопитель. |
| 3 | Выберите целевое устройство, на которое вы хотите записать образ диска. |
| 4 | Нажмите кнопку "Write", чтобы начать процесс записи образа диска на флеш-накопитель. |
| 5 | Дождитесь завершения процесса записи. После этого вы сможете использовать флеш-накопитель с записанным на него образом диска. |
Используя Win32diskimager, вы сможете легко и быстро создать точную копию диска или записать образ диска на флеш-накопитель. Это очень полезно, если у вас есть несколько компьютеров или если вам необходимо создать резервную копию важных данных.
Преимущества использования Win32diskimager
1. Простота использования
Вы можете легко скачать, получить и загрузить Win32diskimager. Интерфейс программы является интуитивно понятным и простым в использовании даже для новичков. Вам не понадобится особая техническая экспертиза для работы с программой.
2. Создание точных копий
С помощью Win32diskimager вы можете получить точную копию внешнего носителя или образа диска, включая все файлы и системную информацию. Это полезно, когда вам нужно передать данные или создать резервную копию важных файлов.
Вывод:
Win32diskimager - это мощный инструмент для копирования и записи образов дисков. Он прост в использовании и позволяет создавать точные копии внешних носителей. Скачать Win32diskimager и начать использовать его для копирования и записи образов дисков.
Видео:
Загрузочная флешка Windows 7 - как создать в Rufus для GPT и MBR дисков?
Загрузочная флешка Windows 7 - как создать в Rufus для GPT и MBR дисков? by Компьютерные курсы Евгения Юртаева 334,331 views 4 years ago 7 minutes, 53 seconds
Вопрос-ответ:
Как скачать программу Win32diskimager?
Чтобы скачать программу Win32diskimager, вам потребуется зайти на официальный сайт разработчика. На главной странице сайта вы сможете найти ссылку на загрузку программы. Просто кликните по этой ссылке, и загрузка автоматически начнется. Вам потребуется выбрать место сохранения файла на вашем компьютере, после чего просто дождитесь завершения загрузки.
Что делать, если не могу найти ссылку для загрузки Win32diskimager на официальном сайте?
Если вы не можете найти ссылку для загрузки Win32diskimager на официальном сайте, вам следует обратить внимание на раздел "Загрузки" или "Скачать". Обычно эта ссылка находится недалеко от описания программы и ее функционала. Если все же не удается найти ссылку, рекомендуется воспользоваться поиском на сайте и ввести ключевое слово "Win32diskimager". Таким образом, вы должны с легкостью найти страницу загрузки программы.
Как установить Win32diskimager после загрузки файла?
После загрузки файла установки Win32diskimager, вам нужно открыть этот файл на вашем компьютере. Обычно это можно сделать путем двойного щелчка по файлу. После открытия файла начнется процесс установки программы. Вам следует просто следовать инструкциям на экране. Выберите путь установки, если это необходимо, и подтвердите все настройки установки. После завершения процесса установки Win32diskimager будет готов к использованию.
Как использовать Win32diskimager для записи образа на флеш-накопитель?
Чтобы использовать Win32diskimager для записи образа на флеш-накопитель, вам нужно будет подключить флеш-накопитель к компьютеру. Откройте программу Win32diskimager и выберите образ, который вы хотите записать на флеш-накопитель. Вам также нужно будет указать целевой диск, который представляет собой ваш флеш-накопитель. После этого просто нажмите кнопку "Write" или "Записать", и процесс записи начнется. Подождите, пока процесс не завершится, и вы сможете отключить флеш-накопитель от компьютера.
Где можно найти инструкцию по использованию Win32diskimager?
Вы сможете найти инструкцию по использованию Win32diskimager на официальном сайте программы. Она обычно доступна для загрузки в виде PDF-файла или простого текстового документа. Если вы не можете найти инструкцию на сайте, вы также можете воспользоваться поиском в Интернете и найти руководство пользователя или видеоуроки по использованию Win32diskimager. Это поможет вам разобраться с функционалом программы и использовать его более эффективно.




































