
Если вы пользователь Windows 10 и хотите скачать Bluestacks, вы попали по адресу! Bluestacks - это популярная программа, которая позволяет запускать приложения и игры для Android на вашем компьютере Windows. С его помощью вы можете наслаждаться любимыми мобильными приложениями и играми прямо на большом экране, используя все преимущества вашего ПК.
Чтобы загрузить Bluestacks для Windows 10, следуйте нашей подробной инструкции ниже. Вам потребуется доступ к интернету и свободное место на вашем жестком диске:
- Посетите официальный сайт Bluestacks по ссылке bluestacks.com.
- На главной странице сайта вы найдете кнопку "Скачать Bluestacks". Щелкните по кнопке и загрузите установочный файл.
- После того как загрузка завершена, откройте установочный файл и следуйте инструкциям на экране, чтобы установить Bluestacks на ваш компьютер.
- После установки Bluestacks запустите программу. Ваш компьютер будет подвергнут нескольким настройкам и обновлениям, которые займут некоторое время.
- После окончания настройки вы увидите главный экран Bluestacks, готовый к использованию.
Теперь у вас есть Bluestacks на вашем компьютере с Windows 10! Вы можете скачивать и устанавливать любые приложения и игры из Google Play Store, а также использовать Bluestacks для запуска уже установленных приложений на вашем мобильном устройстве Android. Наслаждайтесь всеми преимуществами Android на вашем ПК!
Скачать Bluestacks для Windows 10: инструкция и руководство
| Шаг 1: | Загрузите Bluestacks с официального сайта. |
| Шаг 2: | Запустите загруженный файл .exe и следуйте инструкциям установщика. |
| Шаг 3: | Дождитесь завершения установки Bluestacks. |
| Шаг 4: | После установки запустите Bluestacks на своем компьютере. |
| Шаг 5: | Войдите в свою учетную запись Google или создайте новую, если у вас ее еще нет. |
| Шаг 6: | Теперь вы можете скачать и установить любые приложения из магазина Google Play. |
Bluestacks для Windows 10 позволяет насладиться полным функционалом мобильных приложений на большом экране вашего компьютера. Загрузите Bluestacks прямо сейчас и начните наслаждаться вашими любимыми приложениями на Windows 10!
Bluestacks для Windows 10: основные особенности
Загрузка и установка Bluestacks для Windows 10
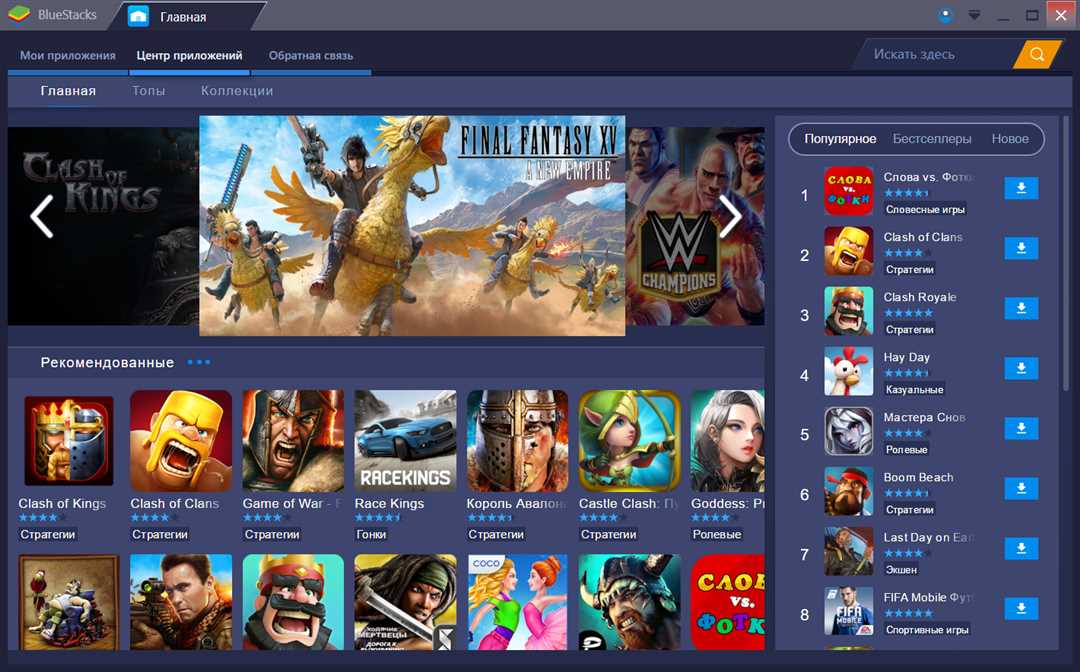
Для того чтобы загрузить и установить Bluestacks на компьютер с ОС Windows 10, вам потребуется выполнить следующие действия:
- Перейдите на официальный сайт Bluestacks.
- Нажмите на кнопку "Скачать Bluestacks" или "Загрузить Bluestacks".
- Дождитесь окончания загрузки установочного файла.
- Запустите установочный файл и следуйте инструкциям на экране.
- После завершения процесса установки, Bluestacks будет готов к использованию.
Основные возможности Bluestacks для Windows 10
Bluestacks для Windows 10 предлагает следующие особенности:
- Запуск и использование мобильных приложений на большом экране компьютера.
- Поддержка широкого спектра приложений, включая игры, социальные сети, мессенджеры и многое другое.
- Возможность управления мобильными приложениями с помощью клавиатуры и мыши.
- Синхронизация мобильных приложений с вашими устройствами на базе Android.
- Поддержка многозадачности - запуск нескольких приложений одновременно.
- Возможность установки сторонних приложений, не доступных в Google Play.
Загрузите Bluestacks для Windows 10 прямо сейчас и наслаждайтесь удобством запуска мобильных приложений на большом экране вашего компьютера!
Преимущества установки Bluestacks на компьютер с Windows 10
1. Расширение возможностей Windows 10
Установка Bluestacks на компьютер с Windows 10 позволяет расширить возможности операционной системы. Пользователи получают доступ к широкому спектру мобильных приложений и игр, которые ранее были доступны только на платформе Android. Это позволяет использовать компьютер с Windows 10 для запуска и использования любимых игр и приложений прямо на рабочем столе.
2. Удобство использования
Bluestacks предлагает простой и интуитивно понятный интерфейс, который делает использование мобильных приложений и игр на компьютере с Windows 10 легким и удобным. Пользователи могут быстро найти и установить нужные приложения, а также настроить экран и управление для оптимального взаимодействия.
Благодаря поддержке многоязычной среды, Bluestacks также позволяет пользователям установить приложения и игры на разных языках. Это особенно полезно для пользователей, желающих использовать приложения и игры, доступные только на определенных языках.
3. Оптимизация производительности
Bluestacks предлагает улучшенные возможности оптимизации производительности, что делает запуск мобильных приложений и игр на компьютере с Windows 10 быстрым и плавным. Он использует передовые технологии эмуляции, которые обеспечивают максимальную скорость и стабильность, минимизируя задержки и снижая нагрузку на систему.
С помощью Bluestacks пользователи могут наслаждаться высоким качеством графики и звуковых эффектов в играх, а также ощутить удобство управления клавиатурой и мышью, что делает игровой процесс еще более увлекательным и комфортным.
Как скачать Bluestacks для Windows 10
Шаг 1: Загрузите Bluestacks
Для загрузки Bluestacks на ваш компьютер с операционной системой Windows 10 следуйте этой ссылке: https://www.bluestacks.com/download.html.
Шаг 2: Установка Bluestacks
После скачивания файла установки Bluestacks, откройте его и следуйте инструкциям по установке.
1. Запустите загруженный установочный файл Bluestacks.
2. Прочитайте лицензионное соглашение и нажмите "Согласен".
3. Выберите папку для установки Bluestacks и нажмите "Установить".
4. Дождитесь окончания установки. Процесс может занять несколько минут.
Шаг 3: Начало использования
После установки Bluestacks на ваш компьютер, вы готовы начать использовать эмулятор Android на Windows 10.
1. Запустите Bluestacks, дважды щелкнув на ярлыке на рабочем столе или в меню "Пуск".
2. При первом запуске Bluestacks попросит вас войти в свою учетную запись Google. Введите свои учетные данные Google или создайте новую учетную запись.
3. После входа в учетную запись Google, вы можете начать загружать и запускать приложения Android на Блюэстакс для Windows 10.
Теперь вы знаете, как скачать и установить Bluestacks для Windows 10. Наслаждайтесь мобильными приложениями и играми на большом экране вашего ПК!
| Требования | |
|---|---|
| ОС | Windows 10 |
| Процессор | Intel или AMD |
| Память | Минимум 2 ГБ |
| Дисковое пространство | Минимум 5 ГБ |
| Графический драйвер | DirectX 9.0 или выше |
Установка Bluestacks на Windows 10: пошаговая инструкция
Шаг 1: Скачать Bluestacks
Первым шагом в установке Bluestacks на Windows 10 является загрузка самого приложения. Вы можете найти официальный сайт Bluestacks в поисковой системе, затем перейти на него и найти раздел "Скачать" или "Загрузить". Нажмите на соответствующую ссылку, чтобы начать загрузку Bluestacks.
Шаг 2: Установка Bluestacks
Когда загрузка Bluestacks завершена, найдите загруженный файл на вашем компьютере (обычно это будет файл с расширением .exe) и запустите его двойным щелчком мыши. Вы должны увидеть окно установки Bluestacks.
Следуйте инструкциям на экране, чтобы выбрать язык, установить путь установки и принять лицензионное соглашение. Затем нажмите "Установить" и дождитесь завершения процесса установки.
Шаг 3: Запуск Bluestacks
После успешной установки Bluestacks на Windows 10 вы можете запустить приложение. Найдите ярлык Bluestacks на рабочем столе или в меню "Пуск" и запустите его. При первом запуске Bluestacks может потребовать некоторое время для установки и настройки дополнительных компонентов.
После завершения настройки вы увидите домашний экран Bluestacks, который похож на домашний экран Android-устройства. Теперь вы можете загрузить и установить любые приложения и игры из Google Play Store или использовать уже загруженные приложения для Android на вашем компьютере.
Теперь вы знаете, как установить Bluestacks на Windows 10. Наслаждайтесь преимуществами запуска Android-приложений на вашем компьютере и получите бесконечные возможности в установке и использовании приложений и игр.
Настройка Bluestacks для Windows 10: полезное руководство
Шаг 1: Скачать и установить Bluestacks
Первым шагом в настройке Bluestacks для Windows 10 является загрузка и установка программы на ваш компьютер. Вы можете скачать Bluestacks с официального сайта разработчика или других надежных источников. Просто найдите страницу загрузки Bluestacks и нажмите на кнопку "Скачать" или "Загрузить", чтобы начать процесс.
Шаг 2: Установка Bluestacks
После того, как файл загрузки Bluestacks завершит скачивание, откройте его и следуйте инструкциям мастера установки. При необходимости примите условия лицензионного соглашения и выберите путь установки программы. Нажмите кнопку "Установить", чтобы начать установку Bluestacks на ваш компьютер. Дождитесь окончания процесса установки.
Шаг 3: Настройка Bluestacks
После установки Bluestacks откройте программу. Вам может потребоваться ввести учетные данные Google аккаунта или создать новый аккаунт. Это необходимо для доступа к Google Play Store и установки мобильных приложений. Нажмите на кнопку "Продолжить" и следуйте инструкциям на экране, чтобы войти в свой Google аккаунт или создать новый.
После входа в свою учетную запись Google вы будете перенаправлены на домашний экран Bluestacks. Здесь вы можете найти множество мобильных приложений, которые доступны для загрузки и установки. Bluestacks также предлагает ряд полезных функций, таких как возможность настроить управление с помощью клавиатуры и мыши, установить фото или видео для профиля пользователя и т. д.
Шаг 4: Загрузка и установка приложений
Теперь, когда Bluestacks успешно настроен на вашем компьютере, вы можете начать загружать и устанавливать любимые мобильные приложения. Для этого просто найдите нужное приложение на домашнем экране Bluestacks или воспользуйтесь поиском в Google Play Store. Нажмите на приложение, чтобы открыть его страницу, а затем нажмите на кнопку "Установить", чтобы начать процесс установки.
Когда установка завершится, вы сможете запустить приложение и использовать его на компьютере. Вы также можете добавить ярлык приложения на рабочий стол Windows 10, чтобы быстро запускать его в будущем.
Теперь вы готовы использовать Bluestacks для запуска мобильных приложений на компьютере с операционной системой Windows 10. Настраивайте программу по своему желанию и наслаждайтесь использованием вашего любимого мобильного приложения на более большом экране!
Установка Android-приложений на Bluestacks для Windows 10
Шаг 1: Загрузить Bluestacks для Windows 10
Первым шагом необходимо скачать установочный файл Bluestacks для Windows 10. Вы можете найти официальную версию программы на официальном веб-сайте Bluestacks. Перейдите на сайт и найдите раздел загрузки. Нажмите на кнопку "Скачать" или "Загрузить", чтобы получить установочный файл.
Шаг 2: Установка Bluestacks на Windows 10
После завершения загрузки установочного файла Bluestacks, найдите его в папке загрузок на вашем компьютере и запустите его. Приложение начнет процесс установки. Следуйте инструкциям на экране, чтобы завершить установку.
Шаг 3: Запуск Bluestacks на Windows 10
После завершения установки Bluestacks, вы можете запустить его, щелкнув на ярлыке на рабочем столе или найдя его в меню "Пуск". При первом запуске вам может потребоваться войти в свою учетную запись Google, чтобы получить доступ к Google Play Store и другим сервисам Google.
Шаг 4: Установка Android-приложений на Bluestacks
Теперь, когда Bluestacks установлен и запущен, вы можете установить любые Android-приложения на свой компьютер Windows 10. Просто откройте Google Play Store в Bluestacks и войдите в свою учетную запись Google. Затем используйте поиск или просмотрите категории, чтобы найти нужное вам приложение, и нажмите на кнопку "Установить".
| Преимущества Bluestacks для Windows 10: | Недостатки Bluestacks для Windows 10: |
|---|---|
| 1. Возможность запускать Android-приложения на Windows 10. | 1. Не всегда стабильная работа приложений. |
| 2. Интуитивно понятный интерфейс. | 2. Высокие системные требования для Bluestacks. |
| 3. Легкость установки и настройки. | 3. Реклама в бесплатной версии Bluestacks. |
Игры для Bluestacks на Windows 10: рекомендации и советы
Выбор игры в BlueStacks
Перед тем, как выбрать игру для BlueStacks на Windows 10, стоит учесть несколько факторов. Прежде всего, убедитесь, что выбранная вами игра совместима с BlueStacks - проведите небольшое исследование в Интернете или посмотрите список совместимых приложений на официальном сайте BlueStacks. Во-вторых, учтите возможности вашего компьютера - некоторые игры требуют высокой производительности, поэтому ваш ПК должен соответствовать минимальным системным требованиям игры.
Советы по запуску игр в BlueStacks на Windows 10
Когда вы выбрали игру для BlueStacks на Windows 10, вот несколько советов, которые помогут вам насладиться игровым процессом:
- Настройте графику: BlueStacks предлагает возможность настроить графику игры под ваши предпочтения. Игры на BlueStacks могут быть запущены в полноэкранном режиме, с настройками разрешения и FPS, так что поэкспериментируйте с этими параметрами, чтобы найти оптимальные настройки для вашего ПК.
- Используйте клавиатуру и мышь: BlueStacks поддерживает управление игрой с помощью клавиатуры и мыши. Настройте клавиши под ваши предпочтения, чтобы иметь полный контроль над игровым процессом.
- Используйте моды и расширения: BlueStacks предлагает ряд модов и расширений, которые могут улучшить ваш игровой опыт. Изучите возможности и преимущества модификаций, чтобы улучшить графику, производительность или функционал игры.
Теперь, когда вы знаете, как скачать и установить BlueStacks на Windows 10, а также как выбирать и запускать игры на этой платформе, вы готовы погрузиться в мир мобильных игр на вашем компьютере. Удачи в вашем игровом путешествии с BlueStacks на Windows 10!
Видео:
Как скачать и установить Bluestacks на Windows 10?
Как скачать и установить Bluestacks на Windows 10? by Дневник Сисадмина 40,965 views 1 year ago 4 minutes, 1 second
#bluestacks #bluestacks4 #эмуляторандроид Установка bluestacks в windows 10
#bluestacks #bluestacks4 #эмуляторандроид Установка bluestacks в windows 10 by Михаил Василенков 95 views 3 years ago 10 minutes, 43 seconds
Вопрос-ответ:
Как скачать Bluestacks на компьютер с установленной Windows 10?
Чтобы скачать Bluestacks на компьютер с установленной Windows 10, вам следует перейти на официальный сайт Bluestacks и нажать на кнопку "Скачать". После этого следуйте инструкции на экране для установки Bluestacks на ваш компьютер.
Какую версию Bluestacks следует скачать для Windows 10?
Для Windows 10 рекомендуется скачивать последнюю версию Bluestacks с официального сайта. Это позволит вам получить все последние обновления и исправления ошибок.
Какие системные требования нужны для установки Bluestacks на компьютере с Windows 10?
Для установки Bluestacks на компьютер с Windows 10 вам понадобится процессор Intel или AMD с поддержкой виртуализации, как минимум 2 ГБ оперативной памяти и около 5 ГБ свободного места на жестком диске. Также рекомендуется наличие драйверов графической карты, обновленных до последней версии.
Что делать, если при установке Bluestacks на Windows 10 возникают ошибки?
Если при установке Bluestacks на Windows 10 возникают ошибки, попробуйте следующие действия: убедитесь, что ваш компьютер соответствует системным требованиям Bluestacks, обновите драйверы графической карты до последней версии, временно отключите антивирусное программное обеспечение и повторите попытку установки. Если проблема не устраняется, обратитесь в службу поддержки Bluestacks для более детальной помощи.




































