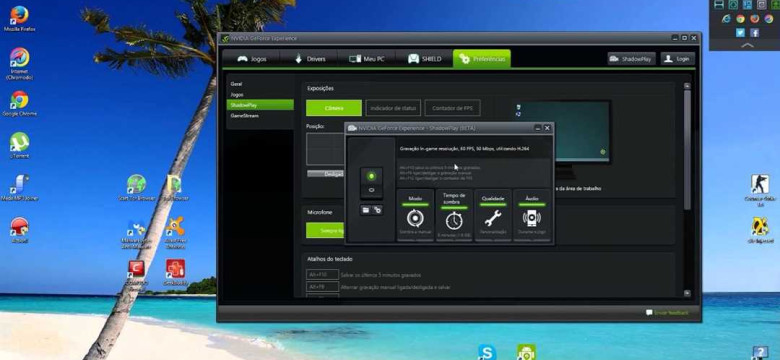
Shadowplay - это удобная и мощная программа от NVIDIA, которая позволяет записывать и стримить игровые приключения, сохраняя в памяти компьютера последние 30 секунд. Настраивать и использовать Shadowplay очень просто, благодаря интуитивно понятному интерфейсу.
Для начала, чтобы использовать Shadowplay, необходимо установить его на свой компьютер. Программа поддерживается на операционных системах Windows 7 и выше. После установки, можно переходить к настройке и использованию.
Как использовать Shadowplay? Для начала необходимо открыть программу и зайти в настройки. Здесь вы сможете выбрать желаемые параметры записи или стрима, такие как разрешение, битрейт, звук и другие. Также стоит обратить внимание на клавиши горячих комбинаций, с помощью которых можно легко и быстро активировать и остановить запись, а также сохранить интересные моменты игры.
Важно также понимать, как настраивать Shadowplay, чтобы получать наиболее качественные результаты. Например, стоит обратить внимание на битрейт - чем он выше, тем лучше будет качество видео, но в то же время файлы будут занимать больше места на диске. Также можно настроить запись звука, выбрать источник звукового потока, установить микрофон.
Как видно из руководства, использовать и настраивать Shadowplay довольно просто. После того, как вы настроили программу по своему вкусу, вы сможете записывать и делиться своими игровыми успехами со всем миром.
Shadowplay: инструкция по использованию и настройке
Как настроить Shadowplay?
1. Убедитесь, что ваша видеокарта от Nvidia поддерживается програмой. Проверить это можно на официальном сайте Nvidia.
2. Установите последнюю версию драйверов для вашей видеокарты.
3. Запустите приложение GeForce Experience и перейдите на вкладку Shadowplay.
4. Включите Shadowplay, нажав на соответствующую кнопку.
5. Вы можете выбрать, какой тип контента вы хотите записывать:
- Запись экрана: программа будет записывать все, что происходит на экране;
- Запись игр: программа будет записывать только игровой контент;
- Запись трансляции: программа будет записывать только то, что вы транслируете.
6. Выберите сохраняемый формат (MP4 или AVI) и определите, где будут сохраняться файлы.
7. Установите качество записи и частоту кадров.
Как использовать Shadowplay?
1. Запустите игру, которую вы хотите записать.
2. Нажмите сочетание кнопок Alt + Z, чтобы открыть оверлей Shadowplay.
3. В оверлее найдите и нажмите на кнопку с изображением камеры, чтобы начать запись. Вы также можете нажать на кнопку со значком камеры под оверлеем, чтобы начать или остановить запись.
4. Чтобы сделать скриншот, нажмите на кнопку с изображением камеры в оверлее, затем выберите "Скриншот".
5. Чтобы транслировать игру, перейдите во вкладку "Трансляции" в Shadowplay и следуйте инструкциям для настройки платформы Twitch.
Руководство по использованию и настройке Shadowplay
Shadowplay может быть очень полезной программой для записи игровых моментов, создания скриншотов и трансляции игр в реальном времени. Настройте ее согласно вашим предпочтениям и наслаждайтесь игровым контентом в новом формате!
Установка программы Shadowplay
Как установить Shadowplay?
1. Проверьте, имеете ли вы последнюю версию драйверов NVIDIA. Если нет, обновите их на официальном сайте компании.
2. Зайдите в меню "Пуск" и выберите "Настройки". Далее выберите "Панель управления NVIDIA".
3. В открывшемся окне выберите "3D-настройки" в левой панели.
4. В списке "Настройки 3D" найдите пункт "Shadowplay", выберите его и нажмите "Включить".
5. После этого у вас появится возможность запустить программу Shadowplay из системного лотка, а также настроить ее с помощью соответствующих меню.
Как настроить и использовать Shadowplay?
1. Запустите программу Shadowplay, нажав на ее значок в системном лотке. В открытом окне вы увидите основное меню программы.
2. В меню Shadowplay вы можете настроить параметры записи и трансляции видео, выбрав соответствующие вкладки. Например, вы можете выбрать качество видео, формат записи, путь сохранения файлов и другие параметры.
3. Чтобы начать запись видео, нажмите на кнопку "Записать" или используйте горячие клавиши, которые вы настроили в меню.
4. Чтобы начать трансляцию, выберите вкладку "Трансляция" и введите необходимые данные для подключения к платформе, на которой вы хотите транслировать свое видео.
Теперь вы знаете, как установить и настроить Shadowplay, а также как использовать его для записи и трансляции видео. Наслаждайтесь его функциональностью и создавайте потрясающие видеоролики!
Руководство по началу использования Shadowplay
Как настроить Shadowplay
Перед тем, как начать использовать Shadowplay, необходимо настроить программу. Для этого выполните следующие шаги:
- Убедитесь, что у вас установлена последняя версия драйверов Nvidia.
- Откройте программу GeForce Experience, которая обычно автоматически устанавливается вместе с драйверами.
- В меню настроек выберите вкладку "Shadowplay", чтобы перейти к настройкам Shadowplay.
- Включите Shadowplay, переключив соответствующую опцию в положение "Включено".
- Настройте остальные параметры, такие как качество видео, аудио и сохранение файлов.
- Сохраните изменения и закройте настройки.
Как использовать Shadowplay
Как только вы настроили Shadowplay, вы можете начать использовать его для записи и стриминга игрового видео. Вот как это сделать:
- Запустите игру, которую вы хотите записать или стримить.
- Нажмите комбинацию клавиш Alt + Z, чтобы открыть оверлей Shadowplay.
- В оверлее выберите нужные вам опции, такие как запись, трансляция или создание скриншота.
- Нажмите кнопку "Запись" или "Стрим", чтобы начать запись или стриминг.
- По окончании записи или стриминга нажмите кнопку "Стоп" в оверлее, чтобы остановить процесс.
- Записанные видео файлы можно найти в папке, указанной в настройках Shadowplay.
Теперь вы знаете, как использовать и настроить Shadowplay для записи и стриминга игрового видео. Не забывайте экспериментировать с настройками, чтобы добиться лучшего качества записи и оптимальной производительности!
Основные функции Shadowplay
Как настроить Shadowplay? Для начала убедитесь, что у вас установлены последние драйверы видеокарты Nvidia. Затем запустите программу GeForce Experience, пройдите авторизацию и перейдите во вкладку Shadowplay. Здесь вы сможете настроить различные параметры, такие как качество записи, разрешение, включение эффекта "Налет" и другие.
Как использовать Shadowplay? После настройки вам станут доступны основные функции программы. Нажав горячую клавишу (по умолчанию Alt + F9), вы начнете запись геймплея. Для завершения записи нажмите эту же комбинацию клавиш. Чтобы сделать скриншот, нажмите горячую клавишу Print Screen. С помощью функции "Захватить последние 30 секунд" вы сможете сохранить важный игровой момент, произошедший до момента нажатия комбинации клавиш.
Также Shadowplay позволяет стримить геймплей в режиме реального времени. Для этого необходимо настроить параметры стрима, выбрав желаемую платформу и качество видео. После настройки нажмите соответствующую горячую клавишу (по умолчанию Alt + F10) и ваш геймплей станет доступен для просмотра в интернете.
| Функция | Комбинация клавиш |
|---|---|
| Начать/остановить запись геймплея | Alt + F9 |
| Сделать скриншот | Print Screen |
| Захватить последние 30 секунд | Alt + F10 |
Использование Shadowplay – это удобный и мощный инструмент для записи и трансляции вашего геймплея. Настройте программу согласно вашим предпочтениям и получайте максимальное удовольствие от игрового процесса!
Сохранение и деление записей с использованием Shadowplay
В этом руководстве мы рассмотрим, как настроить Shadowplay для сохранения и деления ваших записей.
- Откройте меню Shadowplay, щелкнув правой кнопкой мыши на значке Nvidia в системном трее и выбрав "Открыть управление Shadowplay".
- В окне управления Shadowplay выберите вкладку "Настройки".
- В разделе "Запись" убедитесь, что опция "Разрешить запись" включена.
- Далее, настройте качество записи под ваши предпочтения, выбрав соответствующий вариант из выпадающего списка.
- Также вы можете задать горячую клавишу для начала и остановки записи. Чтобы настроить горячую клавишу, перейдите в раздел "Горячие клавиши" и выберите желаемую клавишу.
- Теперь, когда вы настроили Shadowplay для записи, у вас есть несколько вариантов для сохранения и деления записей.
Во-первых, вы можете сохранять записи локально на своем компьютере. Для этого, когда вы хотите начать запись, просто нажмите горячую клавишу, и Shadowplay начнет сохранять видео на выбранное вами расположение. Вы также можете настроить, чтобы Shadowplay автоматически сохранял записи в конкретную папку.
Во-вторых, вы можете использовать сервисы веб-хостинга для загрузки и хранения ваших записей. Shadowplay имеет встроенную функцию для деления записей в один клик. Просто выберите опцию "Делиться" в меню Shadowplay после завершения записи, и ваши записи будут загружены на выбранный вами веб-хостинговый сервис. Вы также можете настроить параметры деления, такие как качество видео и доступность записей.
Пользуйтесь Shadowplay, чтобы легко сохранять и делиться своими записями из видеоигр. Настройте программу согласно вашим предпочтениям и наслаждайтесь возможностями записи и деления видео с помощью Shadowplay.
Настройка качества и параметров записей в Shadowplay
- Откройте программу GeForce Experience и перейдите в раздел Shadowplay.
- Выберите вкладку "Настройки" и найдите раздел "Качество".
- В этом разделе вы можете выбрать максимальное качество записей в Shadowplay. Рекомендуется выбрать "Высокое" или "Максимальное" качество для получения наилучшей видеообработки и четкости.
- Также можно настроить параметры записи, такие как разрешение, битрейт и частота кадров. Чем выше эти параметры, тем лучше качество записи, но они могут занимать больше места на диске и требовать больше вычислительных ресурсов.
- Рекомендуется также настроить параметры записи звука, такие как источник звука и уровень громкости.
- После того как вы настроили все параметры, сохраните изменения и закройте окно настроек.
- Теперь вы готовы использовать Shadowplay для записи и стриминга своих игровых моментов с оптимальным качеством.
В этом руководстве мы показали, как настроить качество и параметры записей в Shadowplay. Теперь вы можете пользоваться этим инструментом с максимальной эффективностью и получать наилучший результат.
Использование веб-камеры с Shadowplay
Чтобы пользоваться веб-камерой с Shadowplay, необходимо настроить программу следующим образом:
- Откройте Shadowplay и перейдите во вкладку "Настройки".
- В разделе "Дополнительные настройки" найдите опцию "Включить веб-камеру" и убедитесь, что она включена.
- Выберите веб-камеру, которую вы хотите использовать, из выпадающего списка.
- При желании, вы также можете настроить разрешение и качество видео, используя соответствующие опции в этом разделе.
- После завершения настроек, нажмите кнопку "Применить" или "ОК", чтобы сохранить изменения.
Теперь, когда вы настроили программу, вы можете использовать веб-камеру во время записи или стриминга игр.
Для использования веб-камеры при записи игры, просто активируйте функцию записи, как обычно. Shadowplay автоматически добавит изображение с веб-камеры в запись или стрим.
Если вам нужно настроить положение или размер изображения с веб-камерой, вы можете сделать это, перейдя во вкладку "Настройки" программы и выбрав раздел "Перекрытия". Здесь вы можете изменить положение и размер изображения с веб-камерой на экране.
Теперь вы знаете, как использовать веб-камеру с Shadowplay. Настройте программу, как описано в данном руководстве, и наслаждайтесь записью или стримингом игр с изображением вашей веб-камеры!
Создание нарезок и монтаж видео в Shadowplay
Настройка Shadowplay
Прежде чем начать использовать функции нарезки и монтажа видео, необходимо настроить Shadowplay. Для этого выполните следующие шаги:
- Откройте Shadowplay и перейдите во вкладку "Настройки".
- Убедитесь, что функция "Запись" включена, чтобы иметь возможность создавать нарезки видео.
- Также вам пригодится включить функцию "Веб-камера", если вы хотите добавить свое лицо в видео.
- Настройте качество видеозаписи и звука по своему усмотрению.
- Убедитесь, что у вас достаточно свободного места на жестком диске для хранения записей.
Использование функций нарезки и монтажа видео
Как только вы настроили Shadowplay, вы можете приступить к созданию нарезок и монтажу видео. Вот как это сделать:
- Начните запись видео, нажав на соответствующую кнопку в Shadowplay.
- Когда вы хотите создать нарезку, нажмите соответствующую клавишу, которую вы ранее указали в настройках программы.
- Shadowplay автоматически создаст нарезку видео, которую вы сможете найти в папке "Записи" на вашем компьютере.
- Для монтажа видео вы можете использовать сторонние программы, такие как Adobe Premiere Pro или Sony Vegas.
- Откройте выбранную вами программу для монтажа и импортируйте созданные нарезки видео.
- Выполните необходимые действия для монтажа видео, такие как обрезка, добавление эффектов, наложение звука и т. д.
- Когда закончите монтаж, экспортируйте видео в желаемом формате и качестве.
Теперь вы знаете, как настроить и использовать функции нарезки и монтажа видео в Shadowplay. Следуйте этому руководству, чтобы создать впечатляющее видео с вашей игровой сессии!
Настройка звука и микрофона в Shadowplay
Как настроить звук в Shadowplay?
Для начала, откройте программу Shadowplay и перейдите в раздел "Настройки". В этом разделе найдите опцию "Звук" и выберите ее. Здесь вы можете настроить звуковое устройство, которое будет использоваться для записи звука во время игры.
В данном разделе вы можете выбрать источник звука из списка доступных устройств. Если у вас есть несколько устройств, то выберите тот, который вы хотите использовать для записи звука. Также здесь вы можете настроить громкость звука с помощью ползунка.
После того, как вы выбрали желаемые настройки звука, нажмите кнопку "Применить" для сохранения изменений.
Как настроить микрофон в Shadowplay?
Чтобы настроить микрофон в Shadowplay, перейдите в раздел "Настройки" и выберите опцию "Микрофон". Здесь вы можете выбрать источник микрофона из списка доступных устройств.
Если у вас есть несколько микрофонов, выберите тот, который вы хотите использовать для комментирования своей игры. Вы также можете настроить уровень громкости микрофона, используя ползунок.
После того, как вы выбрали настройки микрофона, нажмите кнопку "Применить", чтобы сохранить изменения.
Теперь вы знаете, как настроить звук и микрофон в Shadowplay. С помощью этих настроек вы сможете записывать и транслировать свою игровую сессию с качественным звуком и комментариями.
Видео:
Сколько FPS съедает NVIDIA ShadowPlay?
Сколько FPS съедает NVIDIA ShadowPlay? by power off. 10,097 views 2 years ago 13 minutes
КАК НАСТРОИТЬ SHADOW PLAY ДЛЯ ЗАПИСИ И НЕ ТОЛЬКО
КАК НАСТРОИТЬ SHADOW PLAY ДЛЯ ЗАПИСИ И НЕ ТОЛЬКО by Wayn 6,074 views 3 years ago 6 minutes, 23 seconds
Вопрос-ответ:
Как настроить Shadowplay?
Для настройки Shadowplay вам сначала необходимо убедиться, что у вас установлены последние версии драйверов Nvidia GeForce. Затем откройте программу GeForce Experience и перейдите в раздел "Настройки". В этом разделе вы найдете вкладку "Shadowplay". Откройте ее и включите Shadowplay, выбрав соответствующую опцию. Здесь же вы можете настроить параметры записи, такие как разрешение, количество кадров в секунду и длительность записи. Также вы можете присвоить горячие клавиши для управления Shadowplay. После настройки сохраните изменения и вы сможете начать использовать Shadowplay.
Как использовать Shadowplay?
Для использования Shadowplay вам необходимо иметь установленные драйверы Nvidia GeForce и активировать функцию Shadowplay в программе GeForce Experience, как описано в предыдущем ответе. После настройки вы сможете использовать Shadowplay для записи видео во время игры. Для начала записи во время игры, нажмите горячую клавишу, которую вы настроили для этого действия. Запись будет автоматически сохранена в выбранном вами месте на жестком диске компьютера. Вы также можете использовать Shadowplay для захвата скриншотов или трансляции игры в реальном времени.




































