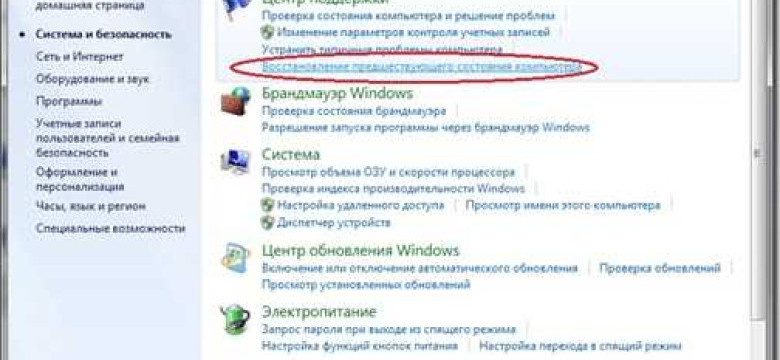
Windows 7 – одна из наиболее популярных операционных систем в мире. Однако, как и любая другая система, она подвержена проблемам и сбоям. Если у вас возникла необходимость исправить проблемы с операционной системой Windows 7, вы попали по адресу! В этом руководстве мы покажем, как восстановить систему Windows 7 и исправить возможные проблемы.
Перед тем, как приступить к восстановлению Windows 7, необходимо понять, какие проблемы именно возникли. Самые распространенные проблемы, с которыми сталкиваются пользователи Windows 7, это зависание или неправильная работа операционной системы, отсутствие доступа к важным файлам или программам, сбои в работе множества приложений, или даже потеря всех данных.
Для восстановления системы Windows 7 существуют несколько способов. Один из самых простых и эффективных способов – использование встроенной утилиты "Системное восстановление". Эта функция позволяет вернуть операционную систему к состоянию, в котором она работала стабильно и без проблем. Также существуют программы-помощники, которые специализируются на восстановлении операционных систем, включая Windows 7. Они могут предложить различные методы и инструменты для восстановления вашей системы.
Как восстановить систему Windows 7: подробная инструкция
Если у вас возникли проблемы с операционной системой Windows 7 и вы хотите исправить их, то вам может потребоваться восстановление системы. Восстановление системы Windows 7 позволяет вернуться к предыдущему состоянию вашей операционной системы без потери личных файлов и данных.
Шаг 1: Запуск режима восстановления
Для начала вам нужно войти в режим восстановления системы. Для этого перезагрузите компьютер и нажмите клавишу F8 перед загрузкой операционной системы Windows. В появившемся меню выберите "Восстановление системы" и нажмите Enter.
Шаг 2: Выбор точки восстановления
После входа в режим восстановления системы выберите опцию "Восстановление системы" и нажмите Enter. Затем выберите точку восстановления из списка, когда ваша система была еще работоспособной. Если вы не видите нужную точку восстановления, выберите опцию "Показать больше точек восстановления".
Примечание: Если у вас нет созданных точек восстановления, вы можете попробовать восстановить систему с помощью установочного диска операционной системы Windows 7.
Шаг 3: Подтверждение восстановления системы
После выбора точки восстановления вам будет предложено подтвердить действие. Перед тем как продолжить, убедитесь, что все важные файлы и данные сохранены на внешнем носителе. Восстановление системы может привести к удалению установленных программ и настроек, поэтому будьте внимательны.
После подтверждения система Windows 7 начнет процесс восстановления. Это может занять некоторое время, поэтому оставьте компьютер без надзора.
Шаг 4: Проверка восстановления
После завершения процесса восстановления системы Windows 7 перезагрузится. Проверьте, что проблемы, с которыми вы столкнулись ранее, теперь исправлены. Если проблемы все еще есть, вы можете попробовать выполнить восстановление с использованием более ранней точки восстановления или обратиться за помощью к специалистам.
Теперь у вас есть подробное руководство по восстановлению системы Windows 7. Помните, что восстановление системы может быть полезно при возникновении проблем, но не является универсальным решением для всех проблем с компьютером. Если у вас возникают серьезные проблемы с операционной системой, обратитесь за помощью к профессионалам.
Предварительные действия перед восстановлением системы
Перед началом процедуры восстановления операционной системы Windows 7 необходимо выполнить ряд предварительных действий, которые помогут избежать проблем в процессе восстановления.
Во-первых, убедитесь, что все важные данные на вашем компьютере сохранены. В процессе восстановления систему может потребоваться отформатировать жесткий диск, что приведет к удалению всех данных. Поэтому перед восстановлением необходимо создать резервные копии всех важных файлов на внешний накопитель или в облачное хранилище.
Во-вторых, проверьте наличие установочного диска с операционной системой Windows 7 или создайте его, если у вас его нет. Для этого вам потребуется оригинальная лицензионная копия Windows 7 и CD/DVD привод. Если у вас нет диска, вы можете создать его с помощью специального инструмента Windows USB/DVD Download Tool, загрузив его с официального сайта Microsoft.
В-третьих, перед восстановлением системы рекомендуется отключить все внешние устройства, такие как принтеры, сканеры, флеш-память и другие, которые могут мешать процессу восстановления.
И наконец, перед началом процесса восстановления необходимо убедиться, что у вас есть все необходимые драйвера для вашего компьютера. Драйверы можно загрузить с официального сайта производителя вашего компьютера или с сайта Microsoft.
Следуя этим рекомендациям, вы сможете избежать проблем при восстановлении операционной системы Windows 7 и успешно исправить любые проблемы, которые могли возникнуть.
Подготовка к восстановлению системы Windows 7
Операционная система Windows 7 может иногда столкнуться с проблемами, которые требуют восстановления. В этом руководстве рассмотрим, как восстановить систему Windows 7 и исправить проблемы с ней.
Шаг 1: Резервное копирование данных
Перед началом восстановления системы Windows 7 рекомендуется сделать резервное копирование важных данных. Вы можете использовать внешний накопитель или облачное хранилище для сохранения файлов и папок.
Шаг 2: Подготовка установочного диска
Для восстановления системы Windows 7 вам потребуется установочный диск с операционной системой. Если у вас нет диска, вы можете скачать образ Windows 7 с официального сайта Microsoft и создать загрузочную флешку через специальную программу.
Если у вас нет доступа к установочному диску, вы можете использовать функцию восстановления, встроенную в операционную систему Windows 7.
Шаг 3: Запуск процесса восстановления
После подготовки установочного диска или флешки вставьте его в компьютер и перезагрузите систему. Затем следуйте инструкциям на экране, чтобы запустить процесс восстановления системы Windows 7.
Во время восстановления системы Windows 7 вам могут быть предложены различные варианты восстановления, такие как восстановление с сохранением данных или полное восстановление с удалением всех файлов. Выберите подходящий вариант восстановления в зависимости от ваших потребностей.
Шаг 4: Проверка восстановленной системы
После завершения процесса восстановления системы Windows 7 убедитесь, что все проблемы были исправлены. Проверьте работу программ и функциональность системы.
Если вы все еще сталкиваетесь с проблемами, попробуйте выполнить процесс восстановления еще раз или обратитесь за помощью к специалисту.
Восстановление системы Windows 7 может быть полезным инструментом для исправления различных проблем, связанных с операционной системой. Следуйте этому руководству, чтобы успешно восстановить вашу систему Windows 7 и снова наслаждаться ее стабильной работой.
Использование системной утилиты восстановления Windows 7
Windows 7 имеет встроенную системную утилиту, которая позволяет исправить проблемы с операционной системой и восстановить ее без потери данных. В этом руководстве будет описано, как использовать эту утилиту для восстановления Windows 7.
Шаг 1: Запуск системной утилиты
1. Перезагрузите компьютер.
2. Нажмите клавишу F8 перед загрузкой операционной системы Windows 7.
3. В меню "Дополнительные параметры загрузки" выберите "Системное восстановление".
4. Нажмите клавишу Enter, чтобы продолжить.
Шаг 2: Выбор точки восстановления
1. После запуска системной утилиты восстановления Windows 7, вы увидите окно "Добро пожаловать в системное восстановление".
2. Выберите точку восстановления, которую вы хотите использовать. Точки восстановления - это сохраненные копии системы, созданные регулярно. Вы можете выбрать последнюю точку восстановления или выбрать другую точку из списка.
3. Нажмите "Далее", чтобы перейти к следующему шагу.
Шаг 3: Восстановление системы
1. После выбора точки восстановления, вы увидите окно "Подтверждение вашего выбора".
2. Проверьте, что выбранная точка восстановления правильная.
3. Нажмите "Далее" и подождите, пока система восстановится.
4. После завершения процесса восстановления системы компьютер будет автоматически перезагружен.
Теперь вы знаете, как использовать системную утилиту восстановления Windows 7 для исправления проблем с операционной системой. Будьте осторожны при выборе точки восстановления, чтобы не потерять важные данные.
Использование установочного диска для восстановления Windows 7
Если у вас возникли проблемы с операционной системой Windows 7 и вы не можете ее восстановить, то установочный диск может быть полезным инструментом для исправления этих проблем. В этом руководстве мы расскажем вам, как использовать установочный диск для восстановления Windows 7 и исправления операционных проблем.
Для начала вам потребуется установочный диск Windows 7. Если у вас нет такого диска, вы можете создать его на другом компьютере с установленной Windows 7 операционной системой.
Чтобы использовать установочный диск для восстановления Windows 7, следуйте этим шагам:
| Шаг | Описание |
|---|---|
| 1 | Вставьте установочный диск в оптический привод компьютера, который вы хотите восстановить. |
| 2 | Перезагрузите компьютер и включите загрузку с диска. Для этого обычно необходимо нажать клавишу Del или F2 во время загрузки компьютера, чтобы войти в BIOS и изменить порядок загрузки. |
| 3 | Выберите «Восстановление системы» или «Восстановление операционной системы» из меню установочного диска. |
| 4 | Следуйте инструкциям на экране, чтобы выбрать язык установки, войти в режим восстановления и выбрать желаемые параметры восстановления. |
| 5 | Дождитесь завершения процесса восстановления. После этого компьютер будет перезагружен и операционная система Windows 7 должна быть восстановлена. |
Использование установочного диска для восстановления Windows 7 может быть эффективным способом исправить проблемы с системой. Однако, помните, что этот процесс может стереть некоторые данные на вашем компьютере, поэтому перед использованием установочного диска рекомендуется создать резервные копии важных файлов и данных.
Теперь вы знаете, как использовать установочный диск для восстановления операционной системы Windows 7. Следуйте этому руководству и вы сможете исправить проблемы с системой и восстановить работоспособность вашей Windows 7.
Применение точек восстановления для исправления проблем Windows 7
Для восстановления системы Windows 7 с помощью точек восстановления выполните следующие шаги:
- Щелкните "Пуск" и выберите "Панель управления".
- В разделе "Система и безопасность" выберите "Система".
- На левой панели выберите "Защита системы".
- В открывшемся окне нажмите "Создать".
- Введите описание точки восстановления и нажмите "Создать".
- Дождитесь завершения процесса создания точки восстановления.
После создания точки восстановления вы можете использовать ее для восстановления системы Windows 7 в случае проблем. Вот как это сделать:
- Щелкните "Пуск" и выберите "Панель управления".
- В разделе "Система и безопасность" выберите "Система".
- На левой панели выберите "Защита системы".
- В открывшемся окне нажмите "Восстановление системы".
- Выберите "Выбрать другую точку восстановления" и нажмите "Далее".
- Выберите точку восстановления из списка и нажмите "Далее".
- Убедитесь, что вы выбрали правильную точку восстановления, и нажмите "Далее".
- Подтвердите выбранную точку восстановления и нажмите "Готово".
Windows 7 начнет процесс восстановления системы с выбранной точкой восстановления. После завершения процесса восстановления ваша операционная система должна быть исправлена и вернуться к предыдущему рабочему состоянию.
Надеемся, что данное руководство помогло вам понять, как использовать точки восстановления для восстановления системы Windows 7 и исправить проблемы с вашей операционной системой.
Восстановление системы через командную строку Windows 7
Шаг 1: Запуск командной строки
Первым шагом необходимо запустить командную строку Windows 7. Для этого нажмите на кнопку "Пуск" в левом нижнем углу экрана, в поле поиска введите "cmd" и выберите программу "командная строка" из результатов поиска. Вы также можете открыть командную строку, нажав клавишу "Windows" + "R" и ввода команды "cmd".
Шаг 2: Запуск в режиме администратора
После открытия командной строки убедитесь, что вы запустили ее с правами администратора. Для этого нажмите правой кнопкой мыши на значок командной строки в панели задач и выберите "Запуск от имени администратора". Если у вас появится окно с запросом подтверждения пользователя, просто нажмите кнопку "Да".
Шаг 3: Восстановление системы с помощью командной строки
Командная строка Windows 7 предлагает несколько команд, которые могут помочь в восстановлении и исправлении проблем в операционной системе. Вот некоторые из этих команд:
sfc /scannow: Эта команда поможет исправить поврежденные системные файлы.chkdsk /f: Эта команда проверит и исправит ошибки на жестком диске.bootrec /fixmbr: Эта команда поможет исправить проблемы с загрузочным сектором.bootrec /fixboot: Эта команда восстановит загрузочную запись Windows.bootrec /rebuildbcd: Эта команда перестроит конфигурацию загрузки Windows.
Для выполнения этих команд просто введите нужную команду в командной строке и нажмите клавишу "Enter". После завершения команды система будет проверена или восстановлена в соответствии с командой.
Использование командной строки Windows 7 для восстановления системы может быть полезным, когда возникают проблемы с операционной системой. Она предоставляет различные команды, которые помогут восстановить и исправить проблемы в системе, и позволяет пользователям получить более полный контроль над процессом восстановления.
Восстановление операционной системы Windows 7 с помощью специализированных программ
Если у вас возникли проблемы с операционной системой Windows 7, вы можете восстановить ее с помощью специализированных программ. Это руководство расскажет вам, как исправить систему и вернуть ее к работе.
Сначала вам понадобится установочный диск Windows 7 или флешка с установочным образом. Вставьте диск или подключите флешку к компьютеру и перезагрузите его. Во время загрузки нажмите клавишу F12 или Del, чтобы войти в меню загрузки. Выберите опцию загрузки с CD/DVD или USB-устройства в зависимости от типа вашего установочного носителя.
Когда загрузится установочный диск или флешка, выберите язык установки и нажмите кнопку "Далее". В следующем окне найдите ссылку "Восстановление системы" и щелкните по ней. Выберите операционную систему Windows 7 и нажмите "Далее".
Вас перенаправят на экран выбора действия. В зависимости от проблемы вашей операционной системы выберите одно из следующих действий:
- Восстановление системы: это позволит вернуть систему к предыдущему рабочему состоянию, при этом ваши личные файлы не будут затронуты.
- Восстановление запуска: это исправит проблемы, связанные с загрузкой операционной системы, такие как ошибки в загрузчике.
- Восстановление образа системы: это позволит восстановить систему с помощью ранее созданного образа.
Выберите подходящее действие и следуйте инструкциям на экране. После завершения процесса восстановления вы сможете перезагрузить компьютер и повторно войти в операционную систему Windows 7.
Восстановление операционной системы Windows 7 с помощью специализированных программ – это надежный способ исправить проблемы, которые могут возникнуть в процессе эксплуатации системы. Следуйте данному руководству, чтобы восстановить вашу операционную систему Windows 7 и быстро вернуться к работе!
Видео:
Восстановление Windows 7. Как восстановить Виндовс 7 из образа
Восстановление Windows 7. Как восстановить Виндовс 7 из образа by Уверенный пользователь ПК 26,273 views 2 years ago 10 minutes, 34 seconds
Вопрос-ответ:
Как восстановить систему Windows 7, если я не могу загрузиться в операционную систему?
Если вы не можете загрузиться в операционную систему, можно воспользоваться загрузочным диском с Windows 7. Вставьте диск в привод и перезагрузите компьютер. Затем выберите язык и систему, после чего нажмите на кнопку "Восстановить компьютер". Далее выберите опцию "Восстановление системы" и следуйте инструкциям на экране.
Как исправить проблемы с Windows 7, если я не могу загрузиться в безопасном режиме?
Если у вас возникают проблемы с загрузкой Windows 7 и вы не можете войти в безопасный режим, можно воспользоваться загрузочным диском с Windows 7. Вставьте диск в привод и перезагрузите компьютер. Затем выберите язык и систему, после чего нажмите на кнопку "Восстановить компьютер". Далее выберите опцию "Инструменты системного восстановления" и выполните необходимые действия для исправления проблемы.
Как восстановить операционную систему Windows 7 без удаления файлов?
Для восстановления операционной системы Windows 7 без удаления файлов можно воспользоваться функцией "Восстановление системы". Для этого перейдите в меню "Пуск", выберите "Управление компьютером", затем "Система и безопасность" и "Центр управления". В левой части окна выберите "Система", затем "Защита системы" и кликните на кнопку "Системное восстановление". Далее, следуйте инструкциям на экране для восстановления системы без удаления файлов.
Как восстановить систему Windows 7, если мой компьютер работает очень медленно?
Если ваш компьютер работает очень медленно и вы хотите восстановить систему Windows 7, можно воспользоваться функцией "Восстановление заводских настроек". Обратите внимание, что эта операция удалит все ваши файлы и программы, поэтому перед началом рекомендуется создать резервную копию данных. Чтобы воспользоваться этой функцией, перезагрузите компьютер и нажмите клавишу F11 (или другую указанную клавишу) для входа в меню восстановления. Выберите опцию "Восстановление заводских настроек" и следуйте инструкциям на экране.




































