
Электронная таблица Excel является неотъемлемым инструментом в работе с данными. Она обладает множеством функций и возможностей, которые позволяют делать различные манипуляции с информацией. Одной из таких манипуляций является работа с датами. Excel позволяет легко и удобно использовать даты в таблице и производить с ними различные операции.
В Excel дата представляется в виде числа, которое можно форматировать по своему усмотрению. При работе с датами в таблице можно использовать различные функции и формулы, которые помогут вам производить расчеты и анализировать данные по времени.
Одной из основных функций, которую можно использовать для манипуляции с датами, является функция "ДАТА". С ее помощью можно создавать новые даты, складывать и вычитать определенное число дней, месяцев или лет от заданной даты. Также в Excel есть функции для определения дня недели, месяца, года и другие.
Как правильно работать с датами в Excel
Для того чтобы правильно работать с датами в Excel, необходимо знать основные функции и форматирование.
Форматирование даты и времени:
Excel предоставляет несколько форматов для отображения дат и времени. Чтобы выбрать нужный формат, необходимо выделить ячейки с датами или временем, зайти во вкладку "Формат" и выбрать нужный формат. Например, формат "Длинная дата" будет отображать дату в виде "пятница, 1 января 2022 г.", а формат "Час:Минута" будет отображать время в виде "12:30".
Функции для работы с датами:
Excel предлагает различные функции для работы с датами. Некоторые из них:
- ДЕНЬ: возвращает день месяца для указанной даты.
- МЕСЯЦ: возвращает номер месяца для указанной даты.
- ГОД: возвращает год для указанной даты.
- СЕЙЧАС: возвращает текущую дату и время.
- ДНЕЙ: возвращает количество дней между двумя датами.
Для использования функций с датами необходимо указать входные данные в правильном формате. Например, функция ДЕНЬ(дата) вернет день месяца для указанной даты.
Манипуляции с датами:
Excel позволяет выполнять различные манипуляции с датами, такие как сложение и вычитание дней, месяцев или лет, а также сравнение дат.
Для сложения или вычитания дней, месяцев или лет используются математические операции с датами. Например, для сложения 7 дней к дате в ячейке A1, можно использовать формулу =A1+7.
Для сравнения дат используются операторы сравнения, такие как "больше", "меньше" или "равно". Например, для проверки, является ли дата в ячейке A1 больше текущей даты, можно использовать формулу =A1>СЕЙЧАС().
В итоге, правильное использование функций и манипуляций с датами позволяет эффективно работать с датами и временем в таблице Excel, что полезно для различных задач и анализа данных.
Полезные советы для работы с датами в Excel
Использование дат и времени в таблице Excel может потребовать определенных манипуляций, особенно если имеется большое количество данных. В этой статье мы рассмотрим несколько полезных советов и функций, которые помогут вам легко и эффективно работать с датами в Excel.
Форматирование дат
Одним из первых шагов в работе с датами в Excel является форматирование дат в нужном формате. Для этого можно использовать различные встроенные форматы дат, которые уже есть в программе. Чтобы применить формат даты, выделите ячейки, содержащие даты, нажмите правую кнопку мыши и выберите пункт "Формат ячеек". Затем выберите нужный формат во вкладке "Число".
Выполнение математических операций со временем
В Excel вы можете выполнять различные математические операции со временем. Например, вы можете сложить две даты или вычесть время из другого времени. Для выполнения этих операций используйте функции SUM и SUBTRACT.
Работа с датами внутри таблицы
Если вы работаете с большой таблицей, содержащей даты, вы можете выполнить множество манипуляций с этими датами. Например, вы можете сортировать таблицу по датам или использовать фильтры, чтобы отобразить только определенные даты или периоды времени.
Для сортировки данных по дате, выделите столбец с датами, нажмите правую кнопку мыши и выберите пункт "Сортировать по возрастанию" или "Сортировать по убыванию".
Чтобы использовать фильтр дат в таблице, выделите столбец с датами, нажмите на стрелку фильтра вверху столбца и выберите нужные опции фильтра, чтобы отобразить только нужные даты или периоды времени.
В Excel также есть функции, которые позволяют вам манипулировать датами и временем. Например, функция TODAY возвращает текущую дату, функция NOW возвращает текущую дату и время, а функция DATE возвращает дату, которую вы можете задать вручную.
Это лишь некоторые полезные советы и функции, которые помогут вам эффективно работать с датами в Excel. Надеемся, что они окажутся полезными для вашей электронной таблицы и улучшат вашу работу с временем и датами.
Особенности работы с датами и временем в Excel
В таблице Excel можно выполнять различные манипуляции с датами и временем, что делает работу с электронной таблицей особенно гибкой и удобной. Использование функций и форматирование дат и времени позволяют легко выполнять различные операции с этими данными.
Одним из основных преимуществ Excel является возможность использования специальных форматов для дат и времени. В таблице можно выбрать необходимый формат даты или времени из предустановленного списка, а также настроить свой собственный формат. Это позволяет отображать даты и время в удобном для пользователя виде и удовлетворять особым требованиям.
Для работы с датами и временем в Excel также доступны специальные функции. Например, функция TODAY() позволяет получить текущую дату, а функция NOW() – текущую дату и время. С помощью этих функций можно автоматически обновлять даты и время в таблице без необходимости их ручного изменения.
Одной из самых полезных функций для работы с датами и временем является функция DATE(). Она позволяет создать дату на основе заданных значений для года, месяца и дня. С помощью этой функции можно выполнять различные манипуляции с датами, например, складывать или вычитать определенное количество дней, месяцев или лет.
Кроме того, в Excel доступны функции для работы с временем, такие как TIME() и HOUR(). Функция TIME() позволяет создать время на основе заданных значений для часов, минут и секунд, а функция HOUR() позволяет получить часы из заданного времени. Это полезно, например, для подсчета количества часов, затраченных на выполнение определенной задачи.
Использование кластера функций для работы с датами и временем в Excel позволяет выполнять различные манипуляции с этими данными. Например, можно вычислить разницу между двумя датами или временем с помощью функции DATEDIF(). Это особенно полезно при планировании проектов или расчете промежутков времени.
Таким образом, работа с датами и временем в Excel предоставляет широкие возможности для манипуляций и анализа данных. Использование специальных функций и форматов позволяет удобно отображать и обрабатывать даты и время в электронной таблице, а кластер функций дает возможность выполнять сложные операции с этими данными.
Функции для работы с датами в Excel
Использование функций для манипуляций с датами
Excel предлагает множество функций, которые позволяют выполнять различные операции с датами. Вот некоторые из них:
| Функция | Описание |
|---|---|
| ДЕНЬ | Возвращает день месяца для заданной даты. |
| МЕСЯЦ | Возвращает месяц для заданной даты. |
| ГОД | Возвращает год для заданной даты. |
| ДАТА | Создает дату из указанных аргументов (год, месяц, день). |
| СЕГОДНЯ | Возвращает текущую дату. |
| СЕЙЧАС | Возвращает текущее время. |
| СЕКУНДЫ | Возвращает количество секунд для заданной временной метки. |
Использование дат в таблице
Для работы с датами в таблице Excel можно использовать функции для преобразования, сравнения и расчета дат. Например, функция ДЕНЬ может использоваться для извлечения дня из даты и использования этого значения в формулах. Функции МЕСЯЦ и ГОД также позволяют извлекать соответствующие значения из даты.
Если вам требуется создать определенную дату, вы можете использовать функцию ДАТА, которая принимает в качестве аргументов год, месяц и день. С помощью этой функции можно создавать даты и выполнять с ними различные операции.
Для удобства работы с датами в таблице Excel существует возможность форматирования ячеек с датой. Вы можете выбрать нужный формат даты в списке доступных форматов ячеек и применить его к нужным ячейкам. Это позволит отображать даты в удобном для вас формате и выполнять с ними операции, такие как сортировка и фильтрация.
В итоге, при работе с датами в Excel важно знать различные функции и методы их использования. Это позволит вам выполнять нужные манипуляции с датами и использовать их в вашей электронной работе.
Как использовать даты в Excel для удобного анализа данных
Электронная таблица Excel предоставляет множество возможностей для работы с временем и датами. Правильное использование функций и инструментов для манипуляции датами позволяет эффективно выполнять анализ данных с использованием временной шкалы.
В Excel дата представляется числом, где целая часть обозначает количество дней, прошедших с 1 января 1900 года, а десятичная часть указывает время на указанную дату. Для удобства работы с датами Excel предлагает широкий набор функций и инструментов.
Одним из наиболее часто используемых инструментов для работы с датами в Excel является кластер функций DATE, DAY, MONTH и YEAR. Например, функция DATE позволяет создать дату путем указания года, месяца и дня. Функции DAY, MONTH и YEAR позволяют извлекать из даты день, месяц и год соответственно.
Для выполнения расчетов с использованием дат можно использовать арифметические операции. Например, вычитание одной даты из другой дает разницу в днях, а умножение даты на число позволяет добавить или вычесть определенное количество дней.
Одна из полезных функций для работы с датами в Excel - функция NETWORKDAYS, которая определяет количество рабочих дней между двумя датами, исключая выходные и указанные праздники.
Также в Excel можно использовать фильтры и сортировку для анализа данных в таблице по датам. Фильтрация по датам позволяет отобразить только определенные даты или диапазон дат, а сортировка позволяет упорядочить данные по возрастанию или убыванию даты.
Использование дат в Excel для удобного анализа данных позволяет эффективно работать с информацией и получать необходимую информацию о временных периодах и трендах. Знание основных функций и инструментов позволяет максимально использовать возможности Excel при работе с таблицей, содержащей даты и временные данные.
Преобразование и форматирование дат в Excel
В работе с электронной таблицей Excel часто возникает необходимость в использовании и манипуляции с датами и временем. Excel предоставляет различные функции и возможности для работы с датами, что позволяет значительно упростить и ускорить процесс обработки информации.
Форматирование дат в таблице Excel
Для правильного отображения дат в таблице Excel необходимо выбрать соответствующий формат ячейки. Это позволит лучше контролировать, как даты будут отображаться, а также применять функции и операции с датами.
Чтобы применить формат даты к ячейке в таблице Excel, необходимо выбрать нужную ячейку и нажать правой кнопкой мыши. В контекстном меню выбрать "Формат ячейки", а затем перейти на вкладку "Число" и выбрать нужный формат даты.
Преобразование дат в Excel
Excel позволяет преобразовывать даты из различных форматов в нужный формат. Для этого можно использовать функцию DATEVALUE. Функция DATEVALUE преобразует дату в текстовом формате в числовой формат даты, который Excel может распознать. Пример использования функции:
=DATEVALUE("25.12.2022")
Результатом этой формулы будет числовое значение, представляющее дату 25 декабря 2022 года.
Также Excel позволяет выполнить манипуляции с датами, например, сложить или вычесть определенное количество дней, месяцев или лет. Для этого можно использовать функции DATE, YEAR, MONTH и DAY. Ниже приведен пример использования этих функций:
=DATE(YEAR("25.12.2022") + 1, MONTH("25.12.2022"), DAY("25.12.2022") - 7)
Результатом этой формулы будет дата, полученная путем сложения года даты 25 декабря 2022 года на один, неизменности месяца и вычитания семи дней.
Таким образом, использование функций и операций с датами в Excel позволяет эффективно и гибко работать с датами и временем в электронной таблице, что упрощает анализ данных и выполнение задач.
Подсчет разницы между датами в Excel
Для этой работы можно использовать различные формулы и функции Excel. Одним из способов является использование функции "DATEDIF". Данная функция позволяет вычислять разницу между двумя датами в различных единицах, таких как дни, месяцы, годы и т.д.
Прежде чем начать работу с функцией "DATEDIF", необходимо создать таблицу с датами, с которыми вы планируете производить манипуляции. Вы можете ввести эти даты вручную или использовать имеющиеся данные из других источников.
После создания таблицы и ввода данных, необходимо выбрать клетку, в которой будет находиться результат. Затем вы можете воспользоваться функцией "DATEDIF", чтобы вычислить разницу между выбранными датами.
Формат функции "DATEDIF" выглядит следующим образом: =DATEDIF(start_date, end_date, unit)
Где:
- start_date - это ячейка, содержащая начальную дату;
- end_date - это ячейка, содержащая конечную дату;
- unit - это параметр, определяющий единицы измерения разницы (например, "d" для дней, "m" для месяцев, "y" для лет).
После ввода формулы в нужную клетку и нажатия клавиши Enter, вы получите результат - разницу между выбранными датами в указанных единицах измерения. Таким образом, вы сможете легко проводить различные манипуляции с датами в Excel и использовать их для работы с электронной таблицей.
Манипуляции с датами и временем в электронной таблице Excel
Работа с датами и временем в Excel может быть непростой задачей, особенно если необходимо выполнить различные манипуляции с этими данными. В этой статье мы рассмотрим полезные советы и функции, которые помогут вам управлять датами и временем в электронной таблице Excel.
Использование формата даты и времени
Перед тем, как начать манипулировать датами и временем, вам необходимо установить соответствующий формат для этих данных. В Excel есть несколько встроенных форматов для отображения даты и времени, но вы также можете создать собственный формат. Для этого выберите ячейку или диапазон ячеек, щелкните правой кнопкой мыши и выберите пункт "Формат ячейки". В открывшемся окне выберите нужный формат из списка или создайте свой собственный.
Работа с датами
В Excel даты представляются числами, где каждое число соответствует конкретной дате. Например, число 1 соответствует 1 января 1900 года. Вы можете выполнять различные манипуляции с датами, используя встроенные функции Excel. Например, функция TODAY() возвращает текущую дату, функция YEAR() возвращает год для указанной даты, функция MONTH() возвращает месяц, и т.д.
Также можно выполнять арифметические операции с датами. Например, можно прибавить или вычесть определенное количество дней к заданной дате. Для этого можно использовать функции DATE(), DAY(), MONTH(), YEAR(). Например, формула =DATE(YEAR(A1), MONTH(A1)+1, DAY(A1)-7) вернет дату, которая на 7 дней меньше даты в ячейке A1.
Работа с временем
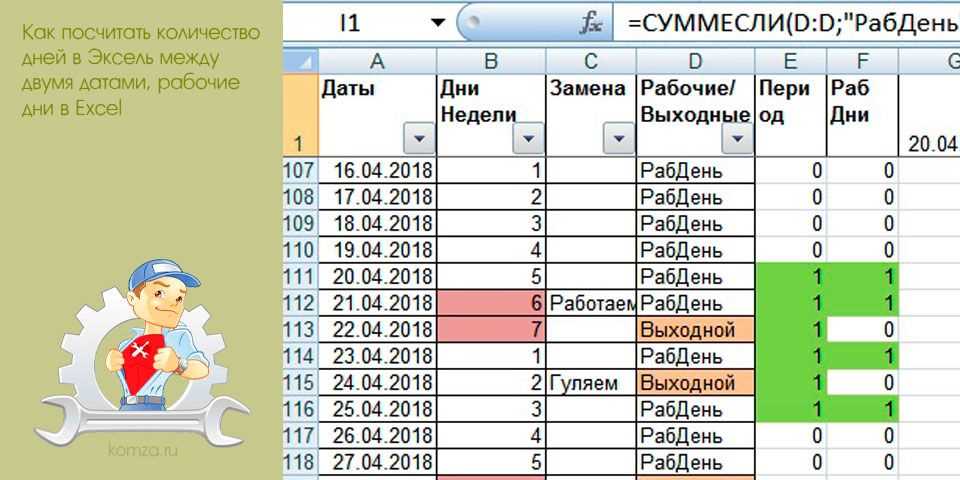
Время в Excel представляется десятичной дробью, где целая часть числа соответствует количеству дней, а десятичная часть - времени в долях суток. Например, число 0,5 соответствует полудню, а число 0,25 - 6 часам утра.
Вы также можете выполнять различные манипуляции с временем, используя встроенные функции Excel. Например, функция NOW() возвращает текущую дату и время, функция HOUR() возвращает часы, функция MINUTE() возвращает минуты, и т.д.
Кластер и манипуляции с датами
Кластер в Excel позволяет выполнять групповые операции с данными, включая манипуляции с датами. Например, вы можете выбрать несколько ячеек с датами и выполнить различные операции, такие как сложение, вычитание, нахождение минимума или максимума и т.д. Использование кластера позволяет упростить работу с большим объемом данных и сэкономить время.
В заключение, работа с датами и временем в электронной таблице Excel может быть сложной, но использование соответствующих функций и форматов позволяет выполнять различные манипуляции с этими данными. Используйте эти возможности для удобной работы с датами и временем в Excel.
Видео:
Функции№7. Как работать с датами в таблице Excel/
Функции№7. Как работать с датами в таблице Excel/ by RuExcel 168 views 6 years ago 2 minutes, 49 seconds
Вопрос-ответ:
Как в Excel перевести дату из одного формата в другой?
Для перевода даты из одного формата в другой в Excel вы можете использовать функцию Формат. Выберите ячейки с датами, затем нажмите правую кнопку мыши и выберите пункт "Формат ячейки". В появившемся окне выберите желаемый формат даты и нажмите "ОК".
Как в Excel вывести только дату без времени?
Для вывода только даты без времени в Excel вы можете использовать функцию Формат ячейки. Выберите ячейки с датами и нажмите правую кнопку мыши. Выберите пункт "Формат ячейки" и в появившемся окне выберите категорию "Дата" и формат без времени, например "ДД.ММ.ГГГГ". Нажмите "ОК" и даты будут отображаться без времени.
Как добавить к дате в Excel определенное количество дней, недель или месяцев?
Для добавления к дате определенного количества дней, недель или месяцев в Excel вы можете использовать функцию СМЕЩЕНИЕ. Например, чтобы добавить 7 дней к дате, вы можете использовать формулу =A1+7, где А1 - ячейка с исходной датой. Для добавления недель или месяцев, используйте соответствующие значения вместо числа 7.
Как в Excel вычислить разницу между двумя датами?
Для вычисления разницы между двумя датами в Excel вы можете использовать функцию РАЗНОСТЬ. Например, если в ячейке А1 находится начальная дата, а в ячейке B1 - конечная дата, вы можете использовать формулу =РАЗНОСТЬ(А1;B1;"д") для вычисления разницы в днях. Вы можете заменить "д" на "м" для вычисления разницы в месяцах или на "л" для вычисления разницы в годах.




































