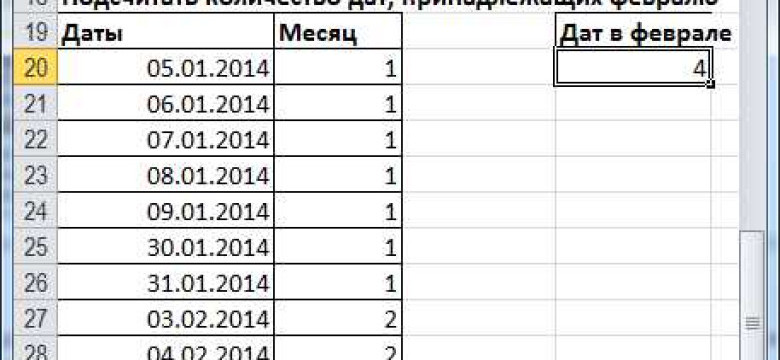
В программе Excel, калькуляторе и таблице Microsoft Office, формулы играют огромную роль. Одной из самых часто используемых формул является условная функция "Если". Эта функция позволяет автоматически выполнять определенные действия в зависимости от заданных условий.
В Excel формула "Если" позволяет программе принимать решение на основе заданных логических условий. Когда условие верно, программа выполняет одни действия, а когда условие ложно - другие. Это мощный инструмент, который может значительно упростить работу с таблицами и автоматизировать процессы.
Простой синтаксис формулы "Если" выглядит следующим образом: =Если(условие; действие_если_истина; действие_если_ложь). Условие - это логическое выражение, которое может быть истинным или ложным. Действие_если_истина - это то, что нужно сделать, если условие верно. Действие_если_ложь - это то, что нужно сделать, если условие ложно. Формула должна быть заключена в круглые скобки и начинаться с знака равенства.
Примечание: формула "Если" может быть вложенной, то есть использоваться внутри другой формулы. Это позволяет создавать сложные условия и автоматически выполнять различные действия в зависимости от множества условий.
Формула "если" в Excel: простое руководство для начинающих
Формула "если" в Excel представляет собой мощный инструмент, который позволяет выполнять различные действия в зависимости от условий. Эта функция особенно полезна, когда необходимо автоматизировать обработку данных и принимать решения на основе заданных условий.
Функция "если" в Excel
Функция "если" в Excel имеет следующий синтаксис:
=ЕСЛИ(логическое_выражение, значение_если_истина, значение_если_ложь)
В этой формуле, Excel сначала проверяет логическое выражение. Если оно истинно, то возвращается значение_если_истина, иначе возвращается значение_если_ложь. Таким образом, функция "если" позволяет нам выполнять различные действия в зависимости от условий.
Формула "если" в Excel: примеры использования
Давайте рассмотрим простой пример использования функции "если" в Excel. Предположим, у нас есть таблица с оценками студентов:
| Имя студента | Оценка |
|---|---|
| Иван | 85 |
| Мария | 90 |
| Петр | 75 |
Мы хотим присвоить каждому студенту статус "Сдано" или "Не сдано" в зависимости от их оценок. Для этого мы можем использовать формулу "если" следующим образом:
=ЕСЛИ(B2 >= 60, "Сдано", "Не сдано")
В этой формуле, B2 >= 60 - это логическое выражение, которое проверяет, является ли оценка студента больше или равной 60. Если это условие истинно, то будет возвращено значение "Сдано", в противном случае будет возвращено значение "Не сдано".
После применения этой формулы ко всем студентам, наша таблица будет выглядеть следующим образом:
| Имя студента | Оценка | Статус |
|---|---|---|
| Иван | 85 | Сдано |
| Мария | 90 | Сдано |
| Петр | 75 | Сдано |
Условная формула "если" в Excel
Формула "если" в Excel также может быть использована для вложенных условий. Это означает, что мы можем проверять несколько условий и выполнять соответствующие действия для каждого из них.
Например, мы можем добавить дополнительный статус "Хорошо" для студентов с оценкой выше 80. Для этого мы можем использовать следующую формулу:
=ЕСЛИ(B2 >= 80, "Отлично", ЕСЛИ(B2 >= 60, "Сдано", "Не сдано"))
Эта формула сначала проверяет, является ли оценка студента больше или равной 80. Если это условие истинно, то будет возвращено значение "Отлично". В противном случае, формула будет проверять, является ли оценка больше или равной 60 и возвращать соответствующие значения "Сдано" или "Не сдано".
Таким образом, использование функции "если" с вложенными условиями позволяет нам проводить более сложные проверки и выполнять различные действия в зависимости от результата.
В заключение, формула "если" в Excel является мощным инструментом, который позволяет работать с условиями и выполнять различные действия в зависимости от них. Она широко используется для автоматизации обработки данных, принятия решений и создания сложных логических выражений. Надеюсь, что это руководство поможет вам начать использовать функцию "если" в Excel и сделает вашу работу более эффективной.
Что такое формула если в Excel и как это работает
В Excel формула "если" представляет собой условную функцию, которая позволяет выполнять различные действия на основе заданных условий. Формула "если" используется для принятия решений в зависимости от того, выполняются ли определенные условия или нет.
Условная функция "если" в Excel имеет следующий синтаксис: =ЕСЛИ(логическое_выражение; значение_если_истина; значение_если_ложь). Логическое выражение - это условие, которое проверяется, значение_если_истина - это то, что будет возвращено, если условие истинно, и значение_если_ложь - это то, что будет возвращено, если условие ложно.
Формула "если" может использоваться для множества задач, таких как вычисление скидок, определение статуса проекта, подсчет количества выполняющихся задач и т. д. Например, при создании таблицы с данными о студентах, можно использовать формулу "если" для определения, сдал студент экзамен или нет, и затем автоматически присваивать оценку в зависимости от результата.
Важно отметить, что формула "если" может быть вложенной внутрь других функций и использоваться совместно с другими условиями и операторами. Это позволяет создавать более сложные логические выражения и выполнять более сложные задачи.
Вывод: формула "если" в Excel является мощным инструментом для работы с условиями и логическими выражениями. Она позволяет автоматизировать принятие решений на основе заданных условий и значительно упрощает работу с данными в таблицах Excel.
Как использовать формулу "ЕСЛИ" в Excel для установления условий
Формула "ЕСЛИ" имеет следующий синтаксис:
=ЕСЛИ(условие; значение_в_случае_истинности; значение_в_случае_ложности)
Параметры функции "ЕСЛИ" включают условие, значение, которое должно быть возвращено, если условие выполнится, и значение, которое должно быть возвращено, если условие не выполняется.
Например, предположим, что у вас есть список оценок студентов и вы хотите поставить им оценки на основе следующего условия: если оценка студента больше или равна 70, то он получает отличную оценку, в противном случае его оценка считается неудовлетворительной.
Для этого вы можете использовать формулу следующим образом:
=ЕСЛИ(A1>=70; "Отлично"; "Неудовлетворительно")
В этом примере "А1" является ячейкой, содержащей оценку студента. Если оценка равна или больше 70, то будет выведено значение "Отлично". В противном случае будет выведено значение "Неудовлетворительно".
Формула "ЕСЛИ" может быть использована для установления различных условий и выполнения различных действий в зависимости от выполнения этих условий. Она является мощным инструментом для анализа данных и принятия решений на основе определенных критериев.
Примеры применения формулы "если" в Excel
Пример 1: Простая формула "если"
Самый простой способ использования формулы "если" состоит в проверке одного условия. Например, можно проверить, является ли значение в ячейке A1 больше 10, и вернуть "Да" или "Нет" в зависимости от результата:
=ЕСЛИ(A1>10, "Да", "Нет")
Если значение в ячейке A1 больше 10, формула вернет "Да", в противном случае - "Нет".
Пример 2: Формула "если" с несколькими условиями
Формулу "если" также можно использовать для проверки нескольких условий. Например, можно проверить, является ли значение в ячейке A1 больше 10 и одновременно меньше 20:
=ЕСЛИ(И(A1>10, A1<20), "Да", "Нет")
В этом примере формула проверяет, выполняются ли оба условия (A1>10 и A1<20) с помощью функции "И". Если оба условия выполняются, формула вернет "Да", в противном случае - "Нет".
Пример 3: Вложенные условия
В Excel также можно строить вложенные условия с помощью формулы "если". Например, можно проверить, является ли число в ячейке A1 положительным, отрицательным или нулевым:
=ЕСЛИ(A1>0, "Положительное", ЕСЛИ(A1<0, "Отрицательное", "Нулевое"))
В этом примере формула сначала проверяет, больше ли число в ячейке A1 нуля. Если это так, вернется значение "Положительное". Если условие не выполняется, формула переходит к следующему условию и проверяет, меньше ли число в ячейке A1 нуля. Если это так, вернется значение "Отрицательное". Если не выполняется ни одно из условий, формула вернет "Нулевое".
Формула "если" в Excel предоставляет множество возможностей проверки условий и возврата различных значений в зависимости от результатов проверки. Она является одной из ключевых функций в Excel и может быть использована для решения множества задач обработки данных.
Как создать формулу если в Excel для работы с числами
В программе Excel можно использовать функцию "если" для создания условных формул, которые выполняют определенные действия в зависимости от заданных условий.
Синтаксис функции "если" выглядит следующим образом:
-
Если условие выполняется, то выполнить действие производится следующим образом:
=если(условие, действие1). -
Если условие не выполняется, то выполнить действие1, в противном случае выполнить действие2:
=если(условие, действие1, действие2).
Условия могут быть выражены в виде операторов сравнения, таких как "равно", "больше", "меньше", а также использовать логические операторы "И" и "ИЛИ". Это позволяет создавать более сложные формулы с несколькими условиями.
Например, чтобы проверить, является ли значение в ячейке A1 больше 10, и в случае положительного результата вывести "Да", а в противном случае "Нет", можно использовать следующую формулу:
=если(A1>10, "Да", "Нет")
Эта формула сравнивает значение в ячейке A1 с 10 и, если оно больше, выводит "Да", иначе выводит "Нет".
Формулы "если" в Excel очень полезны для работы с числами и позволяют автоматизировать выполнение определенных действий в таблице.
Формула если в Excel для работы с текстом и строками
Когда мы работаем с текстом и строками в Excel, функция "если" может быть особенно полезной. Она позволяет нам проверить условия, связанные с текстом, и возвращать определенное значение в зависимости от результата.
Синтаксис функции "если"
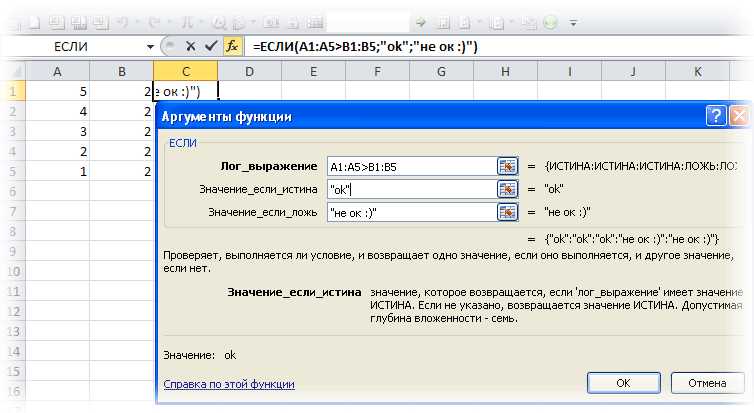
Синтаксис функции "если" следующий:
- Условие: задается как логическое выражение, которое может быть истинным или ложным.
- Значение, если условие истинно: то, что будет возвращено, если условие истинно.
- Значение, если условие ложно: то, что будет возвращено, если условие ложно.
Вот пример простой формулы "если" в Excel для работы с текстом:
=ЕСЛИ(A1="apple", "яблоко", "другой фрукт")
В этом примере, если значение в ячейке A1 равно "apple", то возвращается значение "яблоко", иначе возвращается значение "другой фрукт". Это основной принцип работы функции "если".
Составные условия с функцией "если"
Мы также можем использовать составные условия в функции "если" для выполнения более сложных проверок. Например, мы можем проверить, содержит ли ячейка определенную подстроку:
=ЕСЛИ(НАЙТИ("apple", A1)>0, "содержит яблоко", "не содержит яблоко")
В этом примере, если ячейка A1 содержит подстроку "apple", то возвращается значение "содержит яблоко", иначе возвращается значение "не содержит яблоко". Мы используем функцию "найти", чтобы проверить, содержится ли подстрока в ячейке.
Функция "если" в Excel для работы с текстом и строками является мощным инструментом для автоматизации обработки данных. Она позволяет нам проверять условия и выполнять различные действия в зависимости от результатов проверки. Это значительно упрощает работу с текстом и строками в Excel и увеличивает эффективность работы с данными.
Функция "если" в Excel для работы с датами и временем
Основы использования функции "если" в Excel
Функция "если" имеет следующий синтаксис:
- =если(условие, значение_если_истина, значение_если_ложь)
Условие - это выражение, результат которого может быть истинным или ложным. Значение_если_истина - это значение, которое будет возвращено, если условие истинно. Значение_если_ложь - это значение, которое будет возвращено, если условие ложно.
Применение функции "если" для работы с датами и временем
Функция "если" может быть использована для форматирования дат и времени в Excel. Например, вы можете использовать функцию "если" для создания условия, при котором дата будет отображаться в определенном формате, если условие истинно, и в другом формате, если условие ложно.
Допустим, у вас есть столбец с датами, и вы хотите отметить те даты, которые находятся в будущем. Вы можете использовать функцию "если" следующим образом:
- Откройте новую ячейку, где вы хотите получить результат.
- Введите формулу: =если(A1>СЕГОДНЯ(); "В будущем"; "В прошлом или сегодня")
- Нажмите Enter, чтобы получить результат.
В этом случае, если значение в ячейке A1 представляет собой дату в будущем, в новой ячейке будет отображено сообщение "В будущем", иначе будет отображено сообщение "В прошлом или сегодня".
Функция "если" также может быть использована для определения временных интервалов. Например, вы можете использовать функцию "если" для создания условия, при котором ячейка будет заполняться определенным временным интервалом, в зависимости от значения в другой ячейке.
В заключение, функция "если" в Excel предоставляет множество возможностей для работы с условиями, включая даты и время. Она позволяет выполнять различные действия в зависимости от конкретных условий, что делает ее неотъемлемым инструментом для работы с таблицами Excel.
Как использовать операторы и логические значения с формулой если в Excel
Условия играют важную роль в Excel, позволяя выполнять действия в зависимости от заданных условий. В Excel существует условная функция, называемая "если". Она позволяет проверить определенное условие и выполнить одно действие, если оно истинно, и другое действие, если оно ложно.
Формула "если" имеет следующий синтаксис:
=ЕСЛИ(условие; действие_если_истина; действие_если_ложь)
Условие - это выражение, которое будет проверяться на истинность или ложность. Если условие истинно, то будет выполнено действие_если_истина, а если условие ложно, то будет выполнено действие_если_ложь.
Если у вас есть несколько условий, можно использовать другие операторы, такие как "И" (AND), "ИЛИ" (OR) и "НЕ" (NOT), чтобы комбинировать условия в формуле "если".
Использование операторов
Оператор "И" (AND) проверяет, являются ли все условия истинными, и возвращает TRUE, если это так. Например:
=ЕСЛИ(AND(A1>10; B1<5); "Условие выполнено"; "Условие не выполнено")
В этой формуле проверяется, является ли значение в ячейке A1 больше 10 и значение в ячейке B1 меньше 5. Если оба условия истинны, будет выведено "Условие выполнено", в противном случае - "Условие не выполнено".
Оператор "ИЛИ" (OR) проверяет, является ли хотя бы одно из условий истинным, и возвращает TRUE, если это так. Например:
=ЕСЛИ(OR(A1>10; B1<5); "Условие выполнено"; "Условие не выполнено")
В этой формуле проверяется, является ли значение в ячейке A1 больше 10 или значение в ячейке B1 меньше 5. Если хотя бы одно из условий истинно, будет выведено "Условие выполнено", в противном случае - "Условие не выполнено".
Оператор "НЕ" (NOT) инвертирует значение условия, то есть возвращает TRUE, если условие ложно, и FALSE, если условие истинно. Например:
=ЕСЛИ(NOT(A1>10); "Условие выполнено"; "Условие не выполнено")
В этой формуле проверяется, является ли значение в ячейке A1 не больше 10. Если условие ложно, будет выведено "Условие выполнено", в противном случае - "Условие не выполнено".
Использование логических значений
В формуле "если" также можно использовать логические значения TRUE и FALSE напрямую. Например:
=ЕСЛИ(A1=TRUE; "Условие выполнено"; "Условие не выполнено")
В этой формуле проверяется, равно ли значение в ячейке A1 TRUE. Если равно, будет выведено "Условие выполнено", в противном случае - "Условие не выполнено".
Также можно использовать логические значения в операторах. Например:
=ЕСЛИ(AND(A1=TRUE; B1=FALSE); "Условие выполнено"; "Условие не выполнено")
В этой формуле проверяется, равно ли значение в ячейке A1 TRUE и значение в ячейке B1 FALSE одновременно. Если оба условия истинны, будет выведено "Условие выполнено", в противном случае - "Условие не выполнено".
Использование операторов и логических значений позволяет создавать более сложные условия в формуле "если" в Excel, что помогает автоматизировать и упрощать рабочие процессы.
Видео:
Ввод формулы в Excel
Ввод формулы в Excel by Валерий Кабанов 244,933 views 10 years ago 3 minutes, 22 seconds
20 приемов и трюков MS Excel для начинающих
20 приемов и трюков MS Excel для начинающих by Езепов Дмитрий 1,528,259 views 3 years ago 25 minutes
Вопрос-ответ:
Как использовать формулу "если" в Excel?
Для использования формулы "если" в Excel вам необходимо ввести функцию "если" в ячейке, а затем указать условие и значения, которые должны быть выведены, если условие выполнено или не выполнено. Например, формула =ЕСЛИ(A1>10, "больше 10", "меньше или равно 10") выведет "больше 10", если значение в ячейке A1 больше 10, и "меньше или равно 10", если значение меньше или равно 10.
Как создать условную формулу в Excel?
Для создания условной формулы в Excel вам необходимо использовать функцию "если". Например, вы можете использовать формулу =ЕСЛИ(A1>10, "больше 10", "меньше или равно 10"), чтобы вывести "больше 10", если значение в ячейке A1 больше 10, и "меньше или равно 10", если значение меньше или равно 10.
Как использовать формулу "если" с несколькими условиями в Excel?
Чтобы использовать формулу "если" с несколькими условиями в Excel, вы можете использовать вложенные функции "если". Например, формула =ЕСЛИ(A1>10, "больше 10", ЕСЛИ(A1<10, "меньше 10", "равно 10")) выведет "больше 10", если значение в ячейке A1 больше 10, "меньше 10", если значение меньше 10, и "равно 10", если значение равно 10.




































