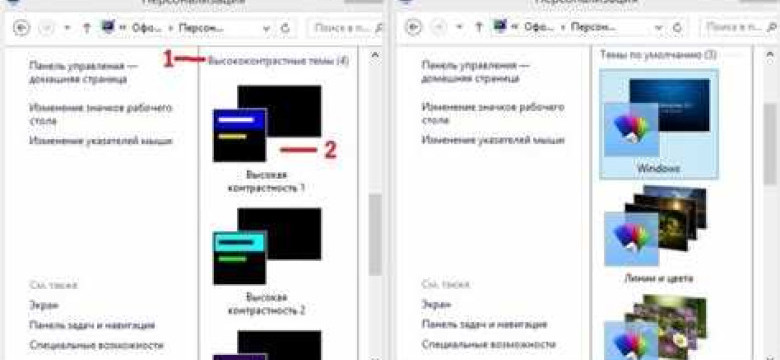
Одной из важных особенностей операционной системы Windows 7 является возможность изменить прозрачность панели задач. Это позволяет сделать панель более эстетичной и интуитивно понятной для пользователя. Настройка прозрачной панели на ос Windows 7 - простая задача, которую можно осуществить без особых программных навыков.
Прежде всего, для того чтобы настроить прозрачную панель задач в Windows 7, необходимо открыть панель задач. Для этого нужно нажать правой кнопкой мыши на пустом месте панели и выбрать пункт "Свойства".
Далее, в открывшемся окне "Свойства панели задач и меню Пуск" нужно перейти на вкладку "Панель задач". Здесь вы сможете настроить прозрачность панели, используя слайдер "Прозрачность". Перемещая ползунок влево или вправо, вы изменяете степень прозрачности панели.
После того как вы настроили панель по своему вкусу, необходимо применить изменения, нажав на кнопку "ОК". Таким образом, вы успешно настроили прозрачную панель задач в операционной системе Windows 7.
Установка программы
Настройка прозрачной панели задач в операционной системе Windows 7 может быть осуществлена с помощью специальной программы. Чтобы настроить прозрачную панель задач в Windows 7, следуйте инструкциям ниже:
1. Скачайте программу "TransTaskbar" с официального сайта.
2. Запустите загруженный файл и следуйте указаниям мастера установки.
3. После установки программы, перезагрузите компьютер, чтобы изменения вступили в силу.
4. Откройте настройки программы "TransTaskbar" из системного трея или щелкнув правой кнопкой мыши на иконке программы на панели задач.
5. В окне настроек "TransTaskbar" установите требуемую прозрачность панели задач, используя соответствующий ползунок или вводя значение вручную.
6. Нажмите кнопку "Применить" или "Сохранить", чтобы сохранить изменения.
После выполнения этих шагов ваша панель задач в Windows 7 будет прозрачной. Вы можете самостоятельно изменить прозрачность панели задач в любой момент, повторив описанный выше процесс.
Открытие программы
Для настройки прозрачности панели задач в операционной системе Windows 7, вам необходимо выполнить следующие шаги:
Шаг 1:
Сделайте правый клик на пустую область панели задач и выберите пункт "Настроить панель задач".
Шаг 2:
Откроется окно "Настройки Панели задач и меню Пуск". Нажмите на кнопку "Задачи" в верхней части окна.
Шаг 3:
В разделе "Настройки панели задач" найдите параметр "Изменить цвет и прозрачность панели задач" и нажмите на кнопку "Изменить прозрачность панели задач".
Шаг 4:
В появившемся окне "Прозрачность панели задач" вы сможете настроить уровень прозрачности с помощью ползунка. Перемещайте ползунок влево или вправо, пока не достигнете желаемого уровня прозрачности.
Шаг 5:
После того, как вы настроили прозрачность панели задач в соответствии с вашими предпочтениями, нажмите кнопку "ОК", чтобы сохранить изменения.
Теперь вы успешно настроили прозрачную панель задач в операционной системе Windows 7. Наслаждайтесь обновленным внешним видом вашей панели задач!
Выбор параметров
Настройка прозрачной панели задач в Windows 7 может быть осуществлена с помощью различных параметров, которые позволяют изменить внешний вид и функциональность данного элемента операционной системы.
Изменение прозрачности
Основным параметром, который можно настроить, является прозрачность панели задач. Для изменения прозрачности, необходимо выполнить следующие действия:
- Щелкните правой кнопкой мыши на свободной области панели задач.
- Выберите пункт "Настроить панель задач".
- В открывшемся окне настройки нажмите на кнопку "Прозрачность".
- Перемещайте ползунок влево или вправо, чтобы изменить уровень прозрачности панели задач.
- После выбора необходимого уровня прозрачности нажмите кнопку "Применить".
Таким образом, вы сможете изменить прозрачность панели задач в Windows 7.
Настройка других параметров
Кроме изменения прозрачности, в Windows 7 также можно настроить другие параметры панели задач. Некоторые из них включают:
- Размер панели задач.
- Расположение панели задач (вверху, снизу, слева или справа экрана).
- Скрытие или отображение кнопок задач на панели.
- Изменение цвета панели задач.
Для настройки этих параметров, перейдите в настройки панели задач, выбрав опцию "Настроить панель задач" из контекстного меню панели задач. В открывшемся окне вы сможете осуществить необходимые изменения и применить их на панели задач.
Настройка прозрачности
Для настройки прозрачной панели задач в Windows 7 можно использовать встроенные инструменты операционной системы. Вот как это сделать:
- Щелкните правой кнопкой мыши на пустом месте панели задач.
- В открывшемся контекстном меню выберите пункт "Настройки панели задач".
- В окне настроек панели задач найдите раздел "Прозрачность" и установите желаемое значение. Чем выше значение, тем более прозрачной будет панель задач, а чем ниже - тем менее прозрачной.
- После изменения прозрачности нажмите кнопку "ОК" для сохранения настроек.
Таким образом, вы можете легко настроить прозрачность панели задач в Windows 7 и изменить ее по своему усмотрению. Это поможет вам осуществить персонализацию панели задач и настроить ее под свои предпочтения.
Применение изменений

После того, как вы настроили прозрачность панели задач в Windows 7, необходимо применить изменения, чтобы они вступили в силу.
Шаг 1: Нажмите правой кнопкой мыши на панели задач
Для начала, наведитесь на пустую область панели задач, щелкните правой кнопкой мыши и появится выпадающее контекстное меню.
Шаг 2: Выберите пункт "Настройки панели задач"
В контекстном меню выберите пункт "Настройки панели задач". Откроется специальное окно с настройками панели задач.
Шаг 3: Примените изменения
В открывшемся окне настройки панели задач найдите и щелкните галочку "Прозрачность". После этого нажмите кнопку "Применить".
После выполнения этих действий, изменения прозрачности панели задач в Windows 7 будут применены и вы сможете наслаждаться прозрачной панелью задач на вашем основном экране.
Скрытие программы
Чтобы скрыть программу на панели задач в Windows 7, вам необходимо выполнить несколько простых шагов:
Шаг 1: Откройте настройки панели задач
Нажмите правой кнопкой мыши на панели задач и выберите пункт "Настройки панели задач".
Шаг 2: Измените настройки панели задач
В окне настроек панели задач найдите раздел "Настройки отображения программ".
Выберите опцию "Свернувшаяся кнопка" для программы, которую вы хотите скрыть.
Шаг 3: Примените изменения
Нажмите кнопку "Применить", чтобы сохранить изменения.
Теперь выбранная программа будет скрыта на панели задач. Чтобы открыть ее, просто щелкните на свернутой кнопке программы.
Автоматическое сохранение
Для настройки прозрачной панели задач в Windows 7 необходимо выполнить следующие шаги:
- Щелкните правой кнопкой мыши на свободном месте на панели задач и выберите пункт "Свойства".
- В открывшемся окне "Свойства панели задач и меню "Пуск"" перейдите на вкладку "Панель задач".
- Установите флажок напротив пункта "Использовать прозрачность" для включения прозрачной панели задач.
- При желании можно изменить уровень прозрачности с помощью ползунка.
- Нажмите кнопку "ОК", чтобы сохранить изменения.
Теперь вы успешно настроили прозрачную панель задач в Windows 7. Она будет изменять свою прозрачность в зависимости от фона, что поможет сделать панель задач более стильной и эстетичной.
Удаление программы
Для удаления программы в операционной системе Windows 7 необходимо выполнить следующие шаги:
- Откройте меню "Пуск" в левом нижнем углу экрана.
- Выберите пункт "Панель управления".
- Далее, в разделе "Программы", выберите "Удаление программы".
- Появится список установленных программ. Найдите программу, которую нужно удалить, и щелкните правой кнопкой мыши на её названии.
- Выберите опцию "Удалить" из контекстного меню.
- Появится окно с запросом подтверждения удаления. Нажмите "Да", чтобы подтвердить удаление программы.
- Подождите, пока процесс удаления завершится.
- По окончании удаления программа будет полностью удалена с вашего компьютера.
После удаления программы рекомендуется перезагрузить компьютер, чтобы убедиться, что все изменения в системе были успешно применены.
Видео:
Как настроить Панель задач Windows
Как настроить Панель задач Windows by Мой Друг Компьютер 6,472 views 8 years ago 9 minutes, 33 seconds




































